
「ショートカットキーが多過ぎて覚えられない」を解決する記事です。
数ある便利なショートカットキーを、必要な時にパッと一覧表示。
複数のショートカットキーを使いこなして、作業を効率化したい人におすすめです。
こんな人のお役に立てる記事です。

その都度ググって調べるんだけど、逆に手間がかかってるし・・。
覚える必要なく、作業中にパッと一覧表示できないかなぁ。
ショートカットキーを覚えられない【一覧表示で解決】
| 説明 | ショートカットキー |
| コピー | Ctrl + C |
| 切り取り | Ctrl + X |
| 貼り付け | Ctrl + V |
| すべて選択 | Ctrl + A |
| 文字変換 | F7 F8 F9 F10 |
| 元に戻す | Ctrl + Z |
| 元に戻すを取り消し | Ctrl + Y |
| 検索 | Ctrl + F |
| ページを更新 | F5 もしくは Ctrl+F5 |
| ウィンドウをすべて閉じる | Windows + D |
| タグの復元 | Ctrl + Shift + T |
| ウィンドウを左右に振り分け | Windows + ←→ |
面倒な作業を簡略化してくれるショートカットキーって、本当に便利ですよね。
ショートカットキーを使えば、パソコンでの作業効率が格段に上がります。

ショートカットキーの数が多過ぎて、全然覚えられないんだよなぁ。
これでは、作業効率化とが全然言えないよね。

というわけで、僕の場合は以下のようにしています。
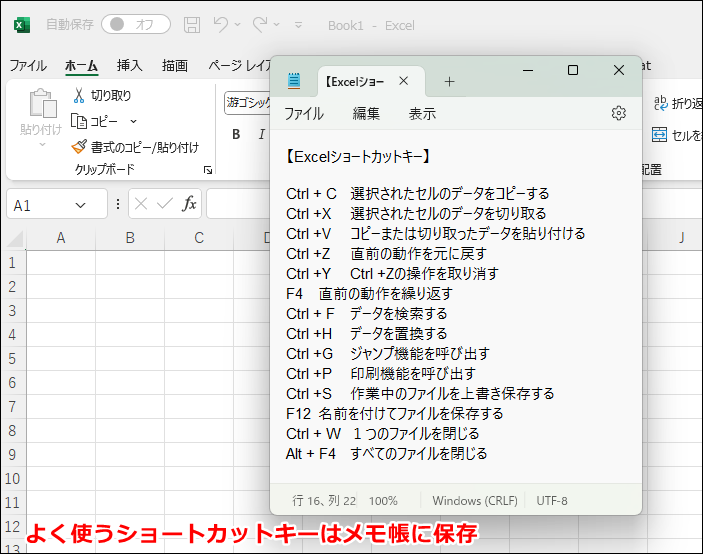

確かに、その都度ググるよりは効率的だけど・・。
実は、便利な小技を2つ組み合わせて利便性を上げているんだ。

ショートカットキー使用時の実際の様子がこちら。
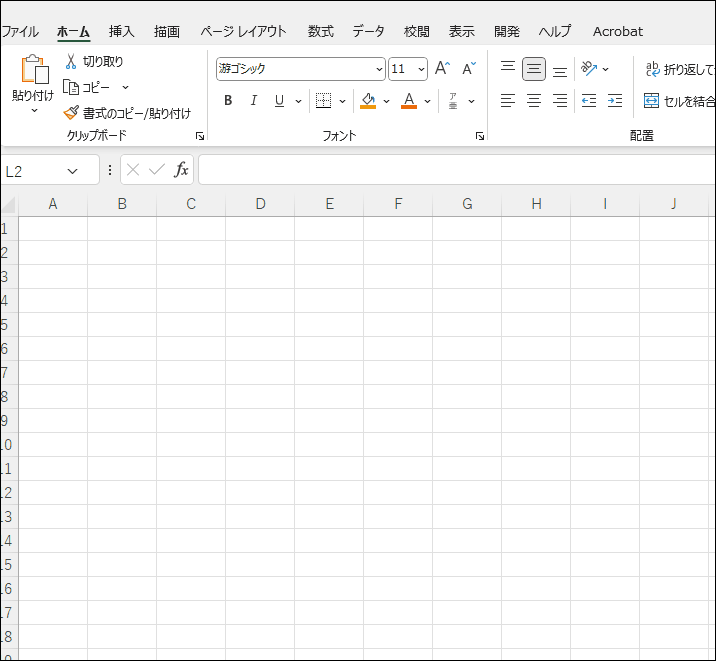
パッと見、ただメモ帳を開いただけのように見えますが、以下の小技を使っています。
使用した便利な小技
- メモ帳をショートカットキーで起動している
現在作業中のウィンドウを閉じることなく、ショートカットキーで一発起動 - メモ帳をウィンドウ最前面に固定表示している
メモ帳が最前面に固定表示され、作業中に裏側に隠れてしまうことがない

確かに使い勝手が良さそう。
小技を使用しない場合との比較
小技を使用しない場合の操作手順
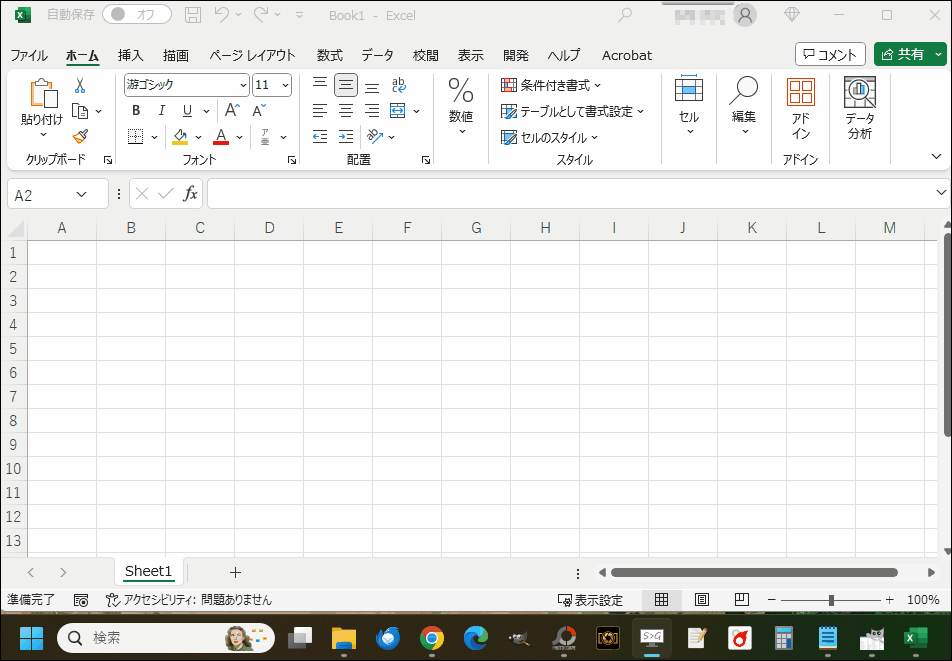
❶現在作業中のウィンドウを最小化
❷メモ帳が保存されているフォルダを開いてファイルを開く
❸最小化したウィンドウを元に戻す
❹起動したメモ帳を前面に表示する
❺作業中に裏面に隠れてしまったメモ帳は、都度タスクバーから再度開く

しかも呼び出したメモ帳も、作業中にすぐ裏側に隠れちゃうんだよなぁ。
メモ帳も後ろに隠れなくなるから作業効率抜群。

小技を使用した場合の操作手順
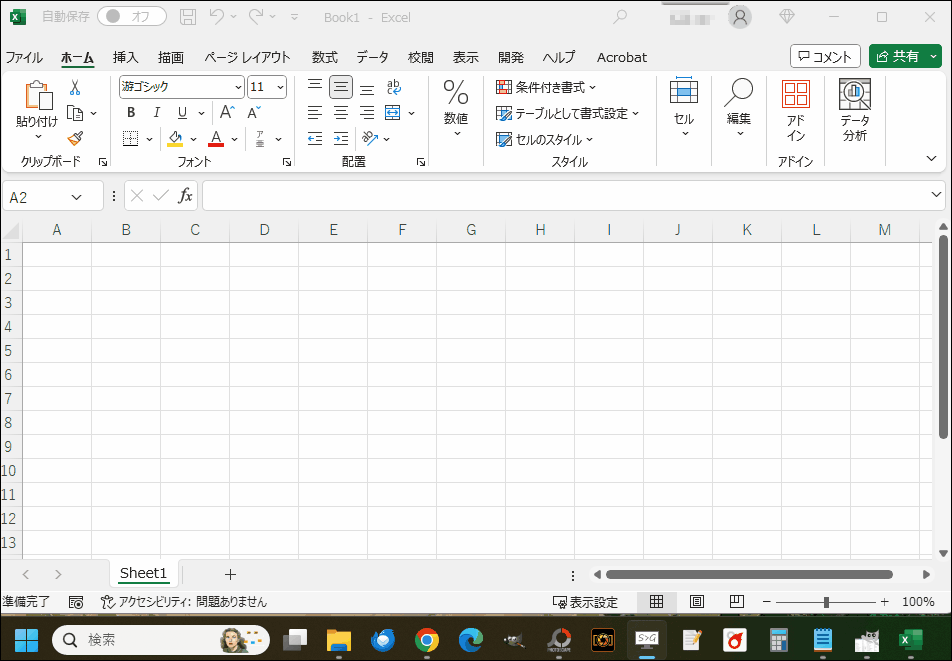
❶ショートカットキーでメモ帳を一発起動
❷作業中裏面に隠れないように最前面に固定
ショートカットキー一覧を保存したメモ帳の呼び出しと固定表示の方法
手順
- メモアプリでショートカットキー一覧を作成
- メモアプリにショートカットキーを設定
- 常に手前に表示の設定
- 動作テスト
step
1メモアプリでショートカットキー一覧を作成
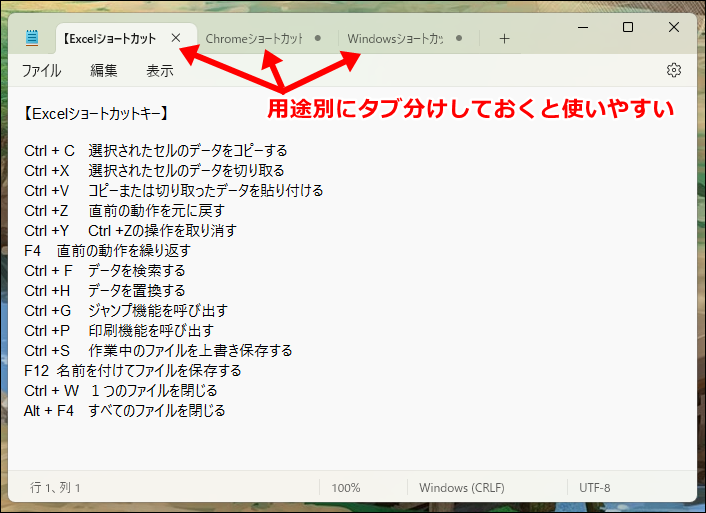
メモアプリにショートカットキー一覧を保存

丸ごと全部登録なんてしたら、探すだけで大変になっちゃうからね。

step
2メモアプリにショートカットキーを設定
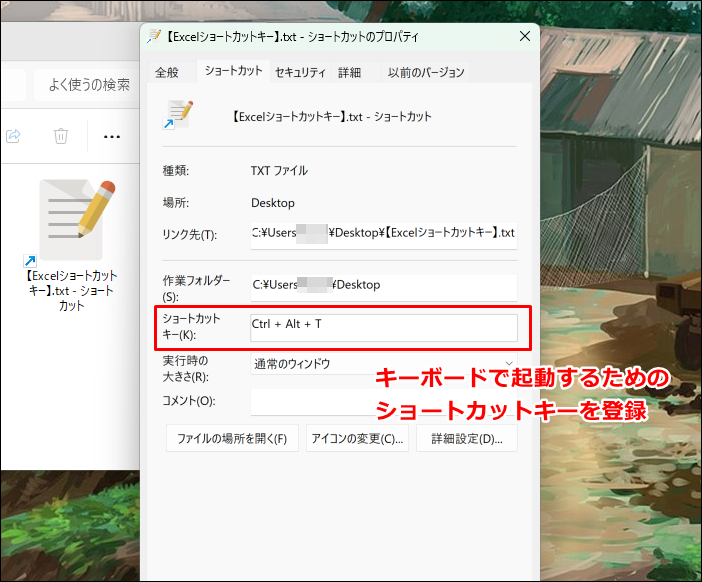
保存したメモアプリをショートカットキーで呼び出せるように設定
設定方法は以下の記事を参考にしてください。
-

-
任意のファイルやフォルダをショートカットキーで起動【Windows】
続きを見る
こちらの設定を行うことで、メモ帳をキーボード操作でパッと一発表示することができるようになります。
step
3常に手前に表示の設定
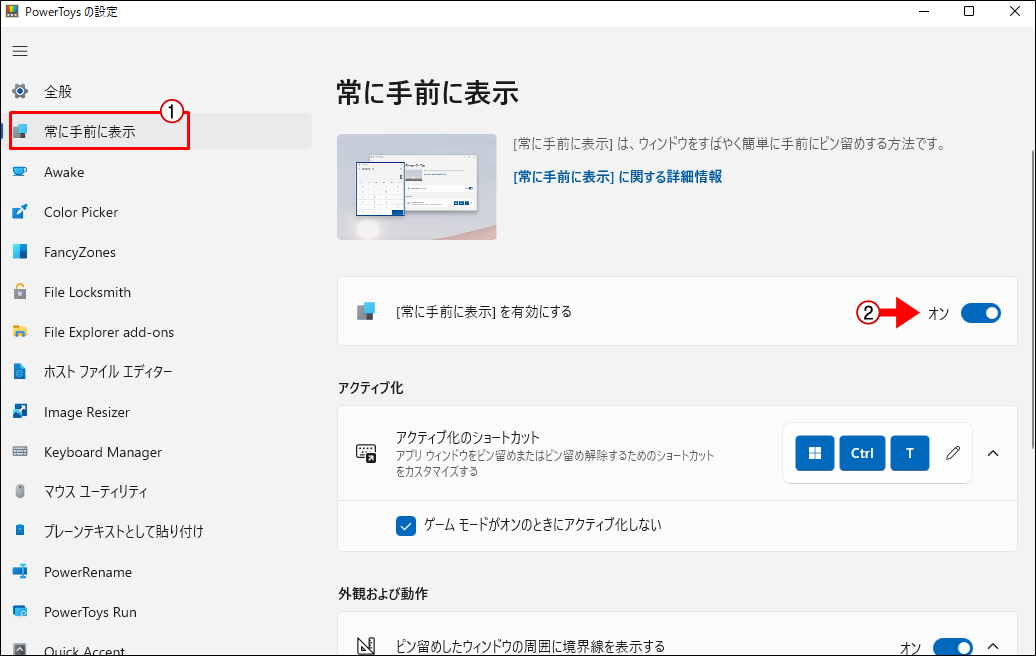
常に手前に表示の設定
設定方法は以下の記事を参考にしてください。
-
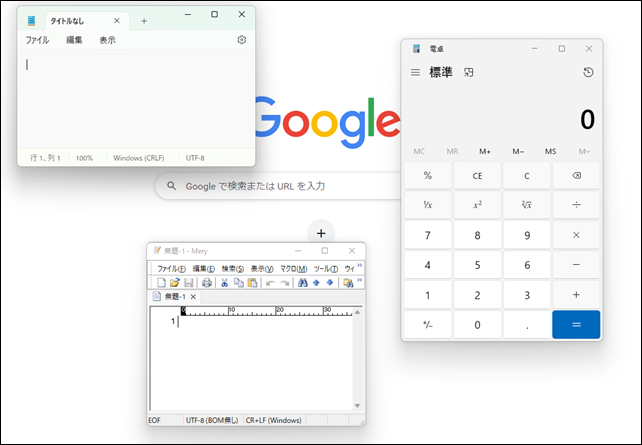
-
任意のウィンドウを常に手前に表示【裏に隠れるのを防ぐ】Windows
続きを見る
こちらの設定を行うことで、任意のウィンドウを「常に手前に固定表示」することが可能になります。
step
4動作テスト
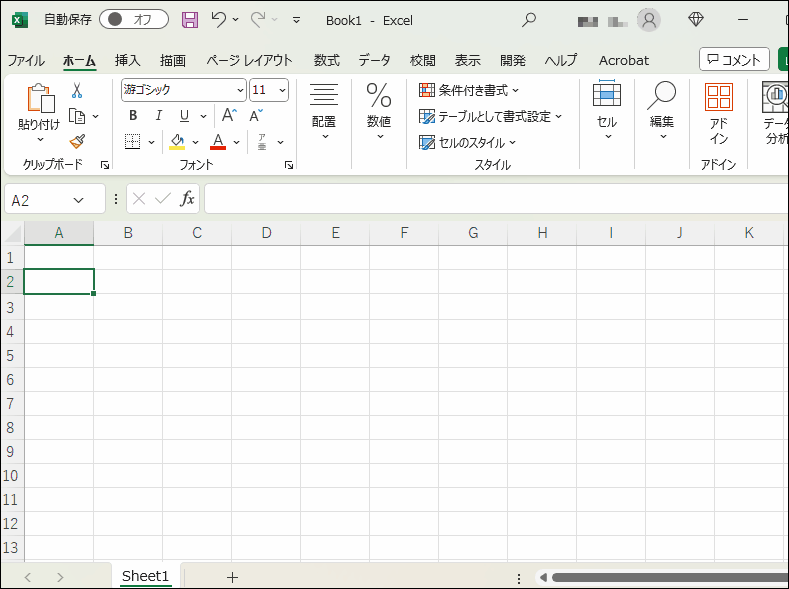
- 任意のアプリを起動
- ショートカットキーでメモ帳を呼び出し
- Windows + Ctrl + T で表示を固定

今後は、この2つのショートカットキーだけ覚えていればOKだね。
さらに作業効率を爆上げするならSTREAM DECK


こんな人におすすめなのが、STREAM DECK。
一度使ったら病みつき!これなしでのパソコン作業には二度と戻れなくなります。
STREAM DECKのここがすごい
- あらゆる作業を自動化!ボタンを押すだけ
・登録したショートカットキーは、ボタンを押すだけで自動入力
・ボタンには、任意のアイコンや画像、テキストを表示できる - ショートカットキーをほぼ無限に登録できる
・物理的なボタン数は限られているが、登録できるショートカットキーの数に制限はない - 複数の操作を組み合わせた任意のアクションを登録できる
・ショートカットキーだけでなく、オリジナルの操作を登録してワンタッチで起動できる

YouTube動画を見てみる
\ 作業効率爆上がりの大人気ガジェット /
まとめ:ショートカットキーを使いこなそう
便利そうだなと思ったショートカットキーは、その都度メモ帳に保存するのがおすすめ。

ググってみたけど見つけられない・・。
その都度保存しておけば、こんなことはなくなりますね。
使えば使いこむほど、自分だけの特別なショートカットキー一覧ができあがります。
- 関連記事


