
ショートカットの割り当てができるエレコムのゲーミングマウス【MDUX30BK】のレビューです。
購入後、PCでの作業効率が爆上がりしました。
実際に使って感じたお気に入りポイントを詳しく紹介していきます。
追記現在、こちらの商品の販売は終了しています。
こんな人のお役に立てる記事です。

でも覚えているのはその場だけで、次回また調べ直す羽目になるんだよなぁ。
覚えるのが苦手な人におすすめの方法はない?
ショートカットの割り当てができるマウスで作業効率が爆上がり

パソコンでの作業には、便利なショートカットがたくさんありますよね。
たとえば、Google Chromeブラウザで使える専用のショートカットだけでも、その数80以上。

その時はよくても、次に作業するときには忘れているんだよなぁ。
で、再度またショートカットを調べる作業から始めるんだよね。

時間短縮のためのショートカットも、それを検索するのに時間をとられるのでは本末転倒ですよね。
かといって、そう簡単に10個も20個もショートカットを覚えられません。
で、この問題を解決&PCでの作業を効率化するために購入したのがこちら。

エレコムから販売されているゲーミングマウス【MDUX30BK】です。
ゲーミングマウスなんて呼ばれていますが、もちろんゲーム以外の用途での使用も全然問題なし。
こんなコンパクトなマウスなのに、なんと50個以上ものショートカットを登録できるんです。
詳しくはこの後解説していきますが、想像以上に作業効率が爆上がりしました。
エレコム・ゲーミングマウス【MDUX30BK】の詳細

| メーカー・商品名 | エレコム “DUX”MMOゲーミングマウス(10ボタン) MDUX30BK |
| 対応OS | Windows10、Windows 8.1、Windows 7、Windows Vista |
| 読み取り方式 | 光学式センサー方式(不可視光) |
| ボタン数 | 10個(ホイールボタン含む) |
| 電源 | USBバスパワー(有線) |
| 定格電圧 | 5V |
| カラー | ブラック |
| サイズ | 幅77.0×奥行112.5×高さ42.0mm 重さ:約113g ケーブル含まず:80g |
| 保証期間 | 6カ月 |
| 参考価格 | 2,200円前後 (現在は販売が終了) |

ボタン一つで任意のショートカットを自動入力【MDUX30BKレビュー】実際に使って感じたお気に入り・残念ポイント
まずは、商品の見た目から。
| 正面 | 側面 | 裏面 |
 |
 |
 |
| LED部 | パッケージ | 付属品 |
 |
 |
 |
画像はクリックで拡大できます
ゲーミングマウスとされていますが、見ての通りシンプルな見た目ですね。
ありがちなゴツゴツした作りや、ギラギラ光る演出もないので、会社などでも問題なく使用できそうです。
ちなみに僕の場合は、このシンプルな見た目が購入の決め手になりました。

MDUX30BKってこんなマウス
- 10ボタン“DUX”MMOゲーミングマウス
- マウスボタン、マウスカーソル、キーボードの各種操作をプログラムしたとおりに再生可能
- 操作したとおりに記憶できるレーコーディング機能搭載
- 設定はマウス本体に保存できるオンボードメモリ
- 機能の割り当ては、10ボタン+ホイール上下を合わせた12箇所
- パソコンとマウスの通信速度は、一般的なマウスの8倍にあたる1000レポート/秒
- 左右ボタンは耐久性・クリック感に定評のあるOMRON社製スイッチ

で、実際に使ってみた感想は?
実際に使って感じたお気に入りポイント
結論から言うと、このマウスは購入して大正解!
PCでの作業効率が爆上がりしました。
ここがお気に入り
- 専用ソフトが使いやすく思い通りの設定がすぐできる
- 作業ごとに異なるショートカットを登録できる
- 設定後は異なるパソコンでも使える
- 一連の操作の流れをショートカット化することも可能
専用ソフトが使いやすく思い通りの設定がすぐできる

商品説明の対応OSには記載されていませんでしたが、windows11でも問題なく使用できました。
こちらのマウス、購入すると上記の専用ソフトを無料ダウンロードして使うことができます。
このソフトを使用して任意のショートカットを登録をしていくわけですが、これがとにかく使いやすい!
このソフトだけでも別売りで数千円とれるレベルなのでは?というくらい優秀です。

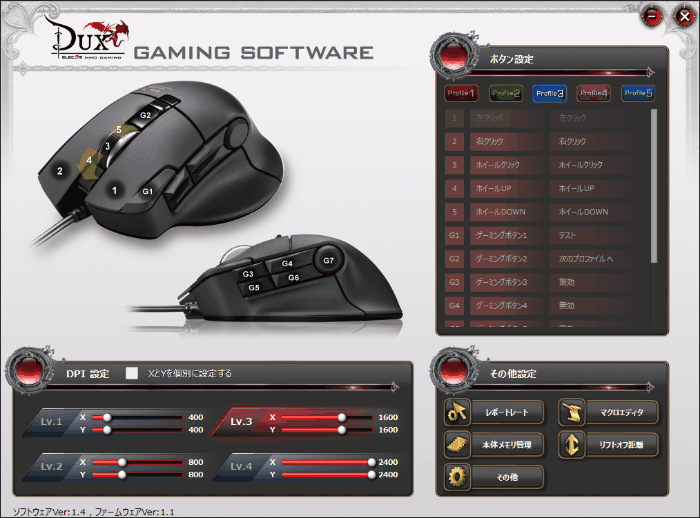
画像は、任意のボタンに「コピー」のショートカットを登録しているところです。
こんな感じで、登録できるショートカットの数は最大で60個。
無料で使える優秀なソフトまで付いて2,000円台って、ちょっと信じられないくらいのコスパです。

作業ごとに異なるショートカットを登録できる
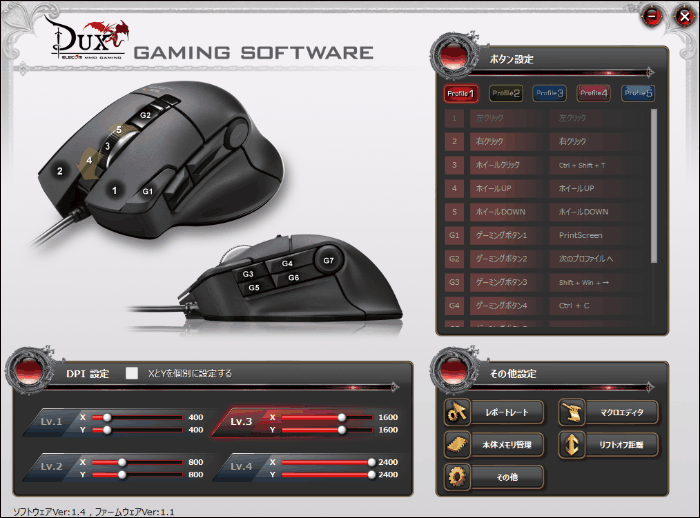
画像の通り、ショートカットキーの割り当てはプロファイルごとに登録が可能です。
たとえば、登録の一例としては以下のような感じ。
| Profile1 | 共通設定 |
| Profile2 | WEB閲覧時用の設定(Chromeなど) |
| Profile3 | Excel使用時の設定 |
| Profile4 | Word使用時の設定 |
| Profile5 | 画像編集ソフト使用時の設定 |
こんな感じで、作業内容に合わせてプロファイルごとに異なる設定ができるようになっています。
ちなみに、1プロファイルごとに最大11個のショートカットの割り当てが可能。
現在どのプロファイルが適用されているかは、マウスのLEDで確認することができます。
| Profile1 | Profile2 | Profile3 | Profile4 | Profile5 |
 |
 |
 |
 |
 |
画像はクリックで拡大できます

| Profile1 | Profile2 | Profile3 | |
| 用途 | 通常時(汎用) | ブログ用 | 画像編集ソフト用 |
| 登録したショートカット | ・コピペ ・書式を無視してコピペ ・スクリーンショット ・ウィンドウの移動 ・元に戻す |
・コピペ ・書式を無視してコピペ ・スクリーンショット ・記事プレビューを表示 ・メモ帳を起動 |
・コピペ ・新しい画像を開く ・画像を拡大 ・色の設定を開く ・画像を保存 |
上記のように、作業ごとによく使うショートカットを登録しました。
ちなみに、登録できるショートカットが多過ぎて、現状はまだProfile3までしか使用していません。
というわけで、今後登録したいショートカットが増えても、まだまだ余裕がある状態です。
設定後は異なるパソコンでも使える

このマウスのすごいところは、「オンボードメモリ」を採用しているところ。
というわけで、設定はマウス本体に記録されるので、その設定のまま別のパソコンでも使えるってことです。
通常こういうのって、そのパソコンでしか使えず、別のパソコンでの使用時は再度設定が必要なパターンが多いですよね。

ってことは、家で設定を済ませれば会社でそのまま使えるってこと?
外部のソフトのダウンロードが禁止されている会社でも使えるのは嬉しいよね。

繰り返しになりますが、これだけの機能で2,000円台はコスパやばいです。
Macパソコンでも試してみましたが、こちらは一部のショートカットを認識できませんでした。
例:Ctrl:認識しない(Macにないキー) Tab:認識する(Macにもあるキー)
一連の操作の流れをショートカット化することも可能
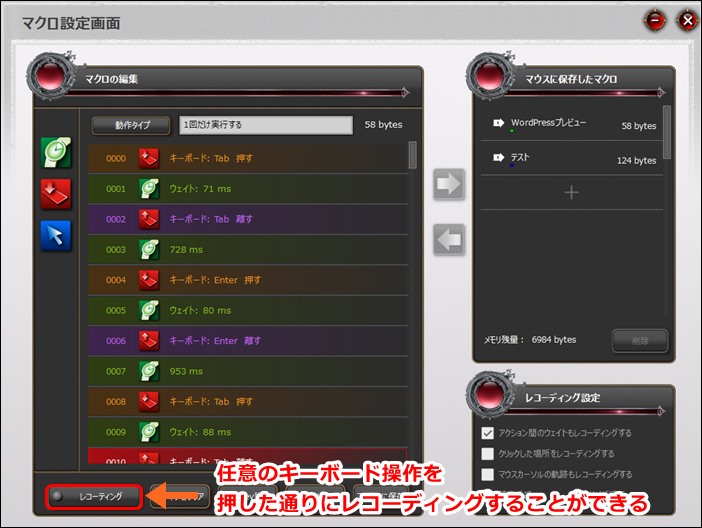
このマウス、ショートカットキーだけでなくオリジナルの操作をキーに割り当てることもできます。
要は、一連の任意のキー操作を丸ごと保存して、それをショートカットとして登録できるってことですね。
これだけでもすごいのに、さらに「マウスの動き」や「どこをクリックしたか」なんかの操作も丸ごと記録可能。
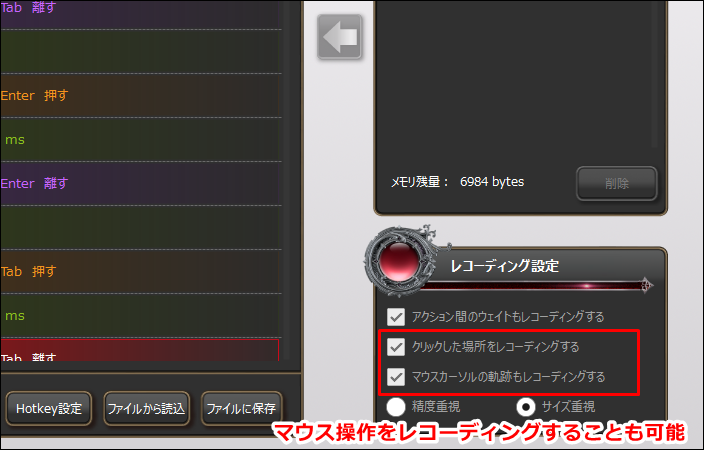
これ、上手く使えば、相当な作業時間の短縮化になりますよね。
ちなみに、設定画面はこんな感じです。
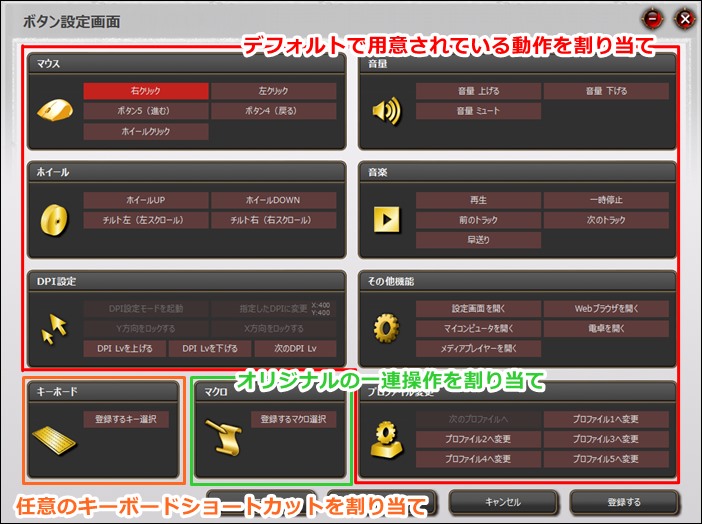


現在は、販売が終了しています。
実際に使って感じた残念ポイント

このマウスに感じた残念ポイントはただ一つ、有線ってことくらいです。
無線マウスに慣れている人には、やっぱり線が煩わしく感じます。
またノートパソコンの場合、数少ない貴重なUSB端子を一つ潰してしまうところも・・。
ただし有線だからこその、電池がいらない点、動作が安定して遅延などがない点はメリットです。
さらなる作業効率化を求める人におすすめ登録したショートカットを可視化できる【Elgato Stream Deck MK.2】

登録数が増えると、どこに何を登録したか分からなくなりそう。
こんな人におすすめなのが、【Elgato Stream Deck MK.2】です。

ショートカットキーの登録はもちろん、オリジナルのキー操作や、任意のテキストの登録まで可能な優れもの。
しかもボタン一つ一つが液晶になっており、任意のテキストやアイコンを表示させることが可能。
これなら、膨大な登録数になっても、どのボタンを押せばいいのかが一目瞭然ですね。

15個までしか登録できないってこと?
フォルダ機能のように、一つのボタンの中に更に追加登録していくことができるんだ。

詳細は、以下の動画が参考になります。
商品の特徴含め、できることなどが分かりやすくまとめられています。
何よりも、作業効率化の効果が絶大すぎる。

\ あらゆる操作をボタン一つで自動化 /
まとめ:ショートカットキーで作業効率は格段に上がる
ショートカットキーを使いこなせば、PCでの作業効率を格段に上げることができます。
今回紹介したマウスは、そんなショートカットキーを簡単&気軽に使用できるようにするグッズ。
一度使ったら病みつきになること間違いなしです。
ちなみに僕の場合は、通常のマウス操作はトラックボールマウス、ショートカットキー入力専用にこのマウスを使用しています。
人気商品で価格の変動が激しいようなので、2,000円台前半のときが購入のチャンスです。
- 関連記事


