
デスクトップ画面が、ファイルやフォルダにショートカットでごちゃごちゃ。
こんな時に便利なツールの紹介です。
利便性は一切損なわず、デスクトップ画面をすっきりさせることができます。
こんな人のお役に立てる記事です。

スッキリしたデスクトップに憧れはあるんだけどなぁ。
でも、サッと起動できる便利さはやっぱり失いたくない。
デスクトップを埋め尽くすアイコンは別画面に隠して解決
パソコンの画面って、油断するとすぐにアイコンだらけになってしまうんですよねぇ。
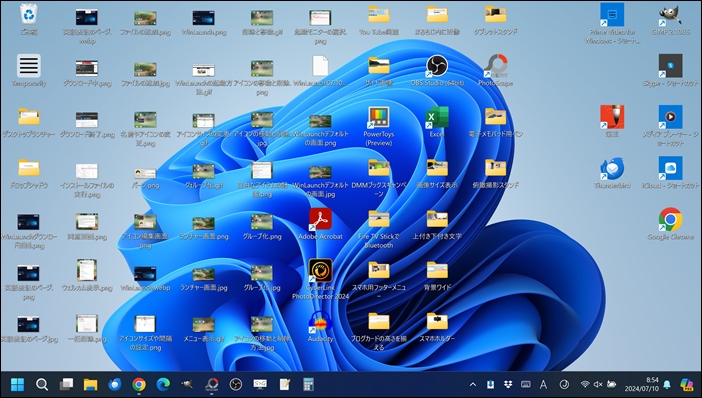

あと、デスクトップだとすぐに起動できる楽ちんさもあるよね。

僕の場合は、だいたいこんな理由でデスクトップは常にごちゃごちゃの状態。
たまに思い立って整理するのですが、一カ月もすればまた元通りです。
こんな僕ですが、ある便利ツールと出会った結果・・。
以下の状態をすでに三カ月もキープしています。


確かに見た目は良くなったけど、利便性は下がったんじゃない?
アイコンだらけのデスクトップは見た目こそ悪いものの、任意のファイルやソフトをパッと起動できる点は便利なんですよね。
整理して見た目が良くなっても、これまでの利便性を失うのでは意味がありません。
そこで役立ったのが、ランチャーツールでした。
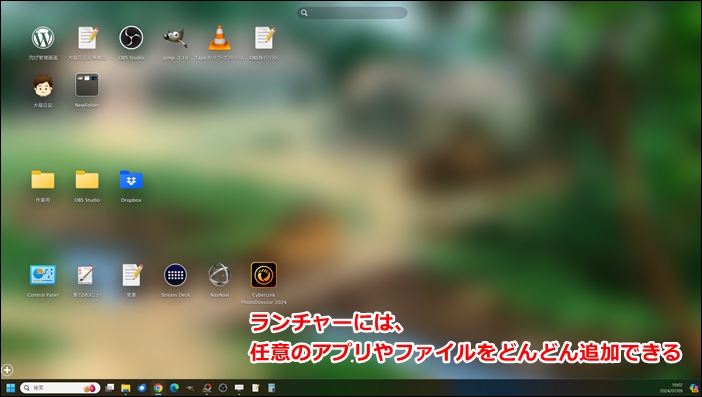
ランチャーツールには、これまでのデスクトップのように任意のファイルやフォルダを複数登録できます。
画面は簡単にパッと表示させることができるので、デスクトップ画面のような利便性も一切失われません。
呼び出さない限り表示されない画面なので、ここならごちゃごちゃの状態でも気になりませんね。

隠しデスクトップ画面みたいなものを作る感じなんだね。
おかげで本来のデスクトップはいつもスッキリした状態を保てるよ。

使用したのはランチャーツール【WinLaunch】
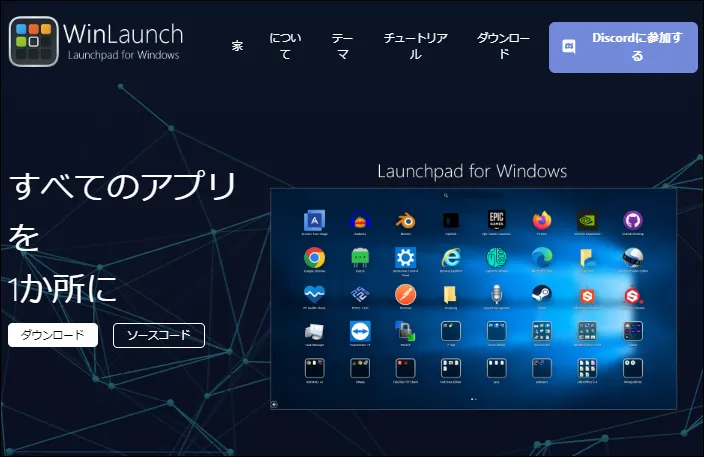
今回使用したのは、無料で使えるWindows用ランチャーツール【WinLaunch】です。
こちらのツールの特徴は以下の通り。
WinLaunchの特徴
- 使い勝手のいいフルスクリーン型のランチャーツール
- 「ホットキー」「ホットコーナー」「マウススクロール」から任意の起動方法を選べる
- アイテムはページごとに分けたり、グループごとにまとめたりできる
- 設定項目が充実していて、自分好みにカスタマイズできる

無料で機能を追加できるのは嬉しいけど、安全面は大丈夫なのかな?
僕なりに調べた結果、以下の点から「大丈夫」って判断したよ。

※記事執筆時の2024年7月現在
WinLaunchのお気に入り機能を3つ紹介
インストール方法を紹介する前に、実際に使って感じた「お気に入り機能」を紹介します。
ここがお気に入り
- 使い勝手のいい起動方法
- アイコンの自由な配置とグループ化
- マルチモニター下での挙動
使い勝手のいい起動方法
WinLaunchは、「ホットキー」「ホットコーナー」「マウススクロール」で起動することができます。
この中でも特に僕のお気に入りは「ホットコーナー」を使った方法。
以下のように、マウスを画面左隅に持っていくだけでランチャー画面をパッと表示できます。

現在開いているウィンドウを閉じる必要がない分、以前のデスクトップから起動するより利便性が上がりました。
起動したランチャーは、「何かしらのアイコンをクリック」「何もないところをクリック」で閉じることができます。
アイコンの自由な配置とグループ化
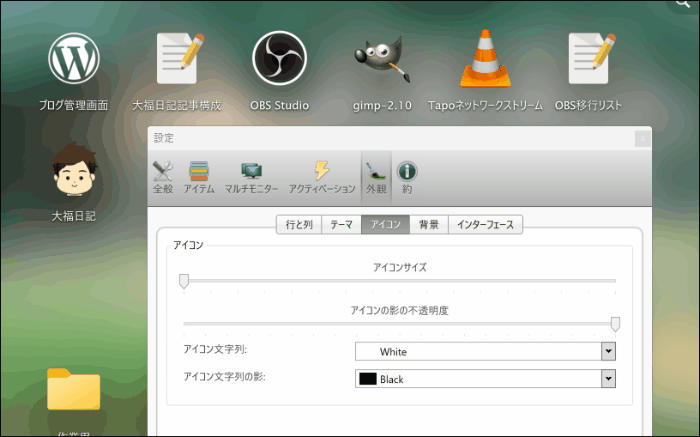
上記の通り、アイコンはサイズや間隔を自分好みに変更することができます。
また、任意の位置への移動や並び替えを行うこともできます。
行う作業ごとに、ページを分けてアイコンを配置するなんてことも可能です。

こんな場合は、グループ化も便利です。
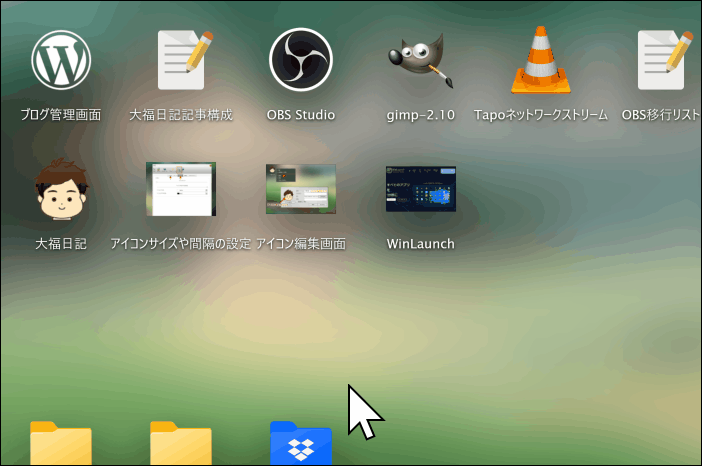
マルチモニター下での挙動

複数のモニターを使用している場合、どの画面でも同じようにランチャーを起動することができます。
起動する画面が固定されていない点で言えば、デスクトップよりも効率的ですね。

でも、行う作業によっては邪魔に感じることはないのかな?
ランチャーを起動する画面は、設定からモニターの固定を行うことも可能です。
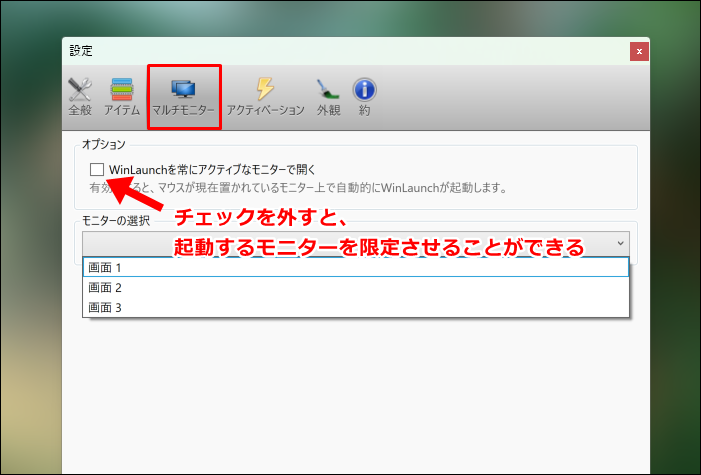
WinLaunchのインストール方法
手順
- 公式サイトからWinLaunchをダウンロード
- zipファイルを展開
- デフォルトで登録されているアプリを一括削除
step
1公式サイトからWinLaunchをダウンロード
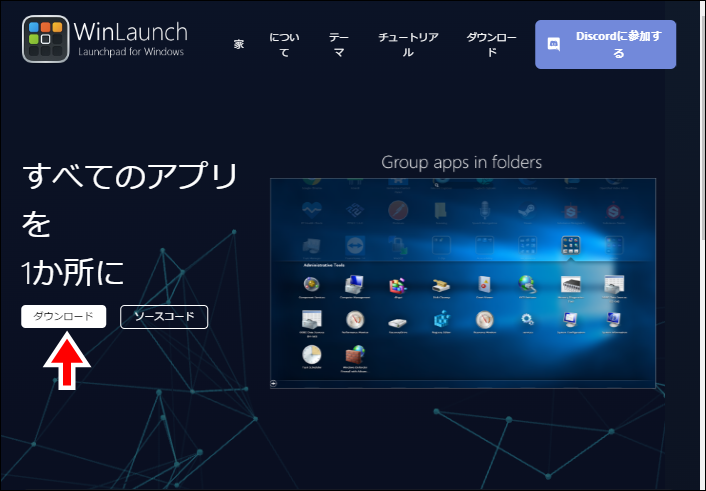
WinLaunch公式サイト → ダウンロード
実際のページは英語表記です。上記の画面は、Chromeの機能を使用しページを日本語に翻訳したものです。(画像で確認)
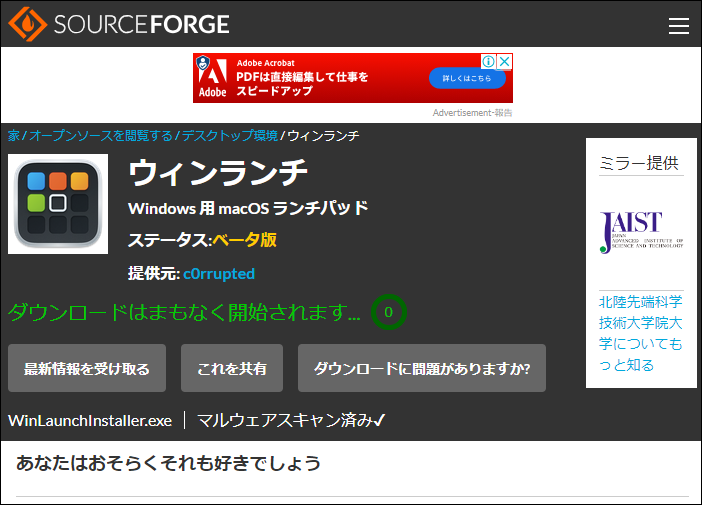
こちらの画面が表示されたら、なにもせずそのまま待つ

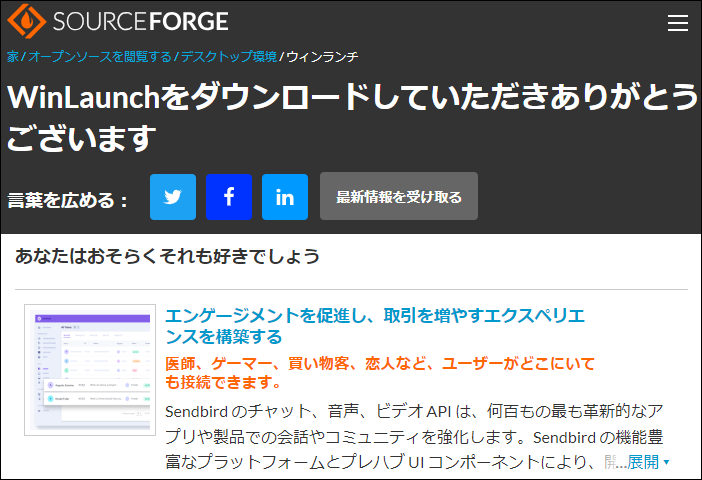
step
2zipファイルを展開
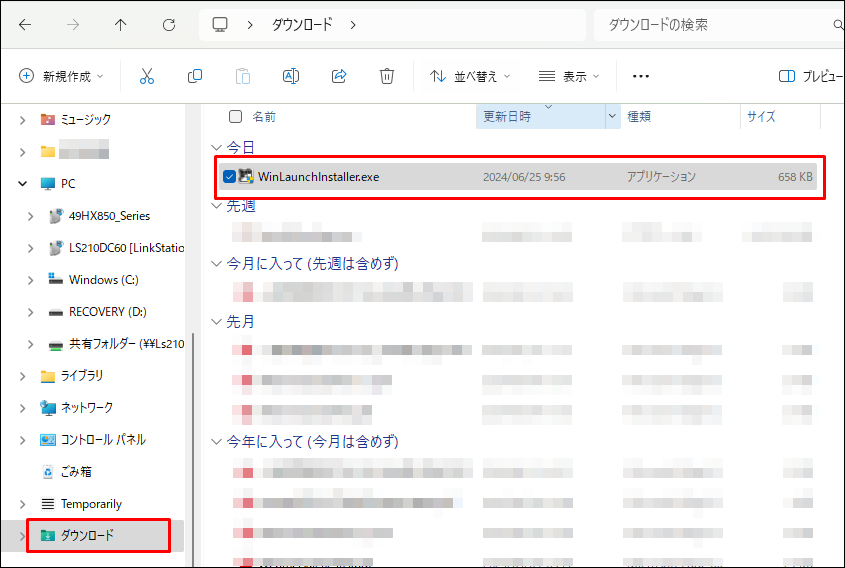
WinLaunchInstaller.exeをダブルクリックしてインストールを実行
ダウンロードされたWinLaunchInstaller.exeは、エクスプローラー内のダウンロードフォルダに入っています。
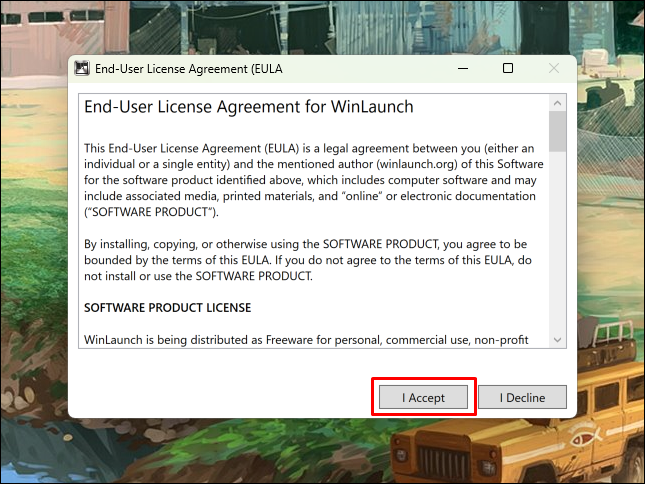
I Accept(同意する)をクリック

この画面が表示されればインストール完了

step
3デフォルトで登録されているアプリを一括削除
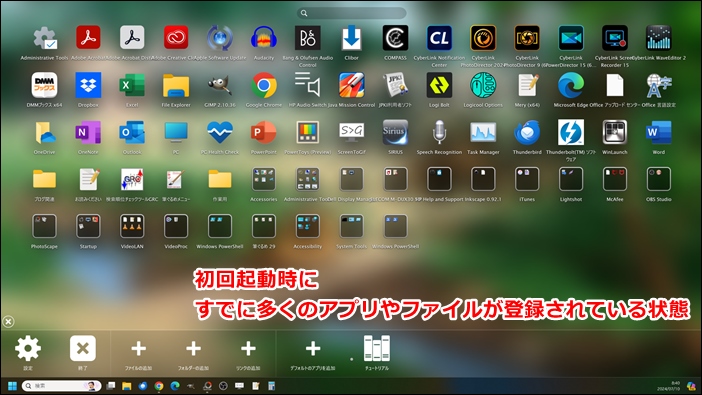
デフォルトの状態で、アプリやファイルがすでに登録されている場合があります。
登録するアプリやファイルを自分で決めたい場合には、一旦「一括削除」がおすすめです。


設定 → アイテム → クリアアイテム → はい
覚えておきたい基本の使い方
覚えておくと便利な、基本の使い方を簡単に紹介します。
メニューの表示方法
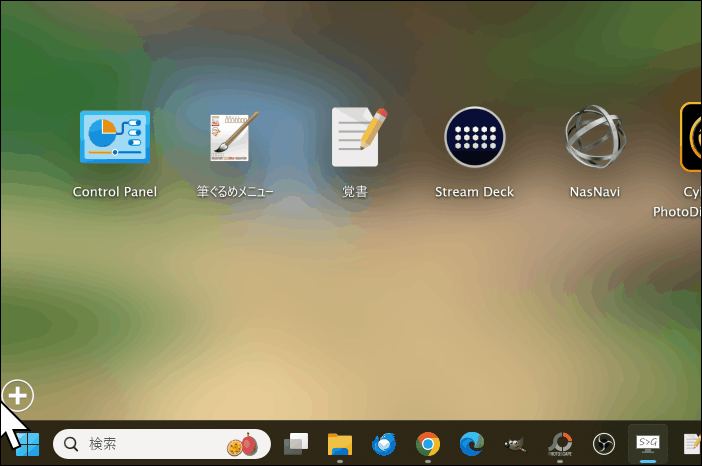
画面左下の ⊕ をクリック
ファイル・フォルダ・リンクの追加
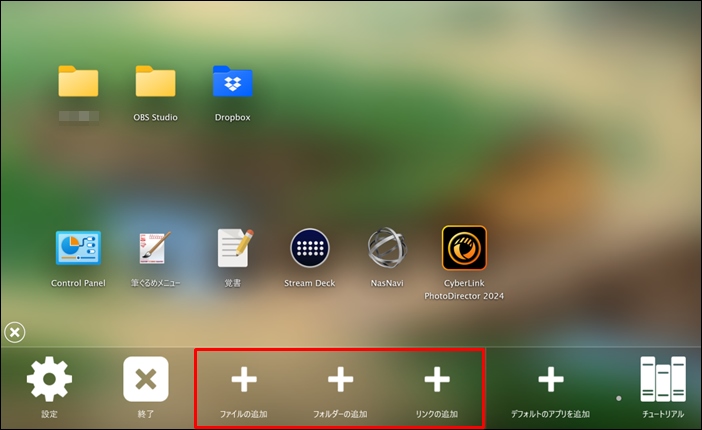
メニュー → 任意の追加方法を選択

名前やアイコン画像の変更
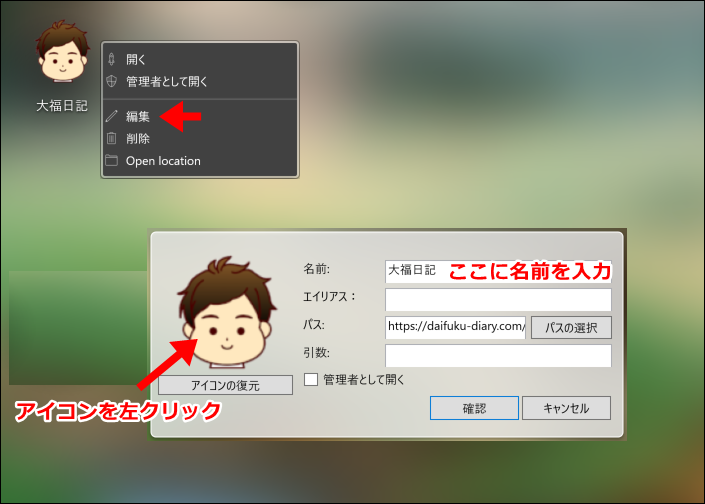
名前の変更:アイコンを右クリック → 編集 → 名前を入力 → 確認
アイコン画像の変更:アイコンを右クリック → 編集 → アイコン画像を左クリック → 任意の画像を選択 → 開く
アイコンサイズや間隔の設定
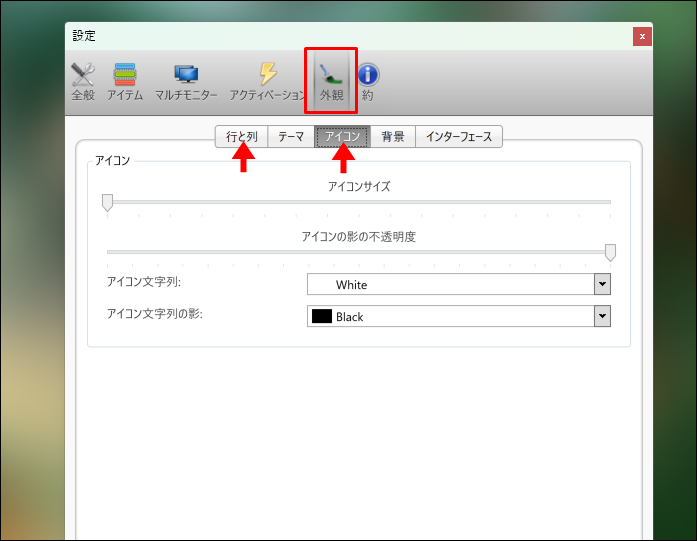
設定 → 外観
アイコンの並べ替えと削除
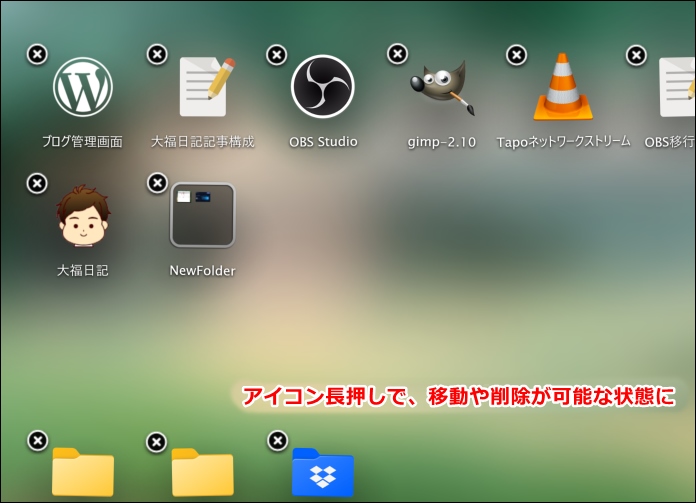
アイコンを長押し → マウスで移動 → 削除する場合は
デフォルトの状態では、アイコンは左詰めで自動整列されるようになっています。 任意の位置にアイコンを配置したい場合は、設定から「自由なアイテムの配置を許可」をONにします。画像で確認
グループ分け

アイコンを長押し → グループ化したいアイコンの上にアイコンを重ねる
まとめ:見た目も良くて使い勝手のいいデスクトップにしよう
アイコンでごちゃごちゃのデスクトップは、見栄えだけでなく使い勝手も悪いですよね。
WinLaunchを使えば、使い勝手はそのままに汚い画面を隠すことができます。

こんな人は、ぜひ記事を参考にWinLaunchを使ってみて下さい。
- 関連記事


