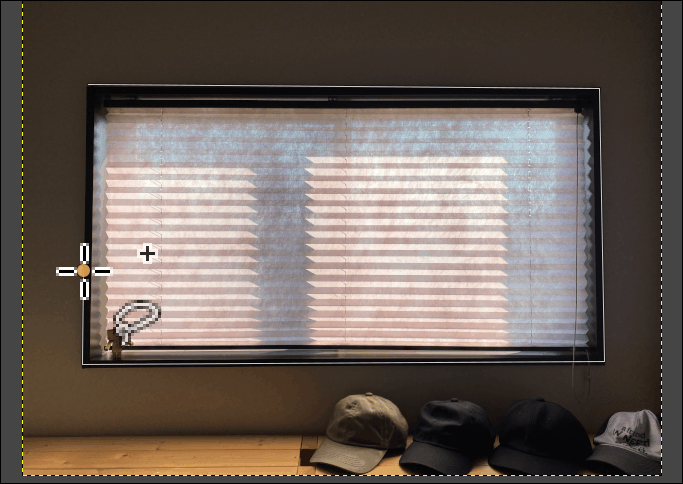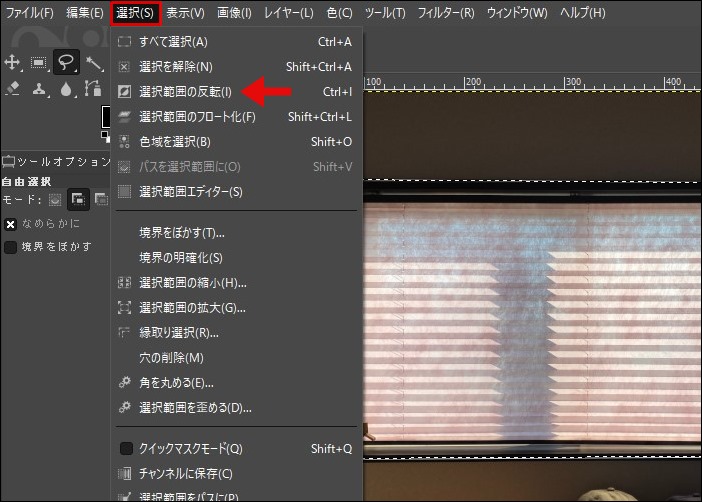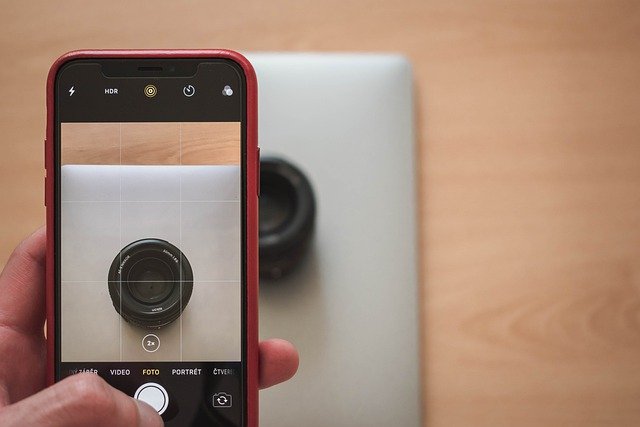
撮影に失敗した写真を、明るく補正する方法の紹介です。
ブログへの掲載時に便利!
簡単操作で、写真を好みの明るさに簡単に調整可能です。
こんな人のお役に立てる記事です。

わざわざ撮り直すのも面倒だし、これって簡単に補正できないの?
撮影に失敗した暗い写真を簡単に明るさ補正
撮影後の写真が、暗すぎて使い物にならない・・なんてことありますよね。
たとえば、ブログ用に撮影した以下の写真。

これ、加湿器内部の様子を伝えるために撮影したのですが・・。
肝心の部分が暗すぎて、全然伝えたいことが伝わりません。

そのまま使っているブログもあるけど、「いや!見づらいし」ってツッコミたくなる。
でも撮影し直すのは面倒だし、写真によっては二度と撮れないものもあるんだ。

で、早速ですが、同じ写真を明るさ補正してみた結果がこちらです。

見事、加湿器内部の様子がしっかり伝わる写真になりましたね。
明るさの補正にかかった時間は、わずか10秒程度。
面倒な撮影を再度行うことなく、思い通りの写真に変更することができました。
使用したのは画像編集ソフトGIMP
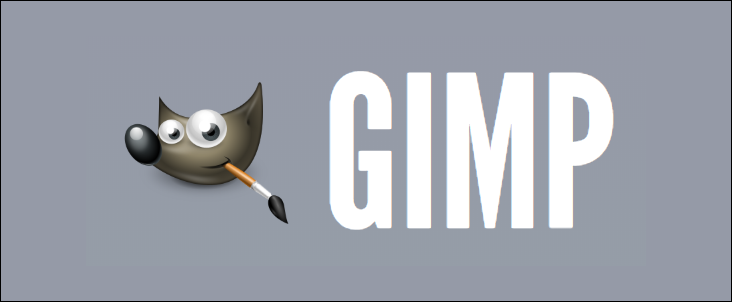
撮影に失敗した写真の補正に使用したのは、画像編集ソフトのGIMP(ギンプ)です。
GIMPとは
WindowsでもMacでも使用可能な、フリーの画像編集ソフト。
無料にもかかわらず、有料ソフト顔負けのこだわりの画像編集が可能。

でも、PCの画像ビューアーやスマホでも明るさの調整はできるよね?

GIMPのここがすごい
- 画像全体の明るさ調整
- 画像内の明るい部分だけを任意の明るさに
- 画像内の暗い部分だけを任意の明るさに
- 指定した範囲だけの明るさを調整
GIMPで暗い画像を明るく補正する方法
GIMPで明るさを調整する方法はいくつかありますが、ここでは「トーンカーブ」を使った調整方法を紹介していきます。
画面を見ながらマウスで簡単に調整ができるので、初めてでも簡単です。
GIMPのインストール方法は、以下の記事がとても参考になります。
GIMPの最新版をダウンロード&インストールする方法【初心者ナビ】

でも、怪しいフリーソフトは入れたくないんだけど。

手順
- トーンカーブメニューを開く
- トーンカーブを調整する
- 画像を保存する
step
1トーンカーブメニューを開く
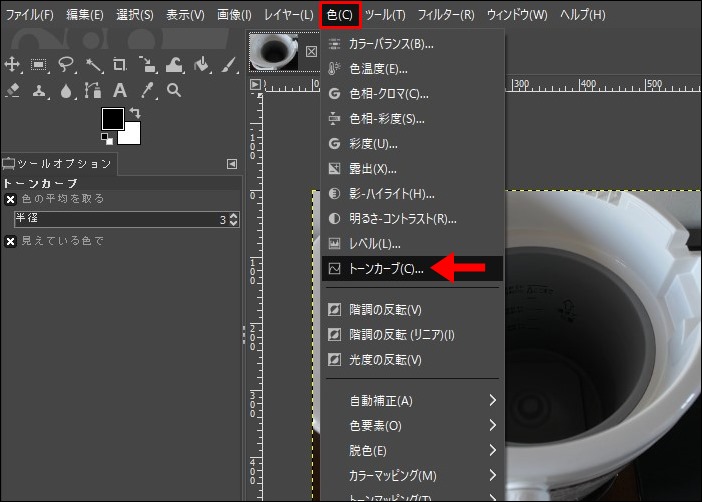
色 → トーンカーブ
画像の開き方
画像は、ファイル → 開く/インポート から取り込むことができます。
また、画面内に直接ドラッグ&ドロップすることも可能です。
step
2トーンカーブを調整する

チャンネルを明度に
| 明るい領域 | 画像内の明るい部分の明るさを調整 |
| 暗い領域 | 画像内の暗い部分の明るさを調整 |

トーンカーブを調整 → OK
プレビューのチェックを外すと、元の画像を見ることができます。
下にトーンカーブ調整の一例を並べてみたよ。

| 明るい領域を暗く | 暗い領域を明るく |
 |
 |
画像はクックで拡大できます

なんだか難しそうに感じる。
でも実際にやってみると簡単で、わずか数十秒で終わるよ。

step
3画像を保存する

- ファイル → 名前をつけてエクスポート
- 保存場所を指定 → エクスポート


選択した任意の範囲だけ明るさの補正をする方法
ここまで紹介したのは、画像全体の明るさを調整する方法でした。
が、GIMPなら「狙った任意の範囲のみ」の明るさを変更することもできます。
| 元画像 | 全体の明るさを調整 | 任意の範囲の明るさだけを調整 |
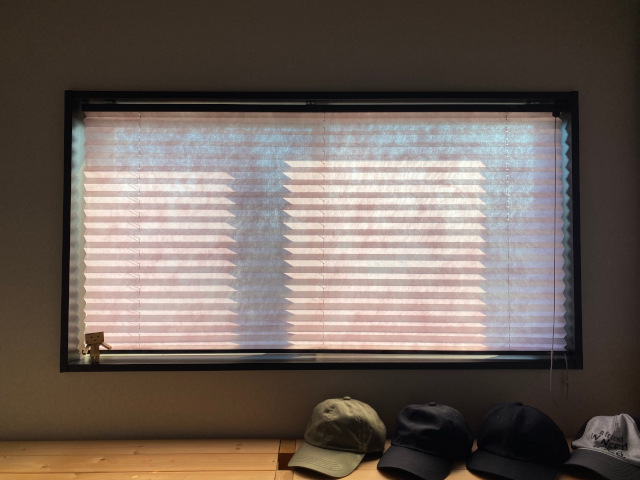 |
 |
 |
| 逆光で窓以外の部分が暗くなってしまった | 窓以外の部分は明るくなったが、窓が明るすぎて色が飛んでしまった | 暗くなっていた窓以外の部分だけを明るくすることができた |
画像はクリックで拡大できます
任意の範囲を選択
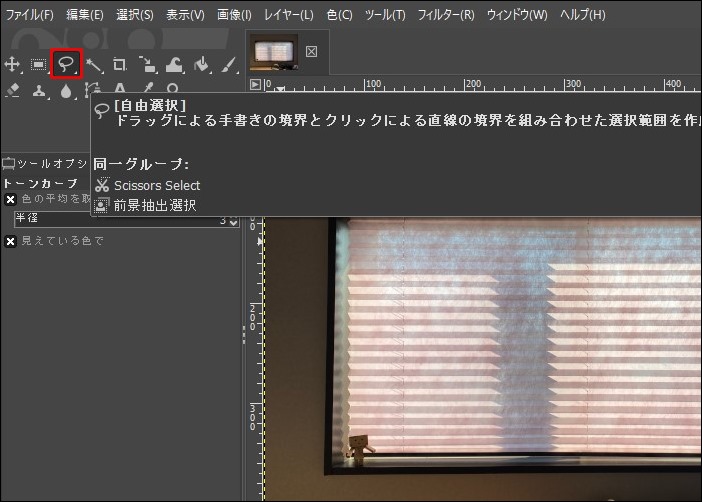
自由選択ツールを選択

明るさを調整したい範囲を囲む
 大福ここでは、窓枠を囲んでいくよ。
大福ここでは、窓枠を囲んでいくよ。マウスをクリックする度に、選択ポイントを追加していくことができます。
ポイント数が多い程、より滑らかに任意の範囲を選択することが可能です。キーボードのBackSpaceを押すと、直前のポイントを削除することができるよ。 大福
大福トーンカーブで調整

色 → トーンカーブ → 任意の明るさに調整 → OK
あとは、先ほど同様の手順で明るさを調整するだけ。
選択されている部分だけの明るさの調整をすることができるよ。 大福
大福
まとめ:ブログには見やすい写真を使おう
GIMPを使えば、あっという間に失敗写真が使える写真に早変わり。
もう面倒な撮影のやり直しをする必要はありませんね。
ブログ内で写真を掲載する場合は、ぜひ利用してみて下さい。
- 撮影関連の記事