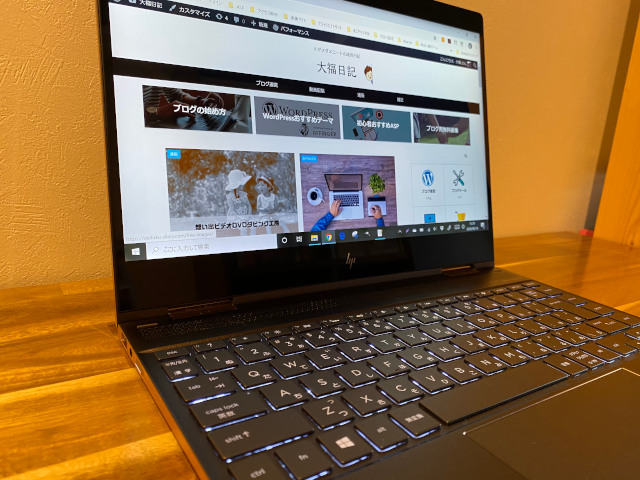
Windowsで、スリープ状態になるのを一時的に解除する方法です。
システム設定をその都度変更する必要なし!
ワンアクションで、簡単にデスクトップ画面から設定ができます。
こんな人のお役に立てる記事です。

システム設定をその都度変更すればいいのは分かるけど、面倒すぎる。
これって、任意の時だけ簡単にスリープにならないように設定できないの?
スリープ状態になるのを一時的に解除【ワンアクションで簡単】
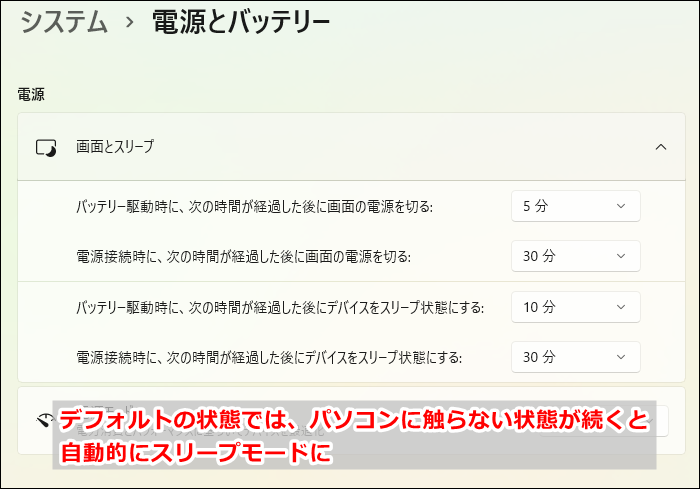
PCでの作用中、気づいたら自動的にスリープ状態になっていた・・ってことありますよね。
WindowsではPCに触らない状態が一定時間続くと、自動的にスリープ状態になるようにデフォルトで設定されています。
\ こんな時にスリープは困る /
- 画像や音楽ファイルなどのダウンロード中
- ソフトやアプリのアップデート中
- ファイルなどのコピー作業中

これ、アップデートなどの重要な作業中なんかは、本当に困りものです。
中断されるだけならまだしも、不具合が出てしまうこともありますからね・・。
というわけで、時間のかかる作業中は、ずっとパソコンの前で無意味に見張っていました。

スリープって、システム設定から解除できたよね?
その都度「設定を変更」→「終了後に設定を戻す」ってのが面倒すぎて・・。

そこで、今回利用した便利なツールがこちら。
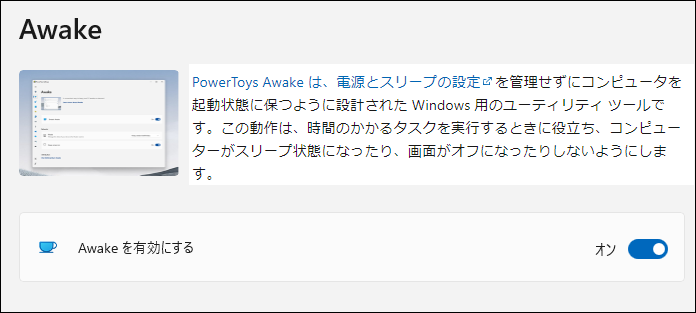
設定は、デスクトップ画面からワンアクションで可能。
その都度システム設定開いて【変更→元に戻す】なんて面倒な手間は一切不要です。
任意の時だけ、ワンアクションでスリープになるのを防ぐことができるようになりました。

しかも、定期的にマウスを動かし続けなきゃいけないし。

AwakeはMicrosoft公式ツール

今回使用したのは、Microsoft公式ツール【Power Toys】内の「Awake」というツール。
Microsoft Storeから無料でダウンロードができます。
Power Toysとは
Windowsの作業効率をUPさせるソフトが、ひとまとめになった専用ツール。

便利でも、聞いたことないようなツールを入れるのは不安だからね。

Awakeの特徴と使うための準備
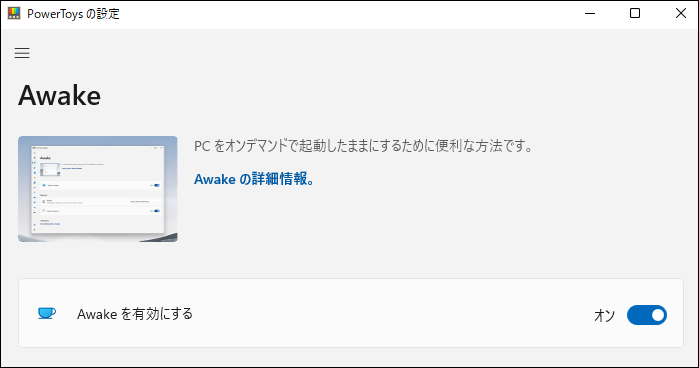
\ Awakeでできること /
- ワンアクションでスリープ状態にならない設定に
- スリープになるまでの時間を設定可能
- モニターがオフになるのを防ぐ機能もあり
- それぞれの設定の解除もワンアクション

面倒なWindowsシステム設定をわざわざ開く必要はないよ。
Awakeを使うための準備
手順
- Power Toysのインストール
- Awakeの設定
step
1Power Toysのインストール
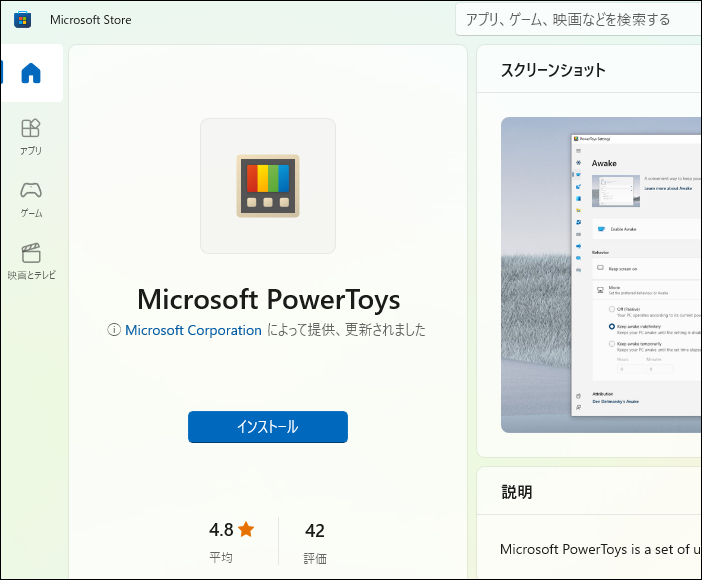
Microsoft Store → Microsoft Power Toysをインストール
詳細な流れ
| アプリの取得 | Microsoft Storeを開く | 詳細をクリック | インストール |
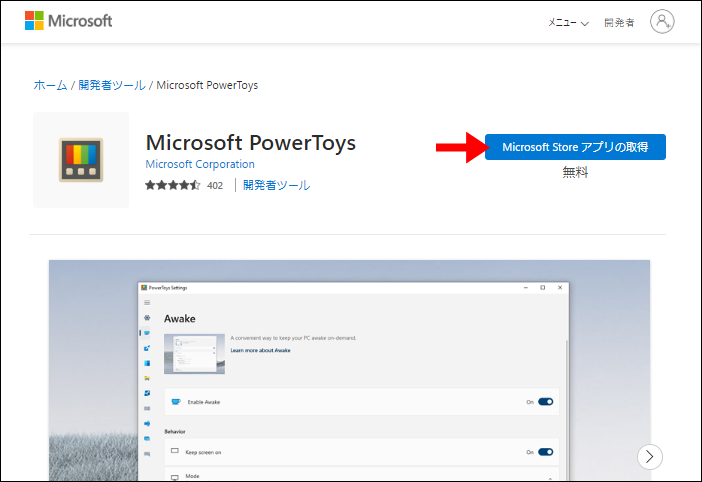 |
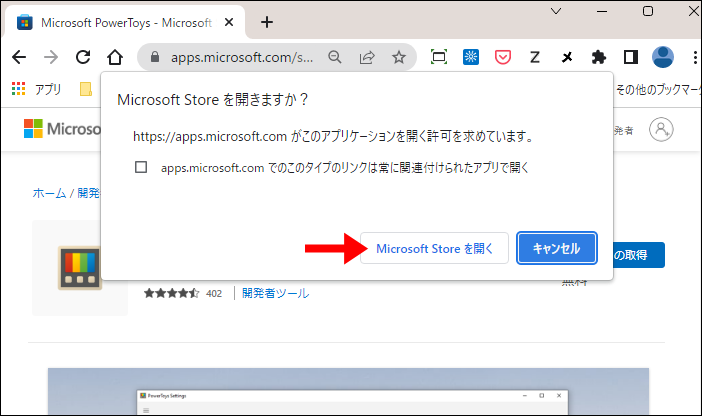 |
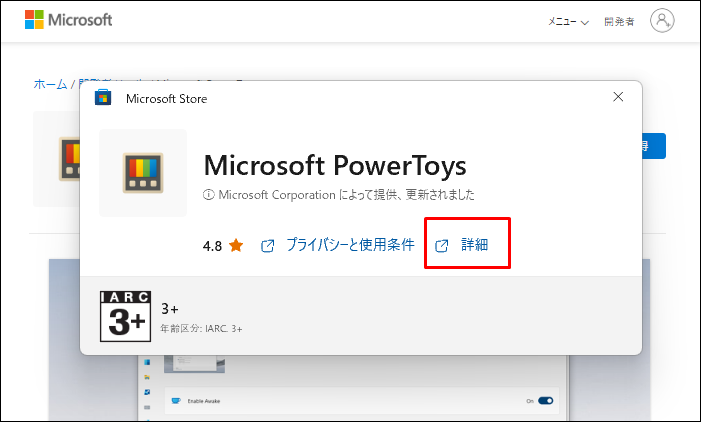 |
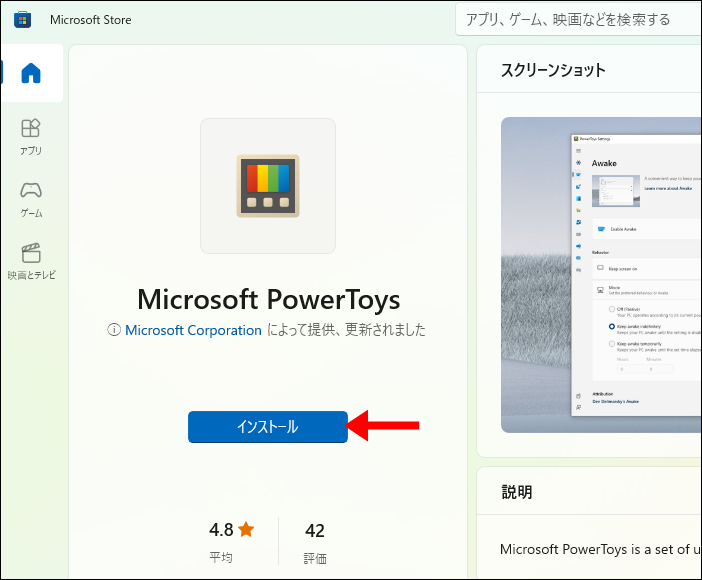 |
画像はクリックで拡大できます
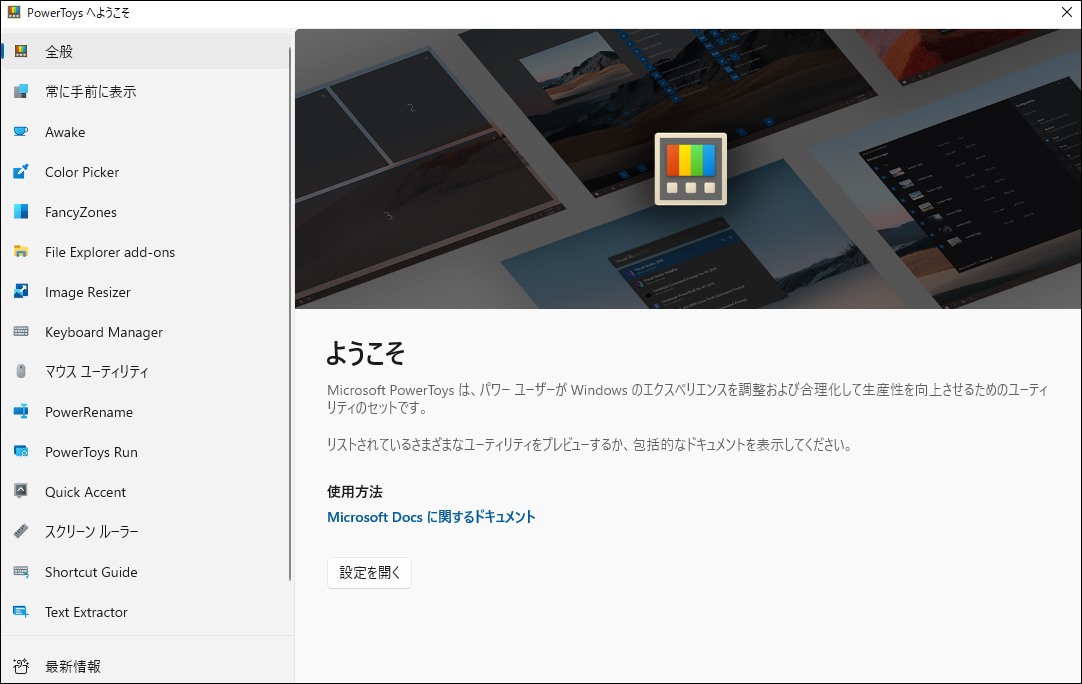
こちらの画面が表示されればインストール完了
step
2Awakeの設定
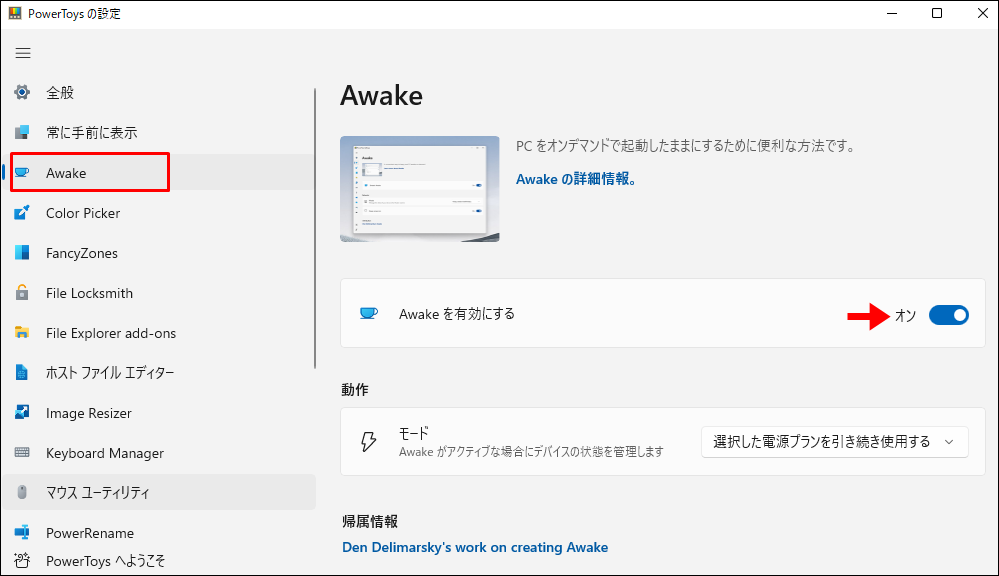
Awake → Awakeを有効にするをオンに
Power Toysは、以下の手順で開くことができます。
スタートボタン → すべてのアプリ → Power Toys
設定項目とその内容は以下の通りです。
| 選択した電源プランをを引き続き使用する | Windows本体の「電源とスリープ」設定を引き継ぎつぐ |
| 無期限に起動したままにする | Windows本体の「電源とスリープ」の設定を無視し、PCを起動したままにする |
| 一時的に起動したままにする | 指定した時間はスリープ状態にならないようにする |
使用するタイミングで、デスクトップから簡単に設定が可能だよ。

Awakeの使い方【デスクトップからワンアクションで起動】
Awakeは、任意のタイミングでデスクトップから簡単に起動ができます。
設定にかかる時間は、わずか2秒程度。
面倒なWindowsシステム設定を開く必要は、一切ありません。
スリープにしない設定
スリープになるのを一時的に防ぎたいときには、以下の手順で操作を行います。
タスクバーからAwakeを起動
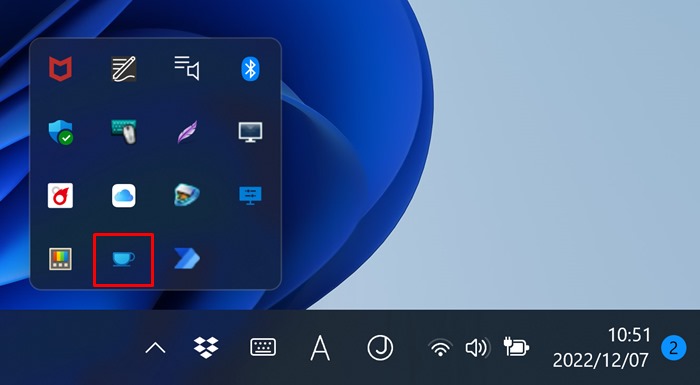
タスクバーからをクリック
任意の設定を選択
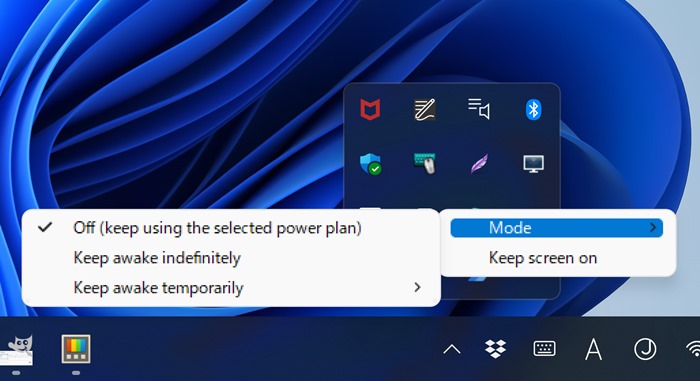
Off Windowsシステム設定の内容に従う Keep awake indefinitely スリープにならないようにする Keep awake temporarily 選択した時間はスリープにならないようにする(30分・1時間・2時間) Keep screen on モニターがオフになるのを防ぐ

設定を解除する方法
Awakeで設定した内容は、以下の手順で簡単に解除できます。
タスクバーからAwakeを起動
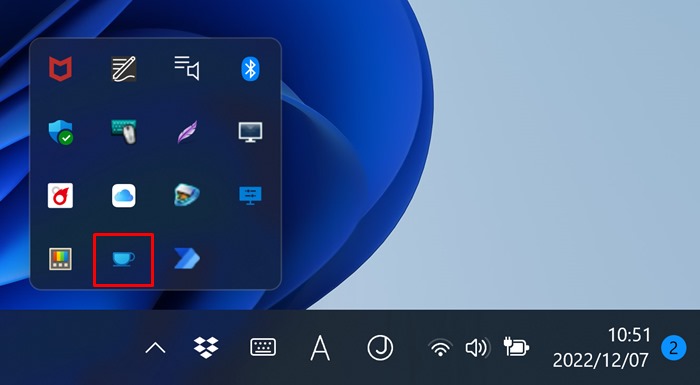
タスクバーからをクリック
Offを選択
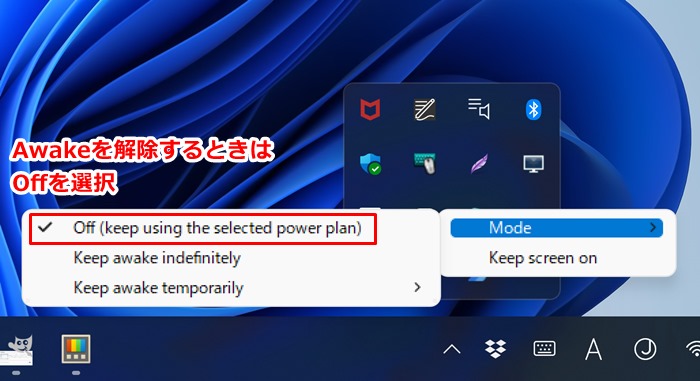
Offを選択することでAwakeの設定は解除され、Windows側のシステム設定が有効になります。
モニターの設定も行っていた場合は、【Keep screen on】のチェックを外すことで設定が解除されます。
まとめ:重要な作業中はスリープ機能を一時的に解除しよう
Awakeを使えば、任意のタイミングでスリープを一時的に解除することができます。
これなら、パソコンの前で作業が終わるのを無意味に見張っている必要はありませんね。
アップデート中やダウンロード中など、重要な作業が進行中のときに大活躍です。
- 関連記事


