
見失ってしまったマウスポインターの位置を、簡単操作ですぐに発見できるようにする方法です。
今後は、マウスポインターの位置探しにイライラすることは一切なし!
パソコンでの作業効率UPに役立ちます。
こんな人のお役に立てる記事です。

毎回探し出すのが面倒なんだけど、これってなんとかならない?
見失ったマウスポインターの位置を簡単操作でスポットライト表示
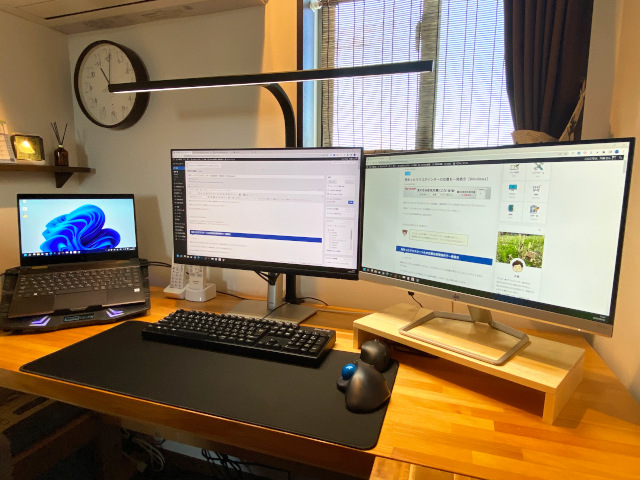
複数のディスプレイを使用していると、マウスポインターの位置を見失ってしまうことがよくあるんですよね。
トリプルディスプレイで作業をしている僕の場合、これが一日に何度も起こります。


実際の様子はこんな感じ。

作業中の画面内にあった場合はいいのですが、別画面にポインターがあった場合はなかなか気づきません。
毎回、ほんの数秒で見つけることはできるものの、日に何度もとなると面倒で仕方ないんですよね。
で、こんなプチストレスを解決してくれたのが、便利な専用ツール。

画像の通り、簡単な操作を行うとマウスポインターがスポットライト表示されます。
マウスポインターがない画面は暗く表示されるので、どの画面にあるかも一目瞭然。
ツール導入後は、マウスポインターの位置探しにイライラすることが全くなくなりました。
使用するのはMicrosoft公式ツール

今回使用するのは「マウスユーティリティ」というツール。
Microsoft公式の【Power Toys】という専用ツールをインストールすることで使用可能になります。
Power Toysとは
Windowsの作業効率をUPさせるソフトが、ひとまとめになった専用ツール。

Windowsに本来搭載予定だった便利ツールがまとめられているみたいだよ。

マウスユーティリティを使うための準備と使い方【Windows】
マウスユーティリティを使うためには、専用ツール【Power Toys】が必要です。
【Power Toys】のインストール方法と、マウスユーティリティの使い方を解説していきます。
手順
- Power Toysのインストール
- マウスユーティリティの動作確認
step
1Power Toysのインストール
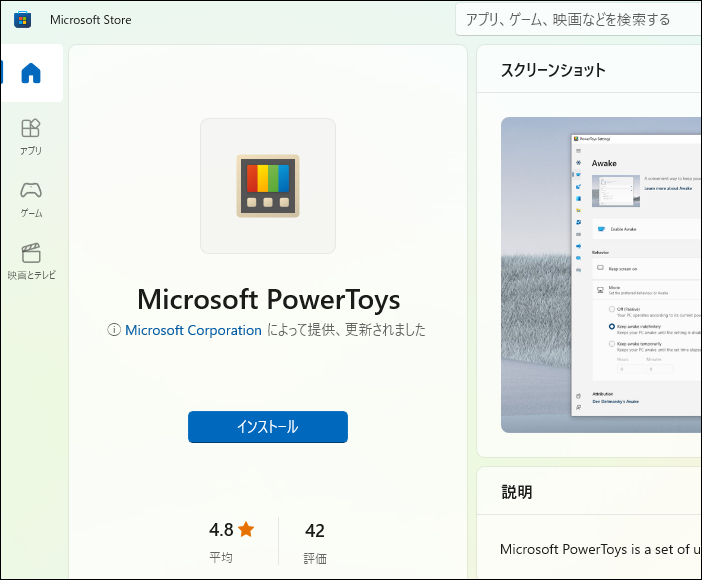
Microsoft Store → Power Toysをインストール
詳細な流れ
| アプリの取得 | Microsoft Storeを開く | 詳細をクリック | インストール |
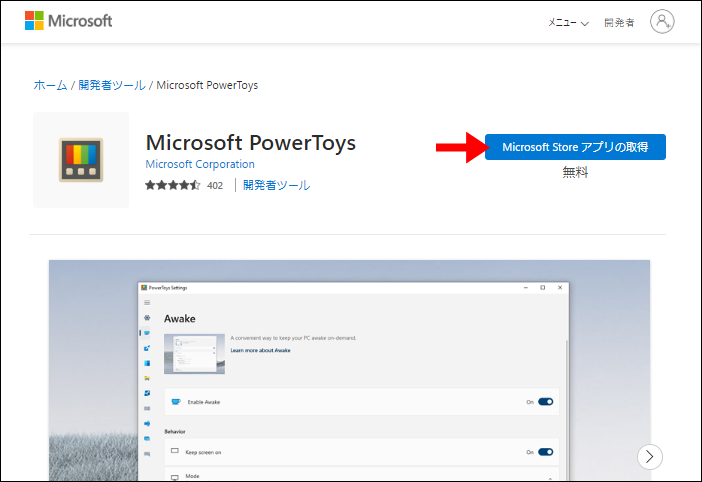 |
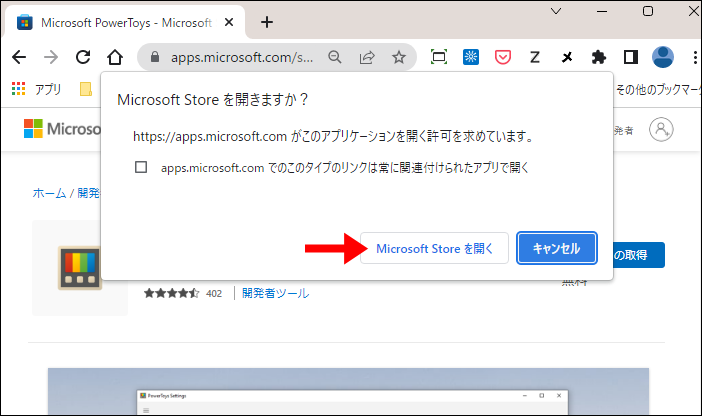 |
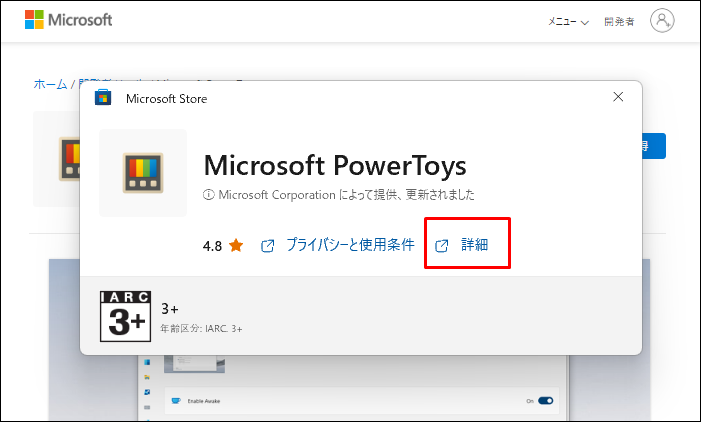 |
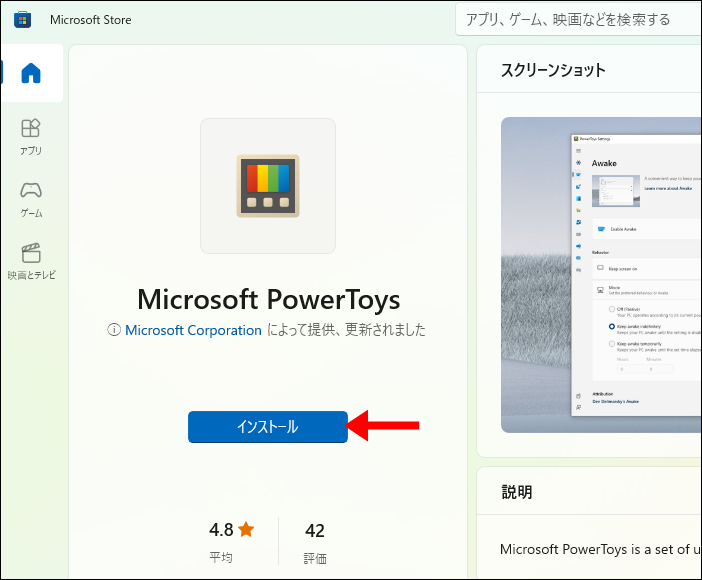 |
画像はクリックで拡大できます
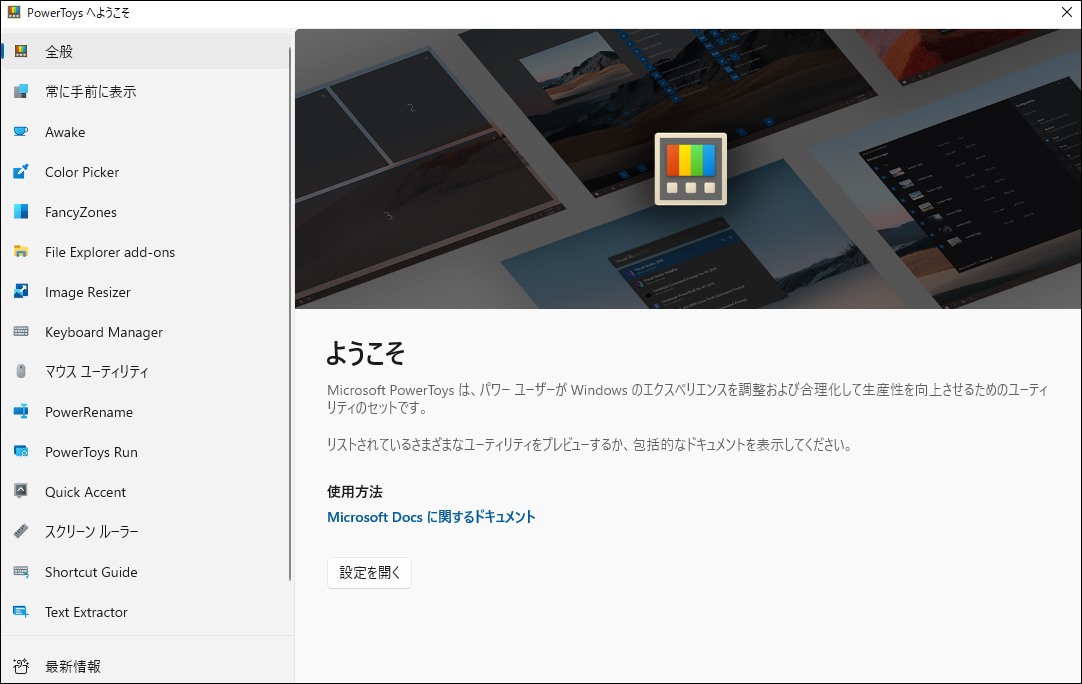
こちらの画面が表示されればインストール完了

早速、動作確認をしていこう。
step
2マウスユーティリティの動作確認
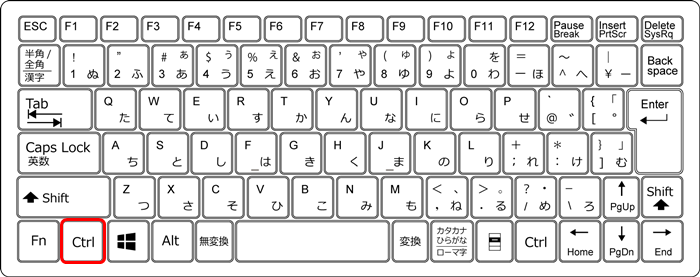
キーボードのCtrlキーを2回押す

マウスポインターの位置がスポットライト表示されればOK

ちなみにこれって、自分好みにカスタマイズできたりするの?

マウスユーティリティのカスタマイズ

マウスユーティリティは、自分好みにカスタマイズができます。
変更可能な設定項目は、以下の通りです。
| 設定項目 | 内容 |
| 起動方法 | キーボード操作で起動 or マウス操作で起動 ゲームモードがオンのときにアクティブ化しない |
| オーバーレイの不透明度 | 起動時の背景色の暗さ |
| 背景色 | 起動時の背景色カラー |
| スポットライトの色 | ポインターを照らすスポットライトの色 |
| スポットライトの半径 | ポインターを照らすスポットライトの大きさ |
| スポットライトの初期ズーム | ポインターを照らすスポットライトのズーム率 |
| アニメーションの継続時間 | スポットライトが表示されるまでの時間 |
やっぱりデフォルトの状態に戻したい。

こんな場合は、以下の設定を参考にしてください。
デフォルトの設定
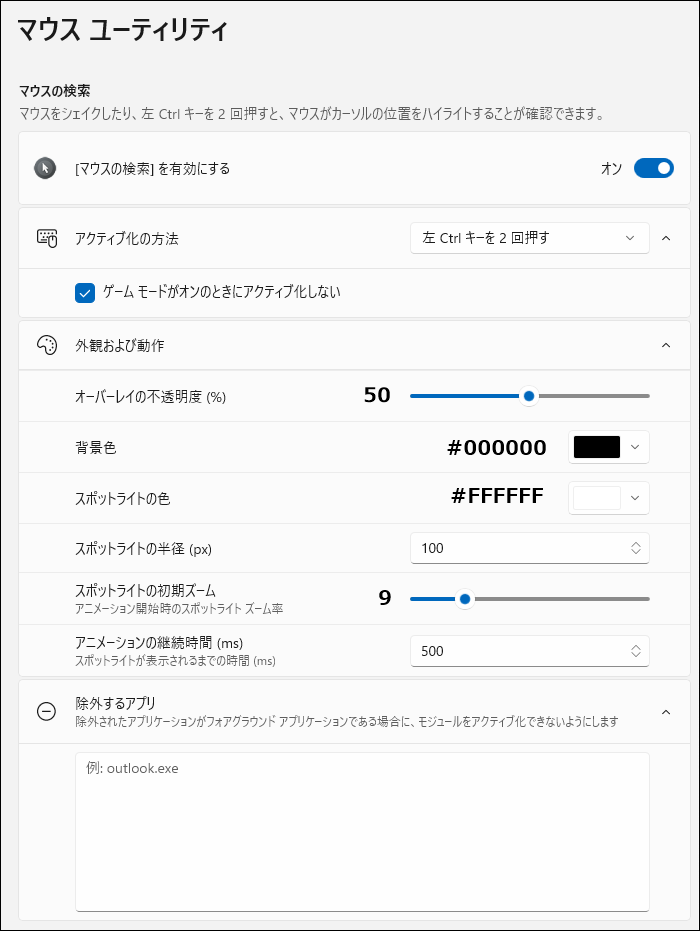
まとめ:マウスポインターの位置を見失うことはもうなし
マウスユーティリティを使えば、マウスポインターの位置を簡単に一発表示できます。
今後は、ポインターの位置探しでイライラすることはなくなりますね。
今回紹介した【Power Toys】には、他にも便利なツールが満載。
Microsoft公式で安心して使えるので、ぜひダウンロードしてみてくだいさい。
- 関連記事


