
iPhoneのカメラを音声で操作する方法の紹介です。
シャッターを切るのはもちろん、外カメラ・内カメラの切り替え等も声で操作可能になります。
こんな人のお役に立てる記事です。

特に両手がふさがってしまって、シャッターボタンが押せないとき。
こんな時に役立つ撮影方法ってないのかな?
iPhoneのカメラを声で操作する【撮影時にシャッターボタンを押す必要なし】
一人で撮影を行っていると、以下のようなことってありますよね。

ブログに載せる写真の撮影を毎回一人で行っている僕の場合、こんなことが日常茶飯事です。

セルフタイマーは、時間が「3秒」と「10秒」からしか選べないし・・。

以前はセルフタイマーを利用していたこともありましたが、時間が短くてとにかくタイミングが合わないんですよね。
で、こんな時に役立つのが今回紹介する「声でシャッターを切る」方法。
自分の好きなタイミングで自由に撮影できるので、以下のような写真が一人でも撮れるようになります。


調べてみたら「はいチーズ」ってオートメーションもあるみたいだけど。

| Hey!Siri | カメラを起動することはできるが、撮影はできない |
| オートメーション「はいチーズ」※ | 声のみで撮影はできるが、プレビューを見れないので使いづらい |
で、見つけたのがiPhoneの音声コントロールを使う方法ってわけ。

音声コントロールで出来ること&そのメリット
音声コントロールを使うと、撮影時に以下の操作等を声で行うことができます。
- 声でシャッターを切る
- 撮影の倍率を変える
- 外カメラ・内カメラを切り替える
- 撮影した写真をプレビューで確認する

音声コントロールを使うメリット
- iPhoneを一切触らずに撮影ができる
自立しないものを手で支えての撮影や、両手を写した写真が撮れる - 離れた場所にセットしたiPhoneを操作できる
自身の影や姿が写り込んでしまうときに、離れた位置から撮影できる(iPhoneは三脚にセット) - 片手での撮影も楽になる
シャッターを押すために無理な形でiPhoneを持つ必要なし(自撮り時や片手を写した撮影時に便利)
片手撮影時って、シャッターボタンを押すのに手がつりそうになるんだよね。

音声でカメラを操作するための設定と撮影方法
まずは、カメラ起動時に音声でiPhoneを操作できるようにする設定から行っていきます。
音声コントロールを常時ONにする方法もありますが、ここではカメラ起動時にだけソレを使えるようにします。
それに常にiPhoneに会話を聞かれてるみたいで気持ち悪いし・・。

手順
- カメラ起動時に音声コントロールをONにする設定
- カメラ終了時に音声コントロールをOFFにする設定
- 音声でカメラを操作できるようにする
step
1カメラ起動時に音声コントロールをONにする設定
| ショートカットアプリ | 個人用オートメーションを作成 |
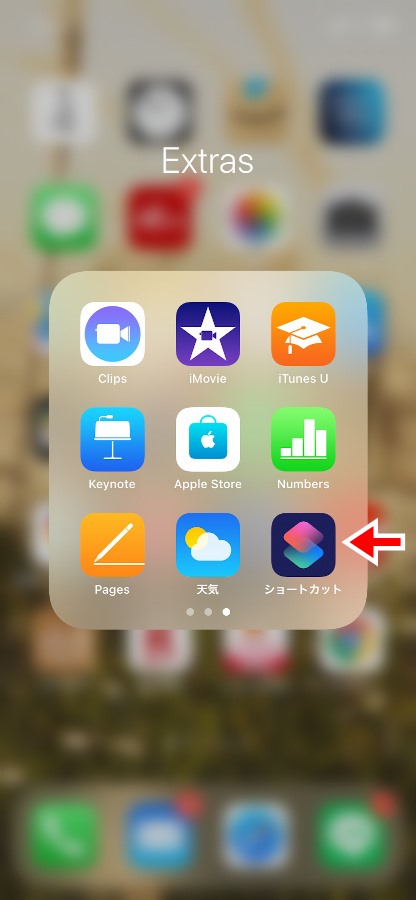 |
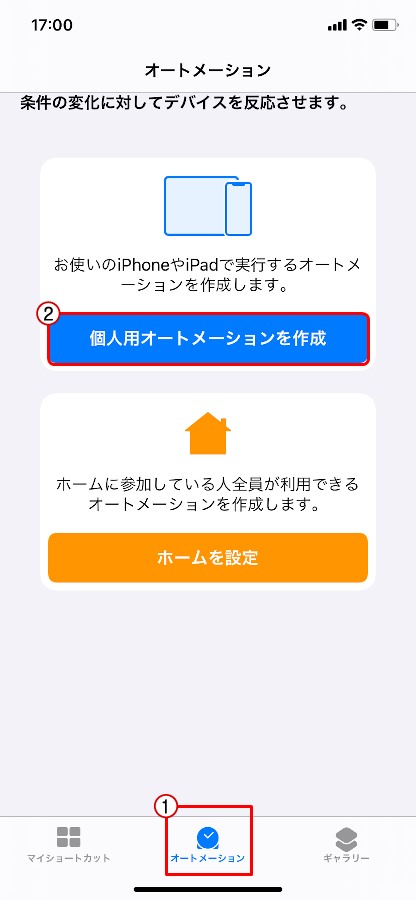 |
画像はクリックで拡大できます
ショートカットアプリ → オートメーション → 個人用オートメーションを作成
個人用オートメーションを作成の表示が出ていない場合は、画面右上の+をクリック
| App | 選択 | カメラ |
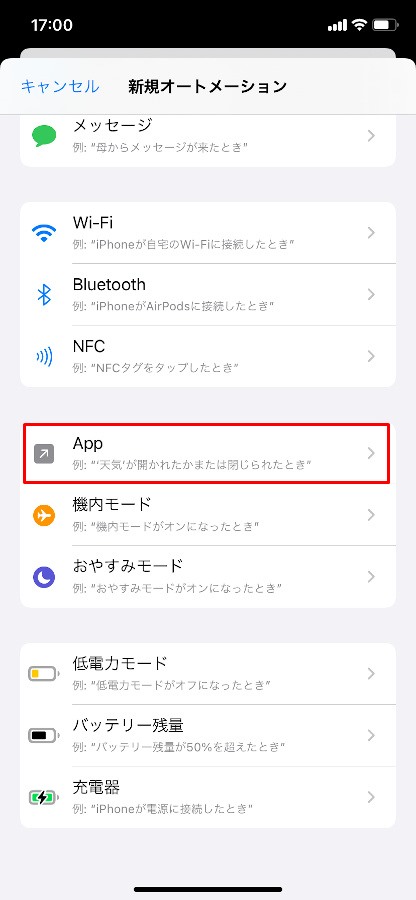 |
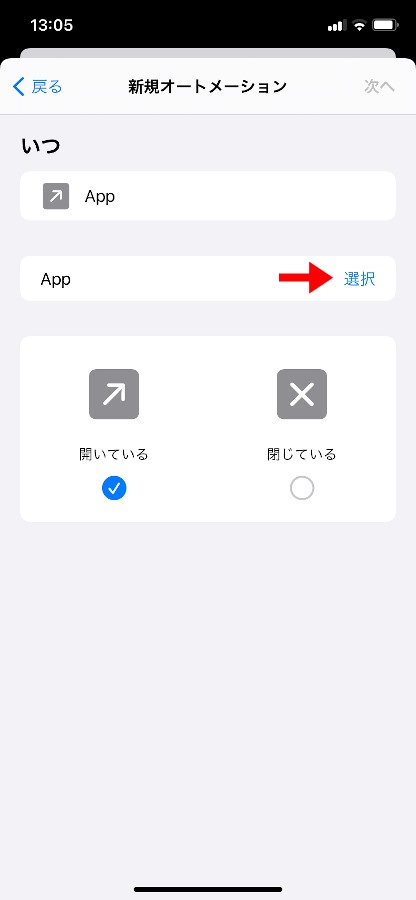 |
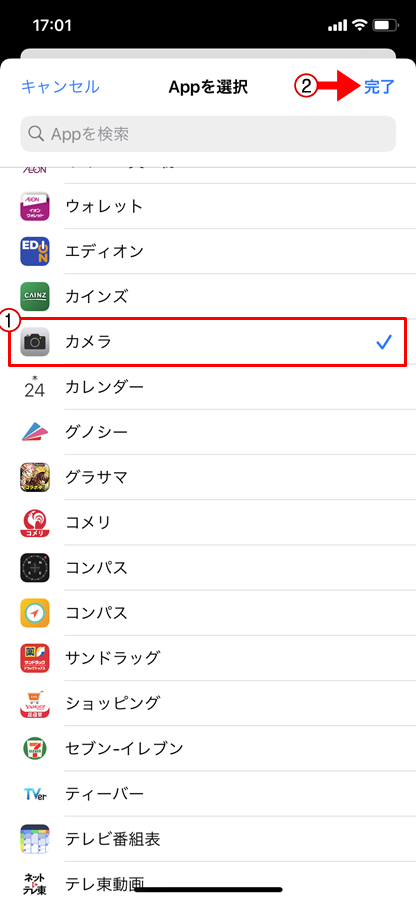 |
画像はクリックで拡大できます
App → 選択 → カメラ → 完了
| 開いている | アクションを追加 | 音声コントロールを設定 |
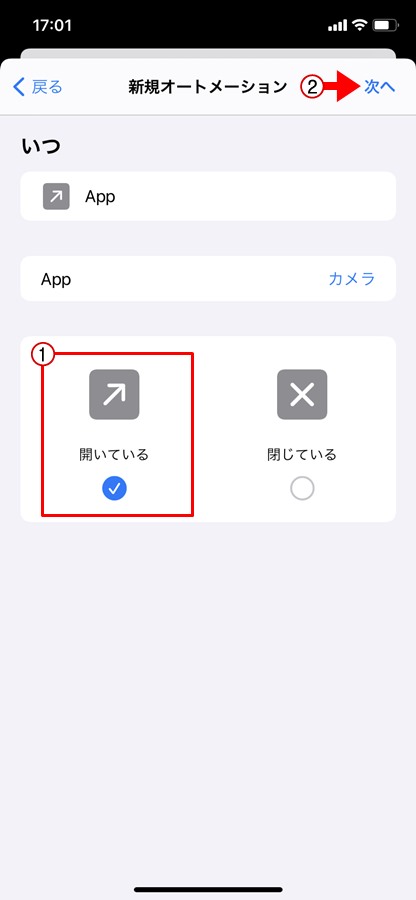 |
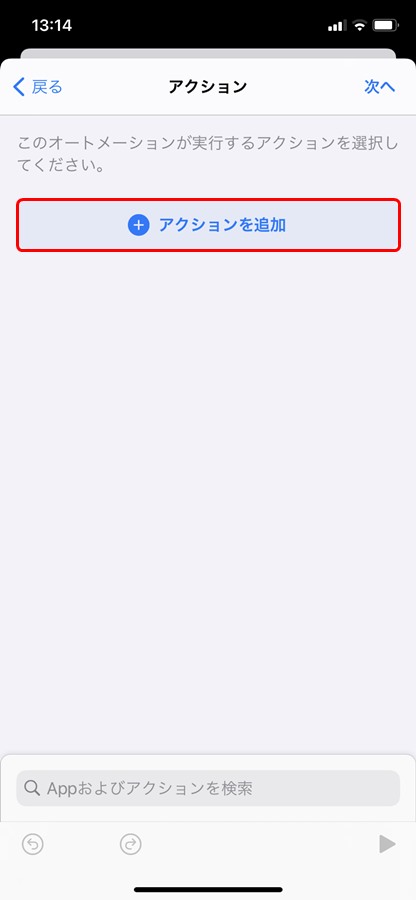 |
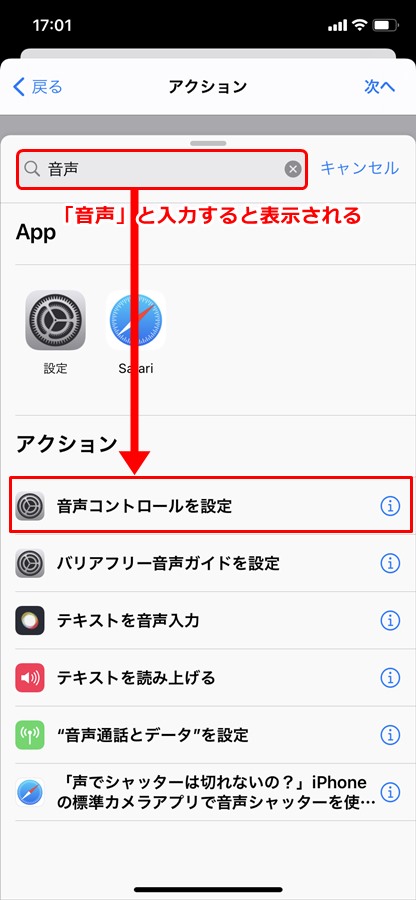 |
画像はクリックで拡大できます
開いている → 次へ → アクションを追加 → 音声コントロールを設定
| アクション | 完了 |
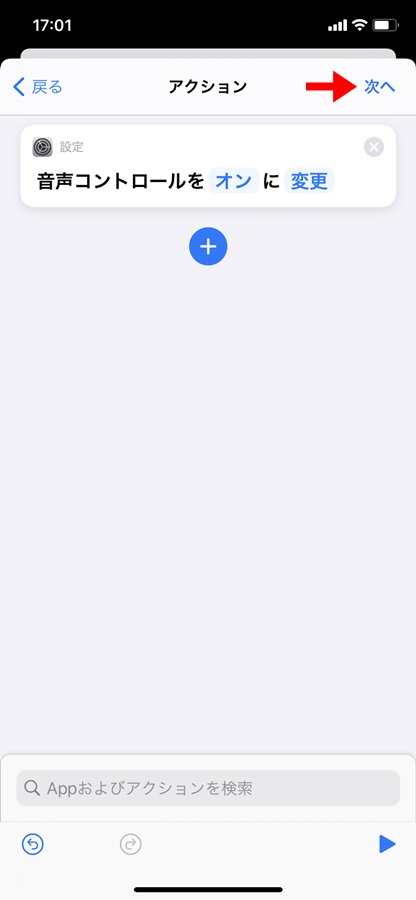 |
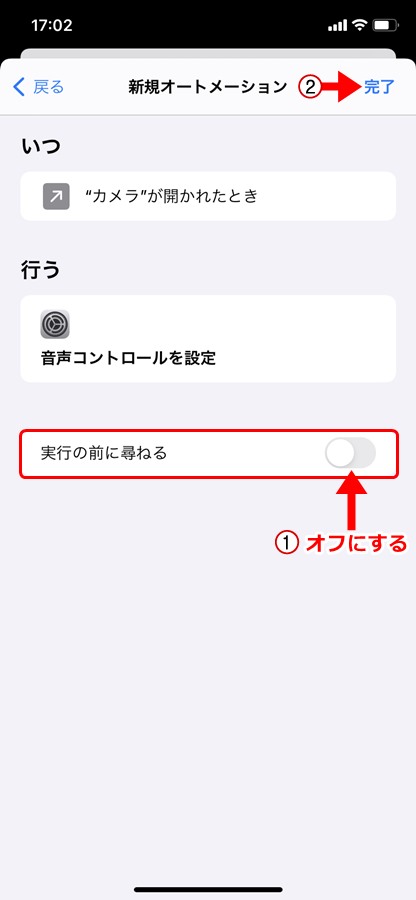 |
画像はクリックで拡大できます
次へ → 実行の前に尋ねるをオフ → 完了

step
2カメラ終了時に音声コントロールをOFFにする設定
| ショートカットアプリ | 個人用オートメーションを作成 |
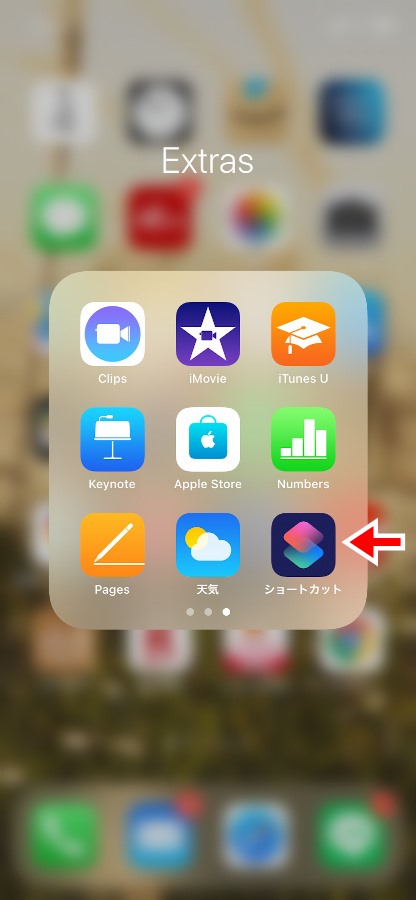 |
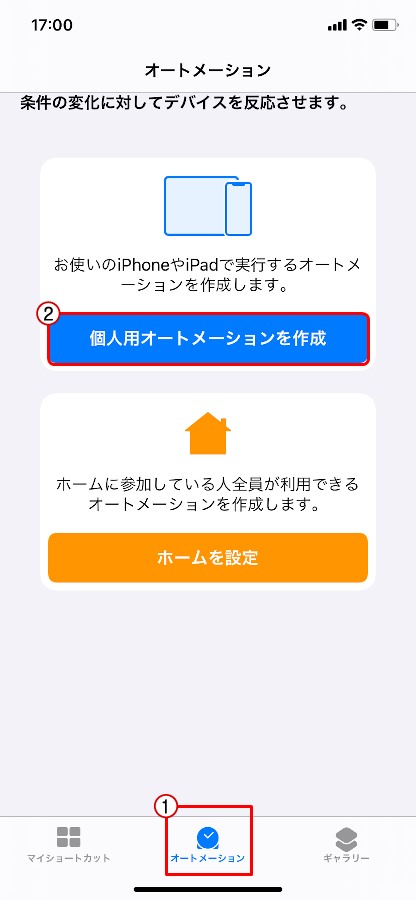 |
画像はクリックで拡大できます
ショートカットアプリ → オートメーション → 個人用オートメーションを作成
個人用オートメーションを設定の表示が出ていない場合は、画面右上の+をクリック
| App | 選択 | カメラ |
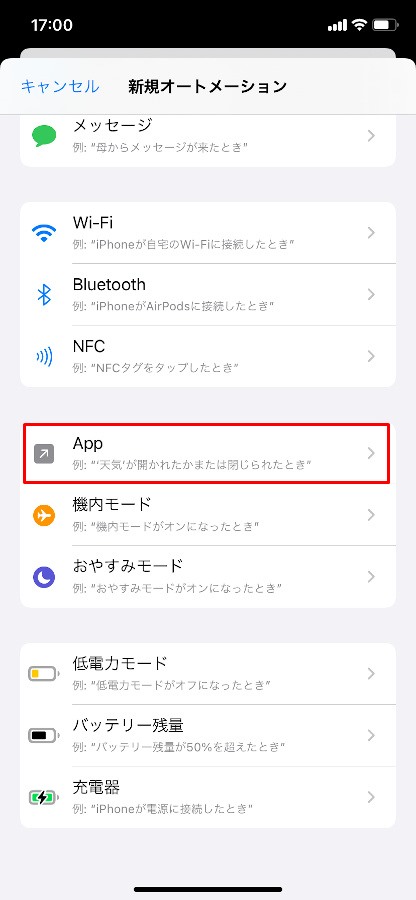 |
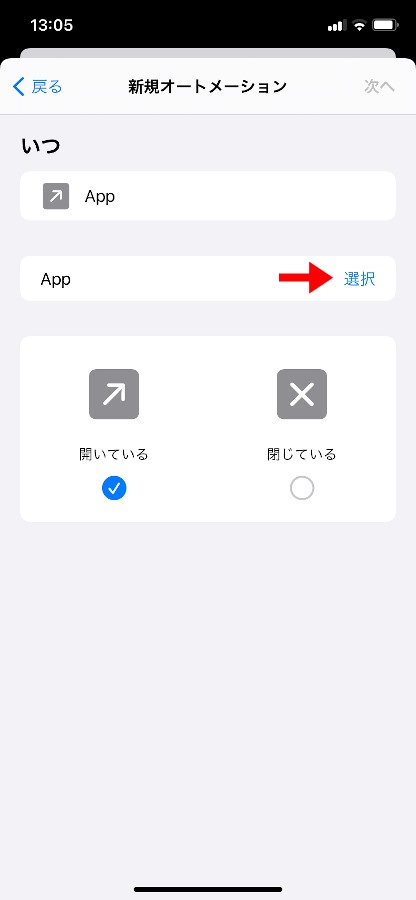 |
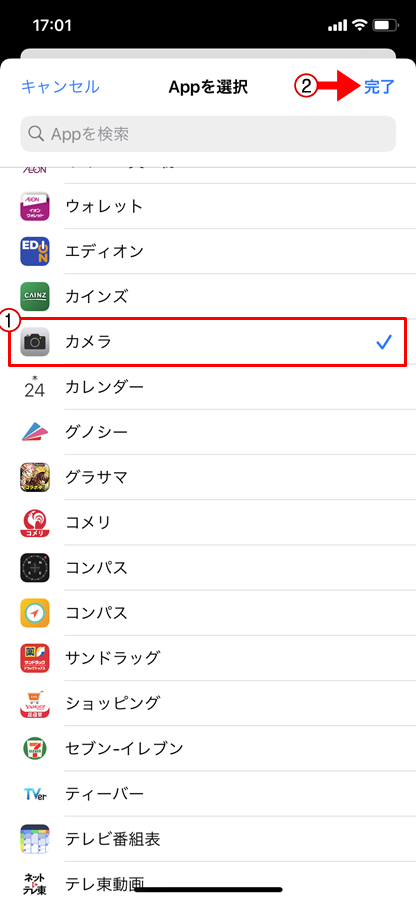 |
画像はクリックで拡大できます
App → 選択 → カメラ → 完了
| 閉じている | アクションを追加 | 音声コントロールを設定 |
 |
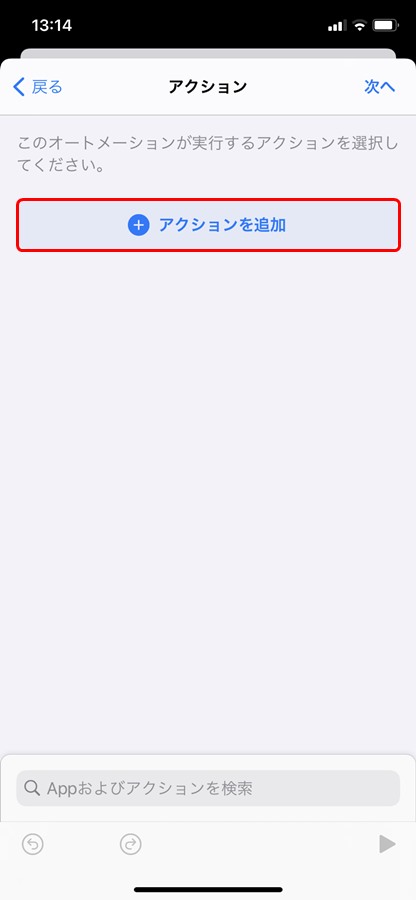 |
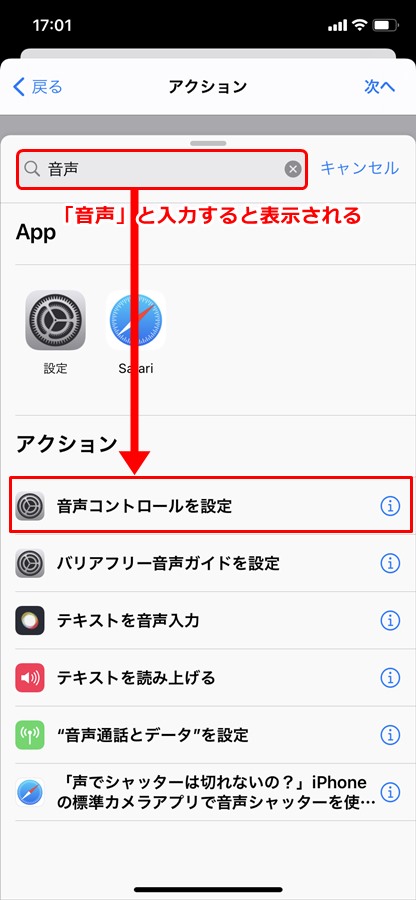 |
画像はクリックで拡大できます
閉じている → 次へ → アクションを追加 → 音声コントロールを設定
| 音声コントロールをオフに | 完了 |
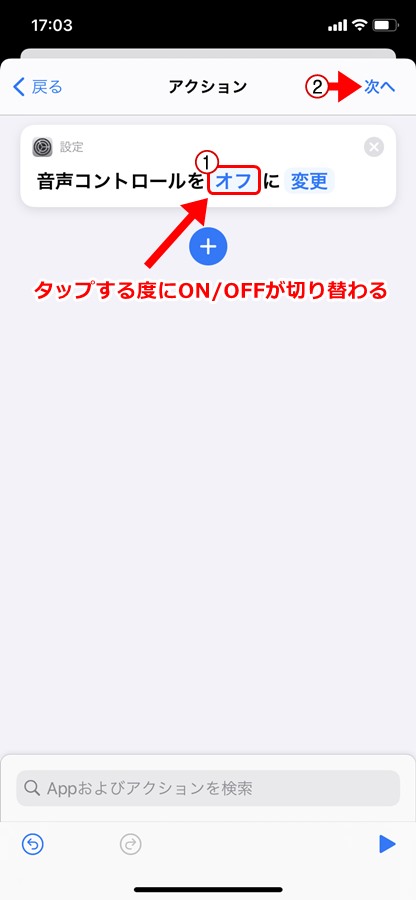 |
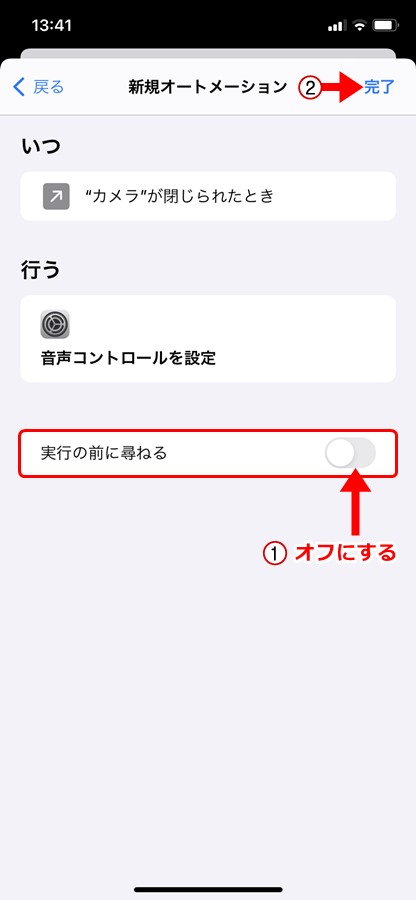 |
画像はクリックで拡大できます
音声コントロールをオフに → 次へ → 実行の前に尋ねるをオフ → 完了

step
3音声でカメラを操作できるようにする
| 設定アプリ | アクセシビリティ |
 |
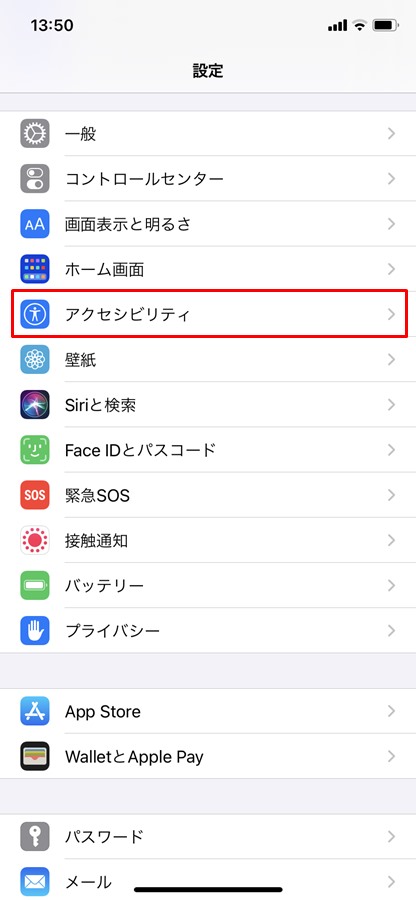 |
画像はクリックで拡大できます
設定 → アクセシビリティ
| 音声コントロール | オーバーレイ |
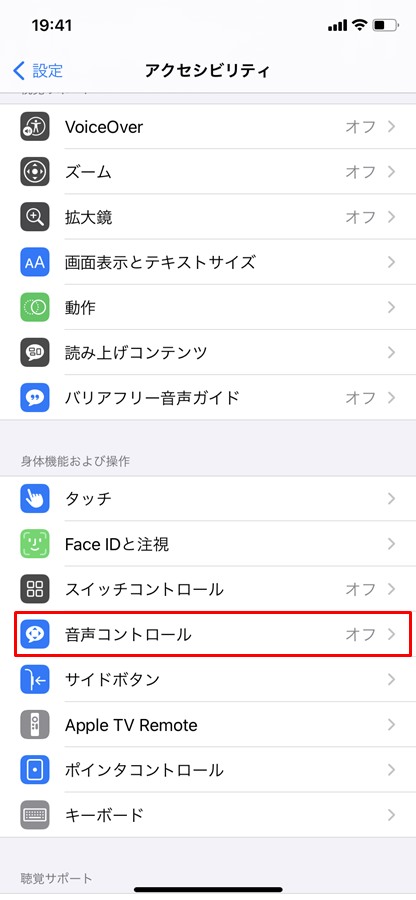 |
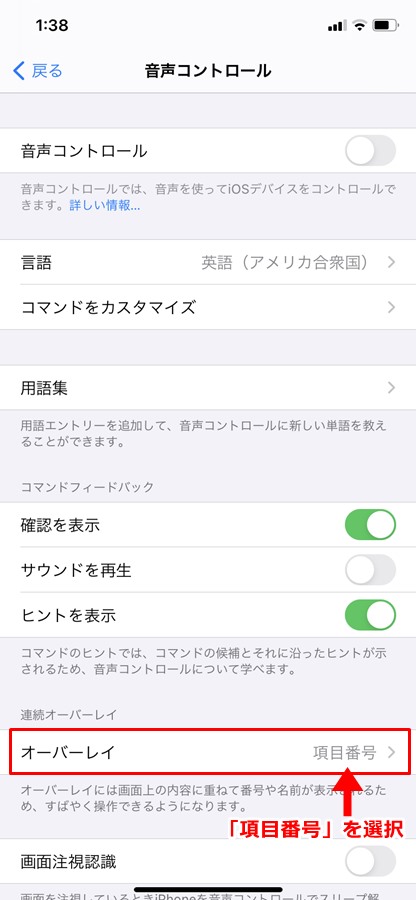 |
画像はクリックで拡大できます
音声コントロール → オーバーレイ → 項目番号
音声を使った撮影方法
操作手順
- カメラを起動
- 項目番号を指定
カメラを起動
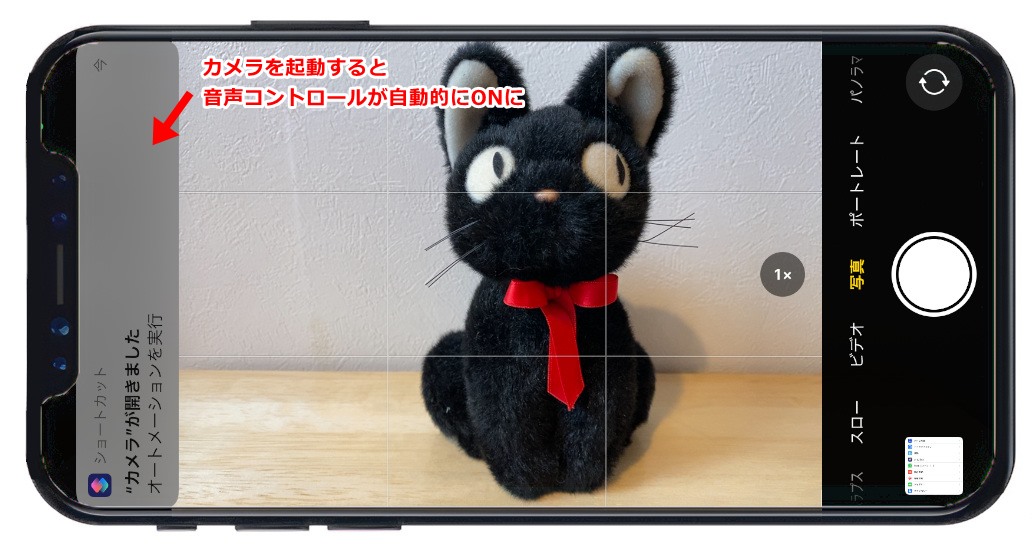
通常通り起動、もしくは「ヘイ!シリ、カメラを起動」と発声
項目番号を指定

表示された項目番号を発声してカメラを操作
項目番号は、英語で発声する必要があります。
もちろん、ソレ以外の操作も全て声でできるよ。

声以外でシャッターを切る方法

一人のときなら問題ないですが、まわりに誰かいるときはちょっと気になりますよね。
そんなときは、シャッターリモコンでの操作がおすすめです。

シャッターを切るだけの単純操作しかできませんが、気軽に利用できる点が使いやすいですね。
ちなみに、ボタンを長押しすることで動画撮影をすることも可能です。
動画撮影は、ボタンを押している間のみ行われます。
ボタンから手を離すと撮影は終了します。



リモコンを隠し持って撮影した写真

手の中にリモコンが持てないときは、足の指などを使ってボタンを押すことも可能です。
\ スマホカメラのシャッターを遠隔操作 /
両手を写した撮影時には三脚が必須
両手を写した撮影時はもちろん、一人での撮影には三脚が必須です。
これまでにいくつかの三脚を使ってきましたが、以下の三脚が僕のおすすめです。


最大高さ調節:27cm
※スマホホルダーは別売りです
最大高さ調節:44cm
※スマホホルダーは別売りです
- 三脚の詳しいレビューはこちら
-

-
高さ調整ができるスマホ三脚【Ulanzi MT-08】をレビュー
続きを見る
記事内で、おすすめのスマホホルダーも紹介しています。
まとめ:音声コントロールで一人撮影のクオリティを上げよう
iPhoneの音声コントロール機能を使えば、声でカメラの操作ができるようになります。
一人で撮影を行っている人には、これ、めちゃくちゃ便利なんですよね。
一度使えば病みつきになること間違いなしです。
- 関連記事


