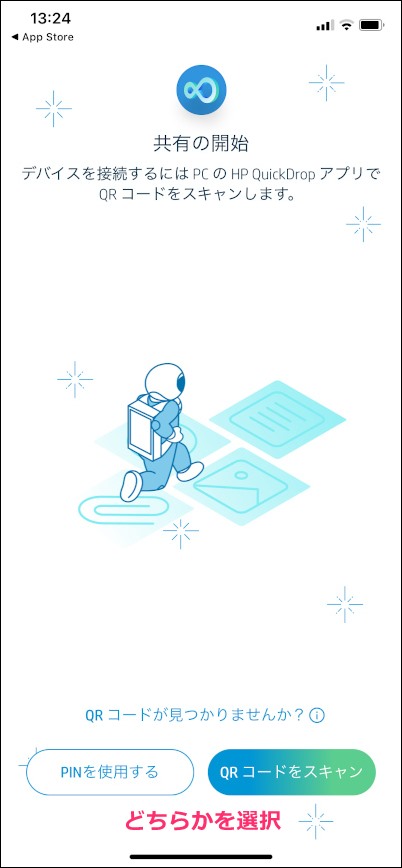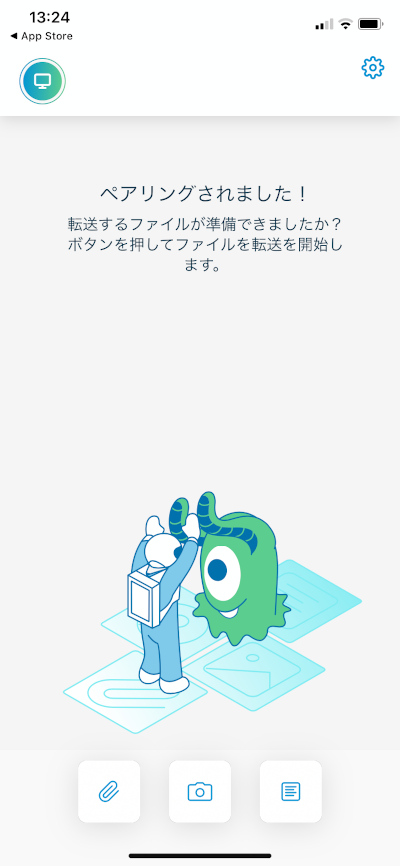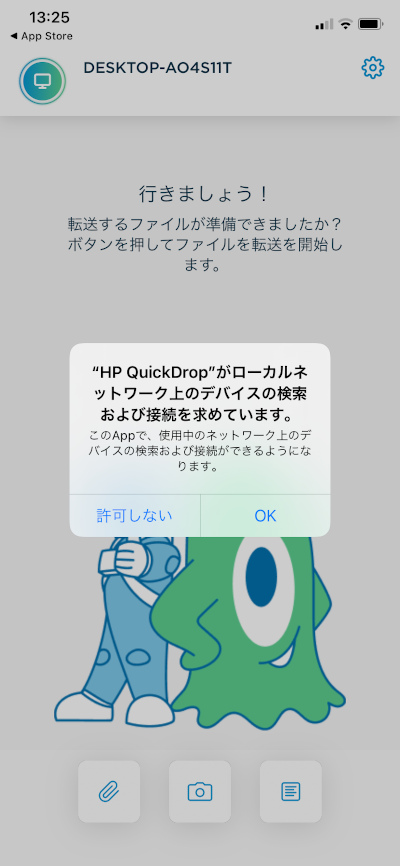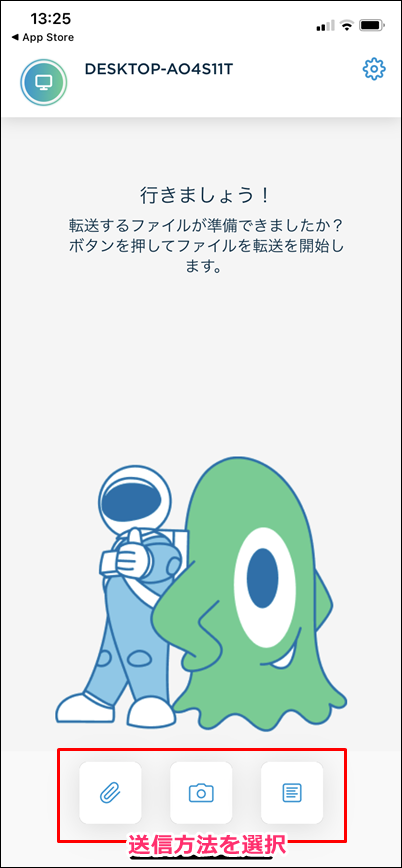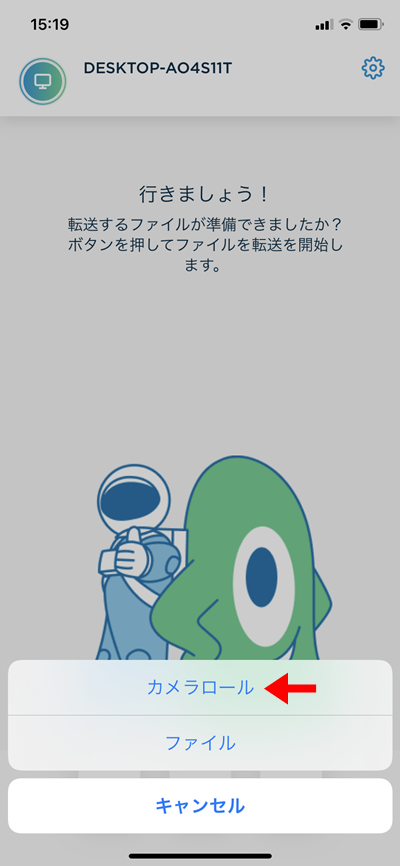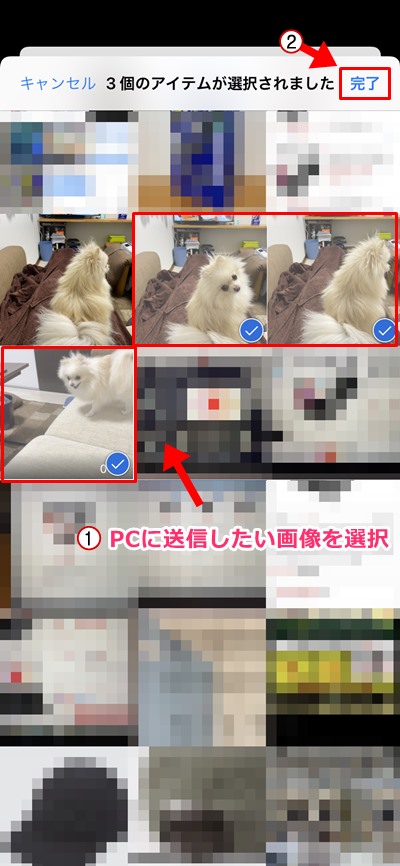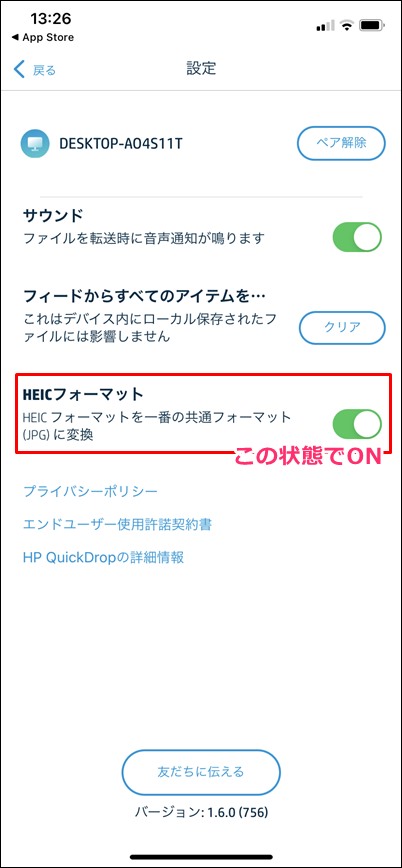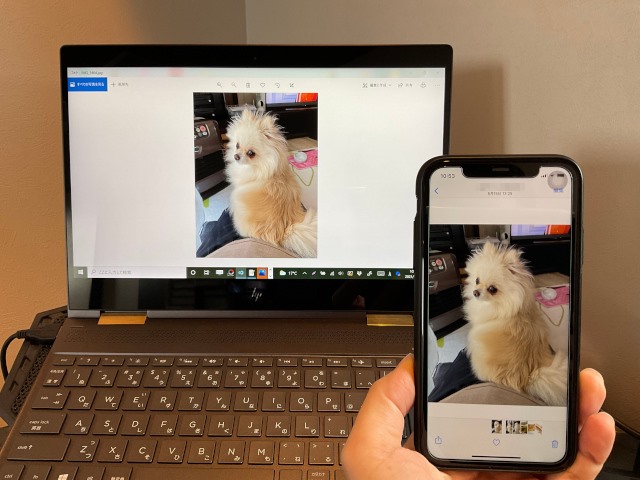
スマホやタブレットで撮った写真や動画を、簡単にワイヤレスでHPのパソコンに送る方法の紹介です。
使う前の準備編~便利な使い方までを解説していきます。
こんな人のお役に立てる記事です。

iPhoneとMacならAirDropで簡単みたいだけど・・。
iPhoneとWindowsの組み合わせで便利に使えるものが知りたい。
HPのパソコンならスマホ写真をワイヤレスで簡単取り込み
現在僕がメインで使っているスマホとパソコンがこちら。

iPhoneとWindowsパソコン(ヒューレットパッカード)の組み合わせです。
ちなみにMacBookも持っているのですが、アップル製品同士の連携はやっぱりすごく便利ですよね。

AirDropを使えば、スマホで撮った写真を簡単にパソコンに送ることができます。

でもそれなら、普段からiPhone&Macの組み合わせで使えばいいのに。
Windowsに慣れすぎたせいで、Macは使いづらく感じてしまうんだ。

というわけで、以前まではオンラインストレージを使ってスマホからパソコンに画像を送っていました。
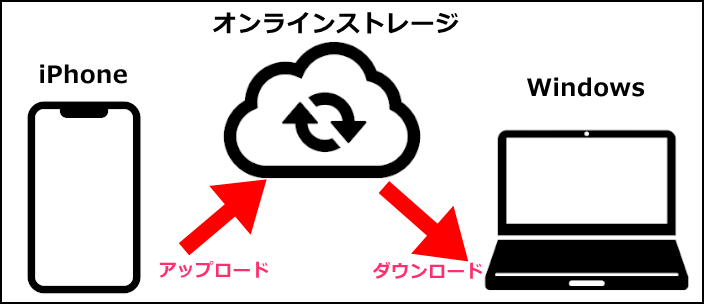
関連オンラインストレージを使ったデータのやり取り方法はこちら
スマホとパソコンをケーブルで繋ぐ必要もないし、便利には便利なのですが・・。
以下のような不満点も。
日々こんなことを感じながらオンラインストレージを使っていたわけですが、ついに最適な方法を発見。

操作性は、まるでアップル製品同士で使えるAirDrop!
オンラインストレージを使わずに、スマホ・PC間で簡単にデータのやり取りができるようになりました。
HP QuickDropの特徴

使用したのは「HP QuickDrop」というもの。
HPのパソコンで使用可能な専用のアプリです。
HP QuickDropの特徴
- 無料で使用できる
HPのパソコン(2017年製以降)であれば、無料で利用可能 - 安心して使える
HP公式アプリだから安心(Microsoftストアからダウンロード)
ペアリングされたデバイス同士だけの通信だから、データを第三者見られる心配なし - 無制限で使える
容量制限は一切ないので、データ量を気にすることなく使える - 様々なデバイスで使える
iPhone・iPad・Androidスマホ・Androidタブレットなど、台数関係なく使える
HP QuickDropのインストール方法~使い方まで
【HP QuickDrop】は、2017年製以降のHPパソコンを持っていれば、無料で使えます。
ここでは、準備~使い方までを解説していきます。
準備編【インストール方法】
手順
- パソコンにHP QuickDropをインストール
- スマホにアプリをダウンロード
- ペアリング
パソコンにHP QuickDropをインストール
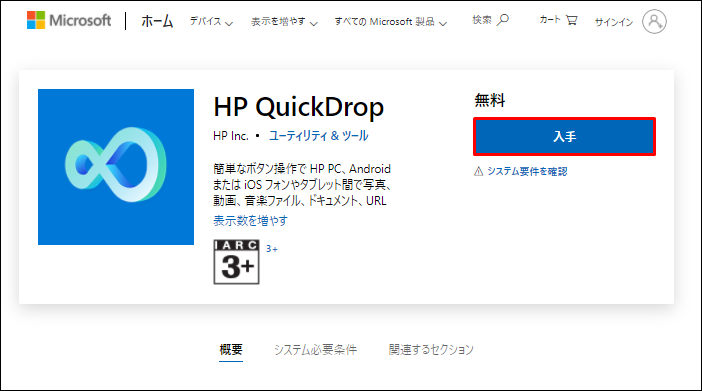
Microsoftストア → 入手
HPパソコンの中には、最初から【HP QuickDrop】がインストール済みのものもあります。
その場合は、新たにアプリをインストールする必要はありません。
▼▼以下の方法で確認できます。
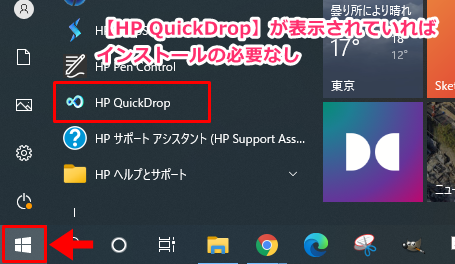
スマホにアプリをダウンロード
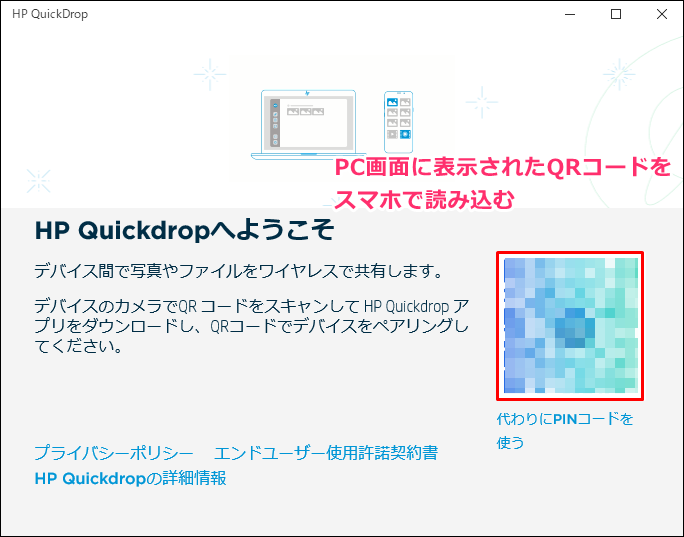
PC画面に表示されたQRコードを読み込み → アプリ入手画面 → 入手
AppStoreやGoogle Playから直接アプリを検索 → インストールすることも可能です。
その場合は「HP QuickDrop」で検索してください。ようこそ 開始する前に 写真へのアクセス 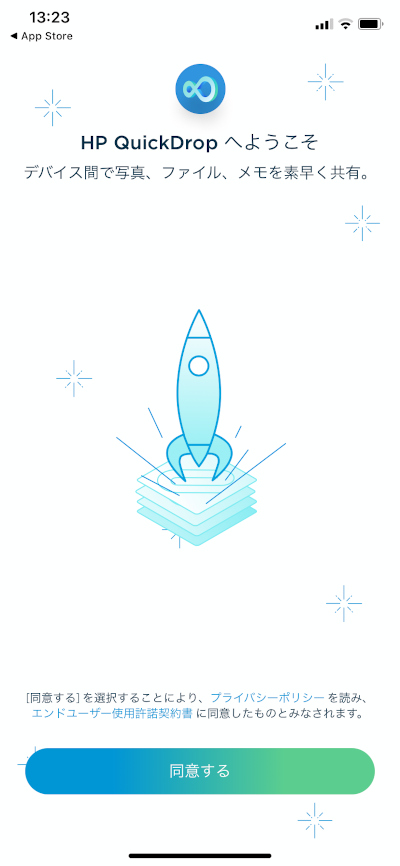
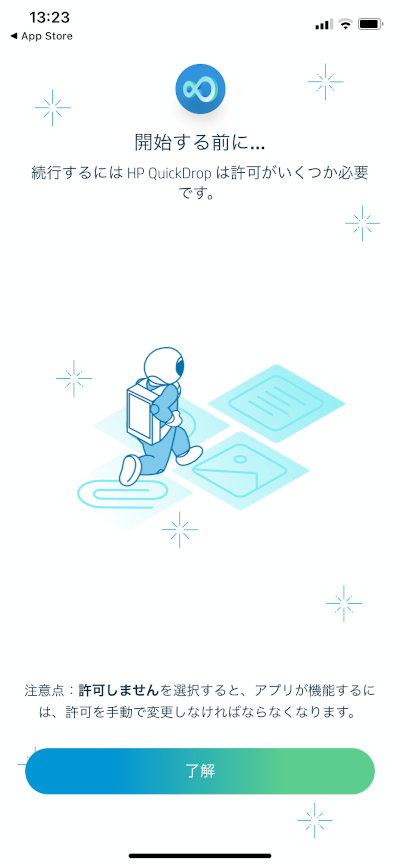
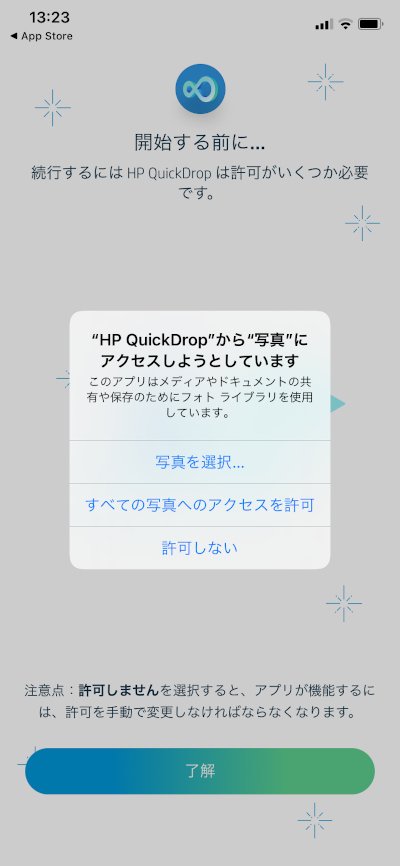
通知の送信 カメラへのアクセス 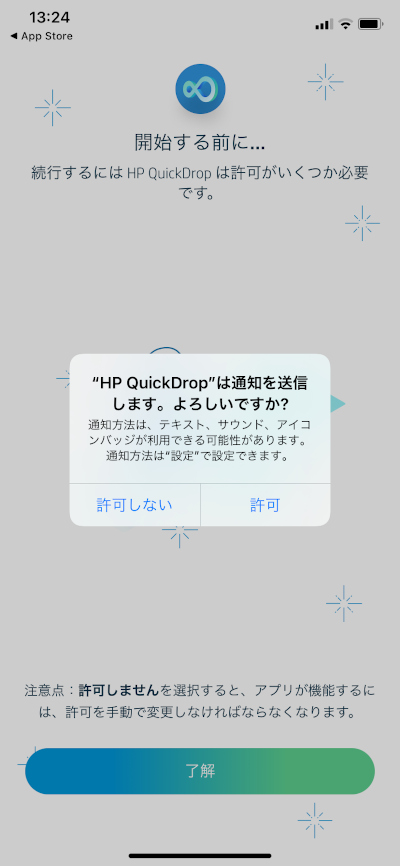
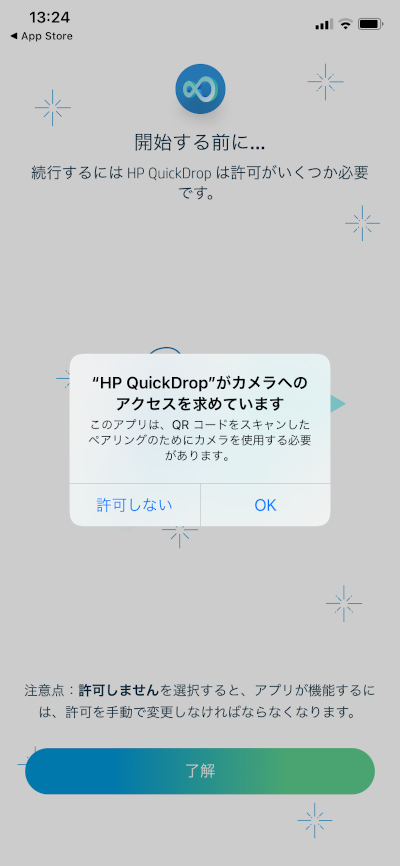
画像はクリックで拡大できます
アプリを立ち上げ、画面の指示通りに設定
おすすめの設定
写真へのアクセス すべての写真へのアクセスを許可 通知の送信 許可 カメラへのアクセス OK ※上記以外の設定を選択した場合、アプリを立ち上げる度に手動での「許可」が必要になり面倒です
実践編【使い方】
例として、スマホ → パソコンに写真と動画を送る方法を解説していきます。
※パソコン → スマホの場合も、操作手順は同じです。
手順
- アプリを起動
- 送信方法を選択
- パソコン側でデータを確認
アプリを起動
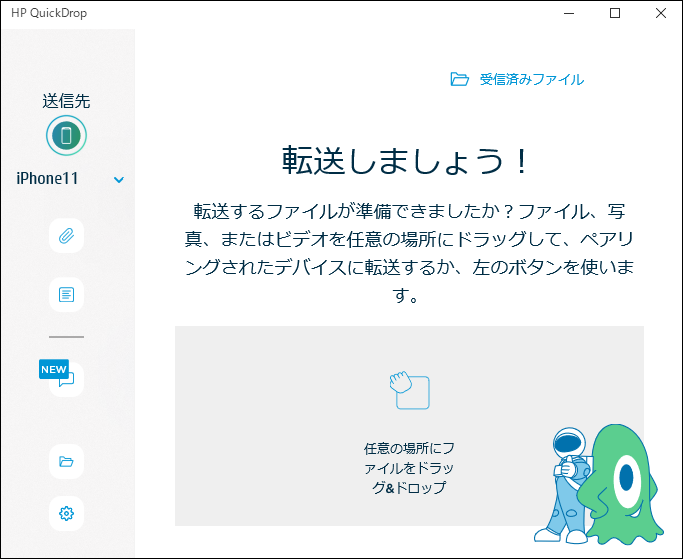
スマホ、パソコンでそれぞれHP QuickDropアプリを立ち上げる
どちらか片方だけでなく、両方でアプリを立ち上げます。
パソコン側でデータを確認
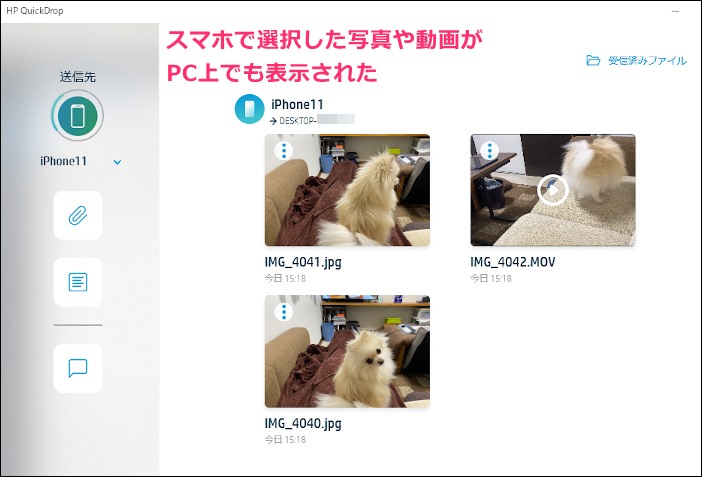
選択したデータがパソコンに表示される
送信したデータをパソコンに保存する方法
スマホからパソコンに送信したデータは、以下の方法でパソコン内に保存できます。
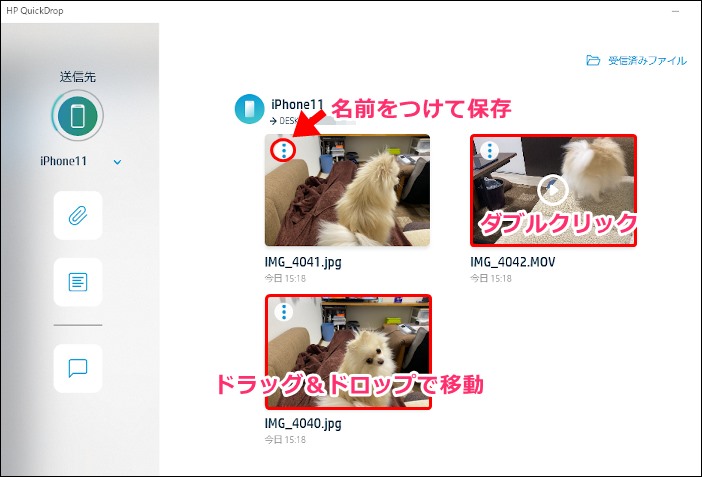
| 保存方法 | 内容 | 操作方法 |
| 名前をつけて保存 | 名前をつけて任意の場所に保存 | メニューボタンから |
| 画像を開いて保存 | 画像を開き、その後保存 | 画像をダブルクリック → 右上メニューから保存 |
| スライド移動して保存 | アプリ内からデスクトップなどに移動して保存 | ドラッグ&ドロップで任意の場所に移動(デスクトップやフォルダなど) |
もっと便利に使うためにやっておきたい設定
デフォルトのままでも十分使いやすい【HP QuickDrop】ですが、以下の設定をすることで更に使いやすくなります。
やっておきたい設定
- 保存先の変更
- フォーマットの変更
保存先の変更
スマホからパソコンに取り込まれたデータの保存先は、デフォルトではちょっとわかりづらいんですよね。
あちこち探し回ってしまいました。
というわけで、保存先を「デスクトップ」などに指定しておくと、わかりやすく使いやすいです。

デスクトップなどに【HP QuickDrop】専用のフォルダを作成
フォルダの作成方法
デスクトップ画面でマウスを右クリック → 新規作成 → フォルダー → 任意の名前に変更
アプリの設定
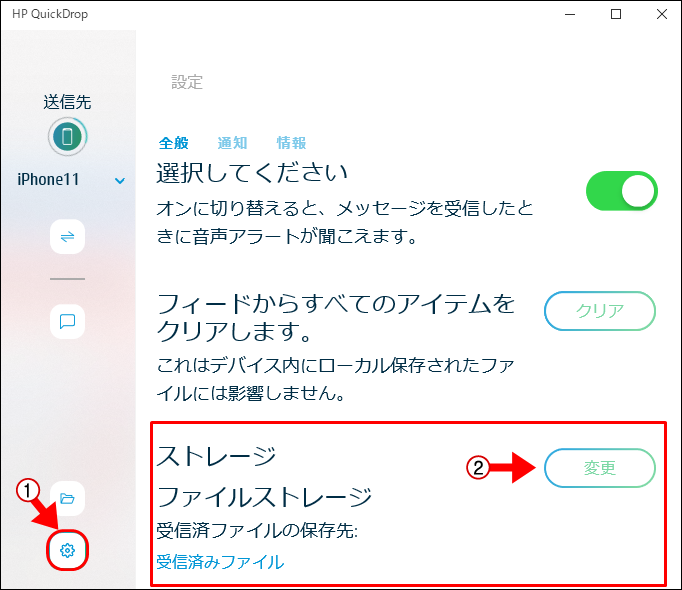
設定 → ファイルストレージ → 変更 → 作成したフォルダを指定
こちらの操作は、パソコンから行います。
フォーマットの変更
iPhoneで撮影された写真のフォーマットは「HEIC」。
「HEIC」フォーマットの写真は、年賀状ソフトやWordPressなどの多くのツールに未対応です。
というわけで、アプリ上で「HEIC」→「JPG」にフォーマットを変換する設定をしておくと便利です。
設定 → HEICフォーマット → ONに
こちらの操作は、スマホ(タブレット)から行います。
設定ボタンはアプリ右上に表示されています。
履歴の削除方法
一度共有を行った写真や動画などのデータは、共有先で削除を行ってもアプリ上では表示されたままです。
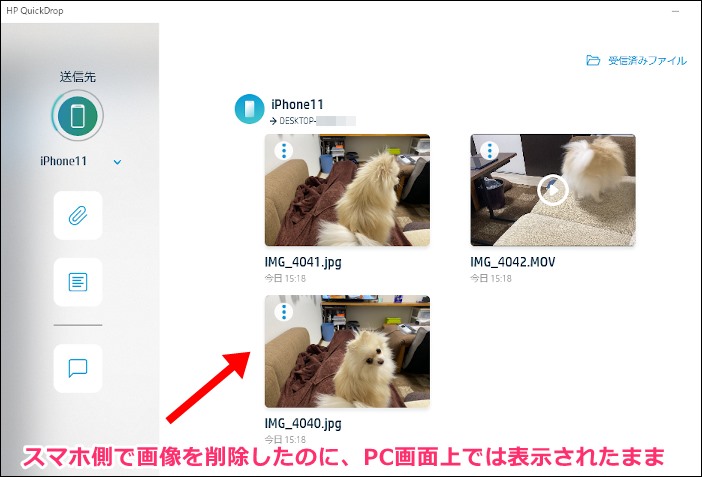
過去に送ったデータの確認時には便利ですが、ホーム画面がごちゃごちゃしてしまいます。
僕の場合は、その都度履歴を削除してホーム画面をスッキリさせています。
削除を行っても、元データが消えてしまうことはないので安心です。
削除されるのは、あくまでも「アプリ内の履歴データのみ」です。
スマホ・パソコンそれぞれで操作
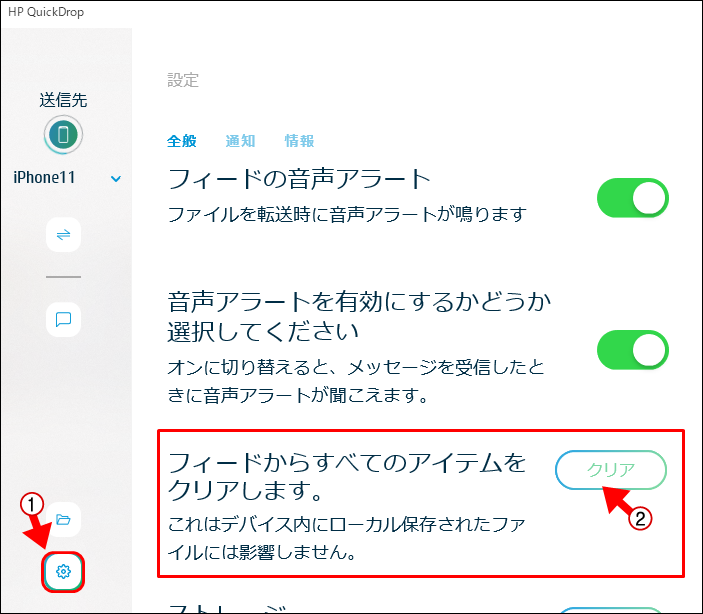
設定 → フィードからすべてのアイテムをクリア
アプリ内の履歴を削除するには、それぞれのデバイスごとでの操作が必要です。
「スマホだけ消してパソコンでは履歴を残しておきたい」
こんな場合は、任意の端末のみ操作を行います。
まとめ:HPのパソコンならデバイス間のデータのやり取りが簡単
HP QuickDropを使えば、スマホ・パソコン間で簡単にデータのやり取りができます。
しかも、高性能な上に無料!
HPのパソコンを使用しているなら、使わなきゃ損ですね。
- 関連記事