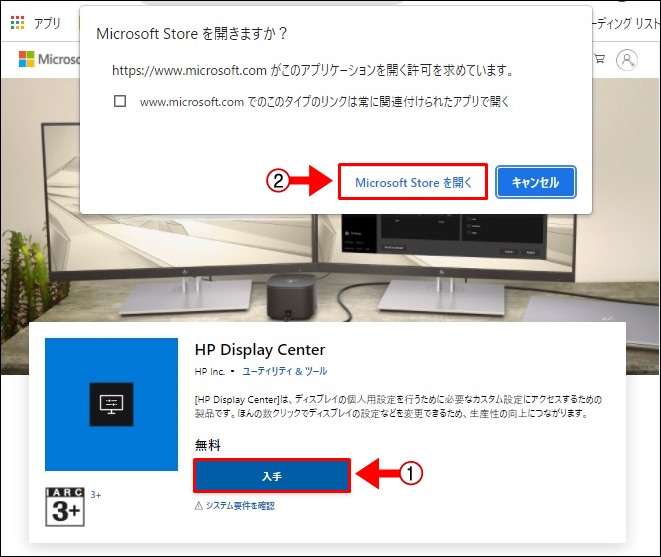HPのモニターで、カラーや明るさの調整を簡単に行えるようにする方法の紹介です。
使いづらい「本体の操作ボタン」は一切使いません。
こんな人のお役に立てる記事です。

見た目も価格もお気に入りなんだけど、唯一設定だけが不満。
ボタン操作での設定が使いづらすぎるんだけど、なんとかならない?
HPのモニターは設定がしづらいを解決【マウスでカラーや明るさを設定】
現在僕が使用しているのが、こちらのモニター。
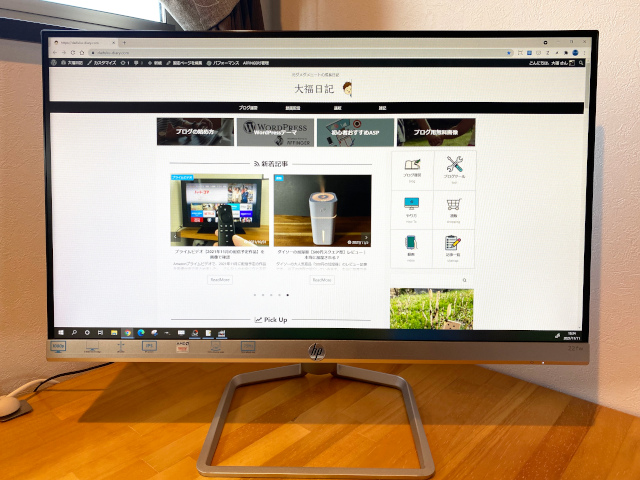
HP(ヒューレットパッカード)のモニターです。
このモニター、価格が安い上に見た目もスタイリッシュで、めちゃくちゃお気に入りなんですよね。
ここ数年の「買ってよかったもの」ベスト3に間違いなく入ります。

でも、HPのモニターってカラーなんかの調整がしづらくない?
HPに限らず、外部ディスプレイはどれも設定がしづらいよね。

その実際の理由がこちら。
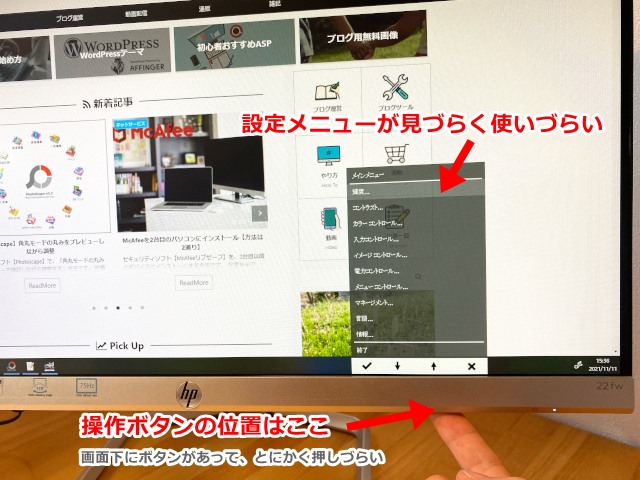
カラーや明るさの調整を行うには、モニター下部に設置されているボタンでの操作が必要なんです。
これがもぉ、とにかく使いづらい。
操作がややこしくて、全然思い通りの設定ができないので、結局デフォルトのまま使っています。

せっかくブルーライトカットの機能なんかもあるのに、オイラも全然使ってないや。
で、今回紹介する方法を使った場合がこちら。
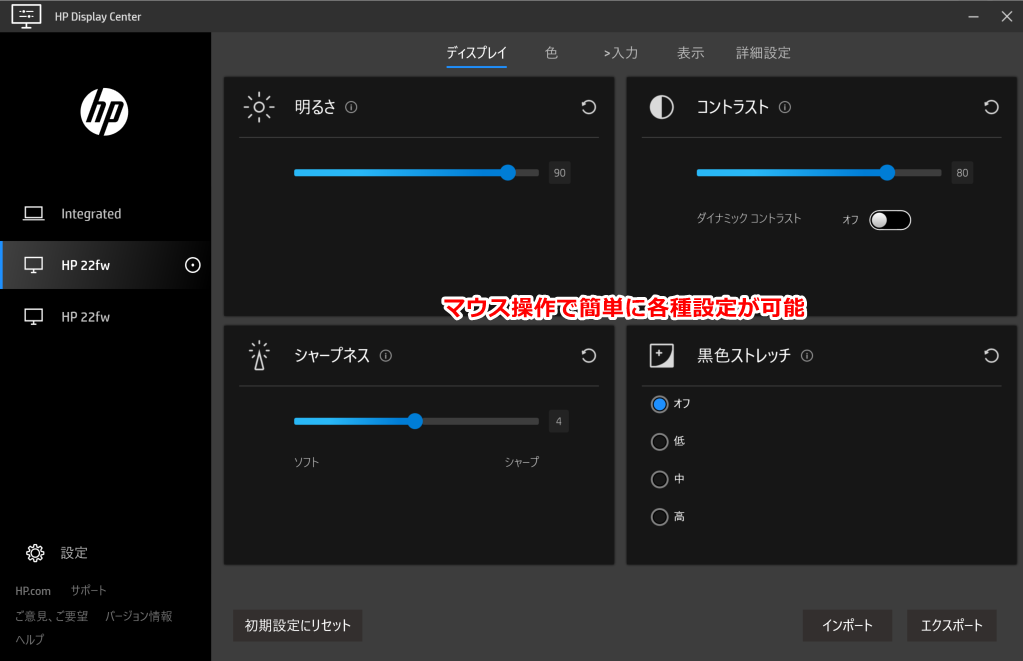
画面に表示されたメニューから、マウス操作で設定が可能になりました。
というわけで、使いづらい本体ボタンでの操作は一切不要!
カラーや明るさの調整はもちろん、ソレ以外の便利な設定も驚くほど簡単にできるようになります。
HP Display Centerでできること
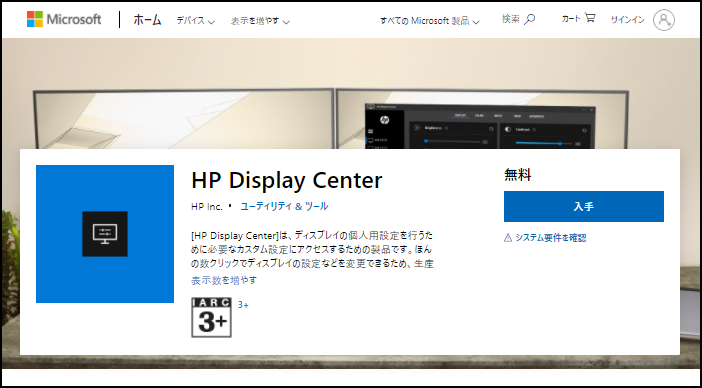
簡単操作を可能にしてくれたのは【HP Display Center】というツール。
HP純正のソフトなので、使いやすさはもちろん、安心して使うことができます。
以下、【HP Display Center】で行える設定を簡単にまとめておきました。
| ディスプレイ設定 | 明るさ・コントラスト・シャープネス・黒色ストレッチの調整 |
| 色設定 | 低ブルーライト・カラーモード・カスタムRGBの設定 |
| 入力設定 | 入力電源・解像度の調整 |
| 表示設定 | ピポッド・デスクトップ パーティションの設定 |
| 詳細設定 | 省電力(スケジューラー)の設定 |

HP Display Centerのインストールとモニター設定項目の詳細
【HP Display Center】のインストールから、それを使った設定項目まで詳しく紹介していきます。
HP Display Centerは無料で利用できるHP純正ソフトです。
HP Display Centerのインストール
インストール
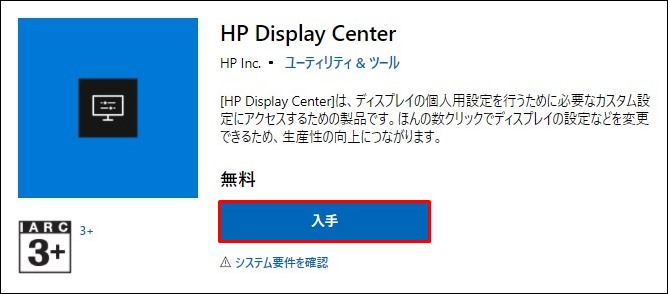
入手
画面の指示通りにインストール作業を進めていきます。
HP Display Centerを起動
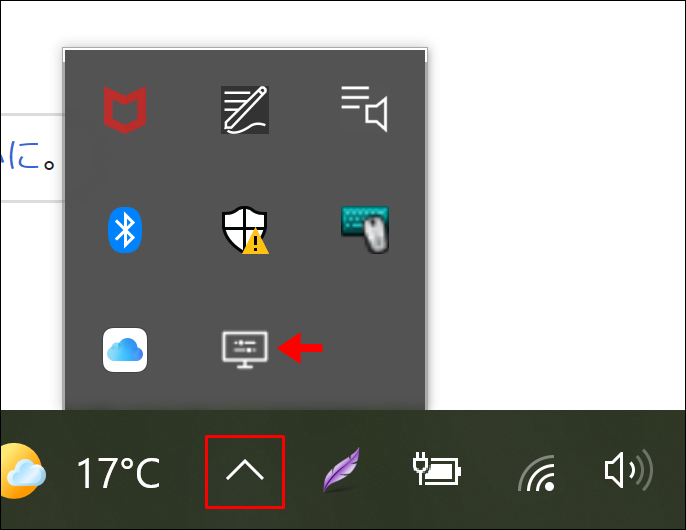
HP Display Centerは、タスクバーから起動できます
モニター設定項目の詳細
HP Display Centerで設定できる項目の一覧です。
ディスプレイ設定
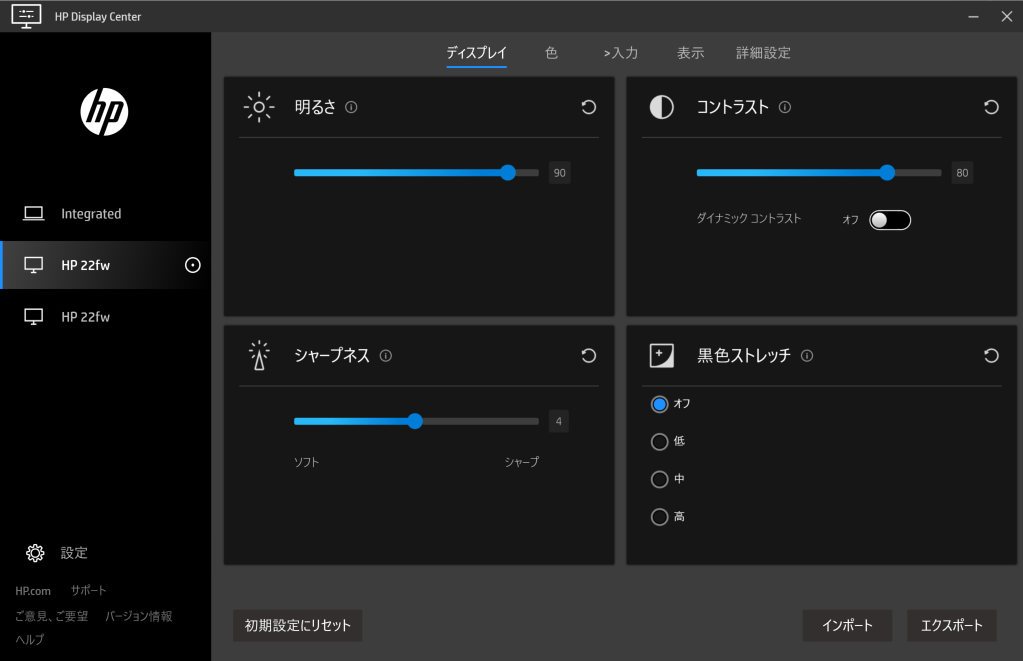
マウス操作で簡単に「明るさ」「コントラスト」「シャープネス」「黒色ストレッチ」の調整ができます。
黒色ストレッチとは
細部が見やすくなるように、画面上の画像の暗い部分を調整する機能。
色設定
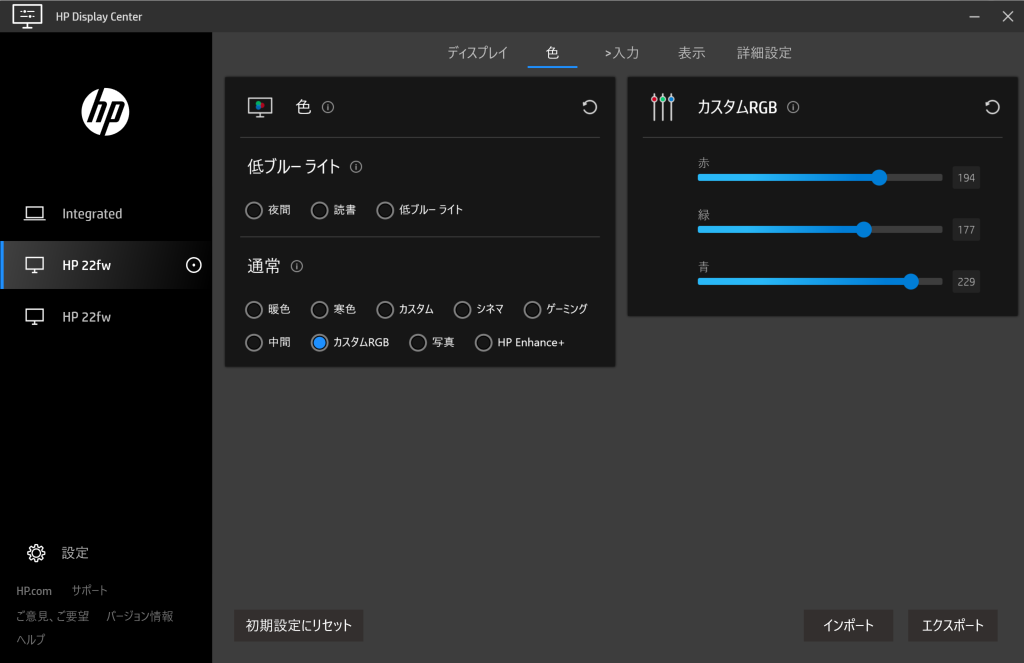
長時間の作業時に役立つ「ブルーライト低減モード」への切り替えもワンタッチ。
カラーは、用意された9種類のモードから選択することができます。
また、「カスタムRGB」を利用すれば、自分好みの色合いを作り出すことも可能です。
入力設定
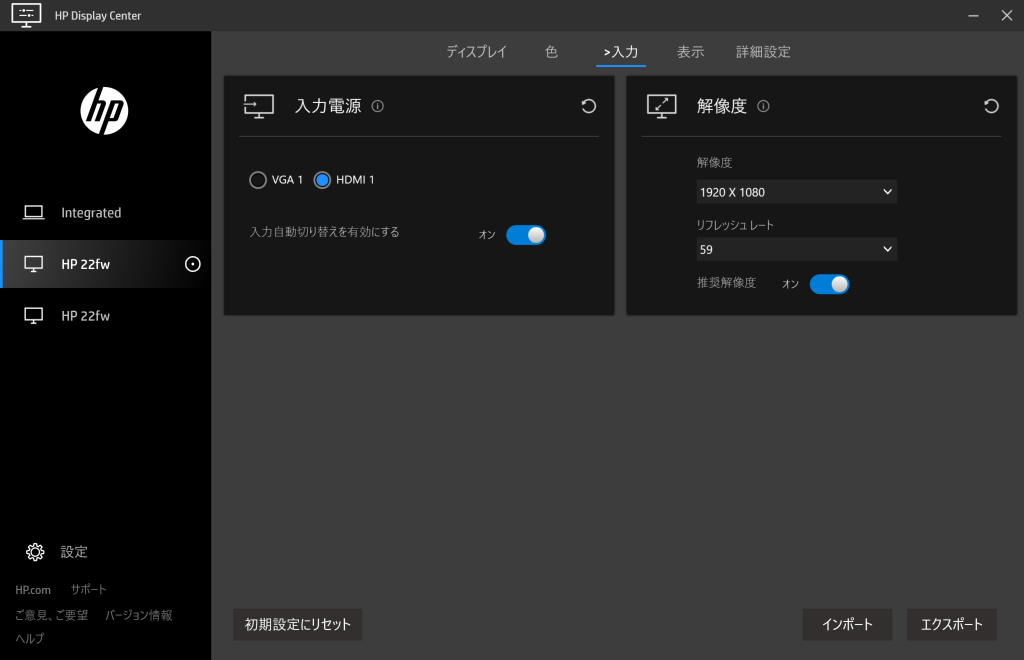
解像度やリフレッシュレートの変更ができます。
表示設定
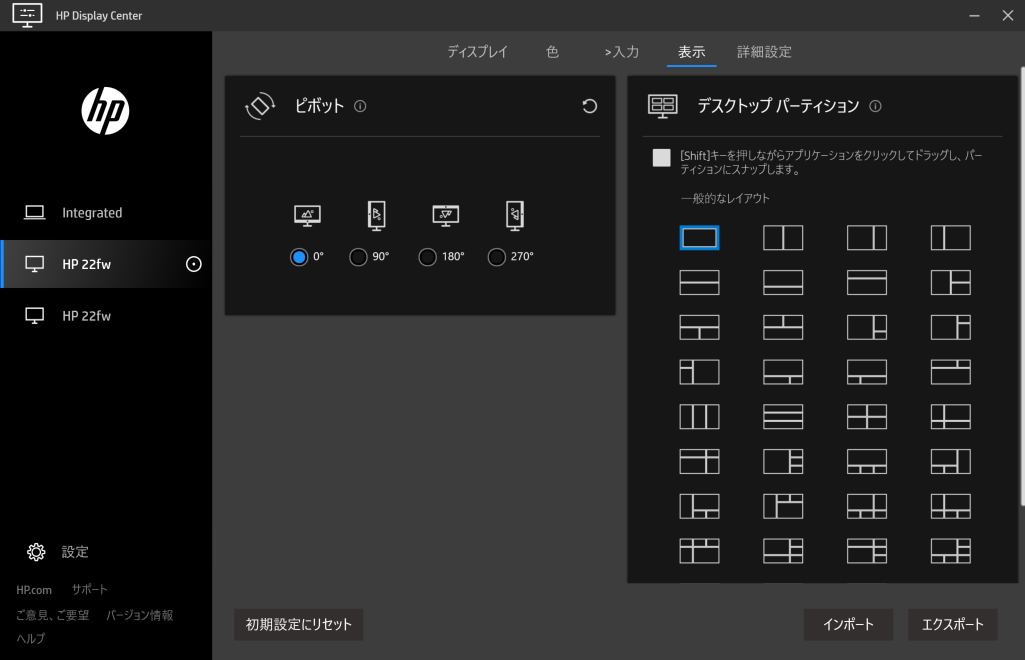
画面表示の向きを変える「ピポッド」の調整も、簡単ワンクリックです。
「デスクトップ パーティション」では、複数のアプリを好みのレイアウトで画面上に配置することができます。
詳細設定
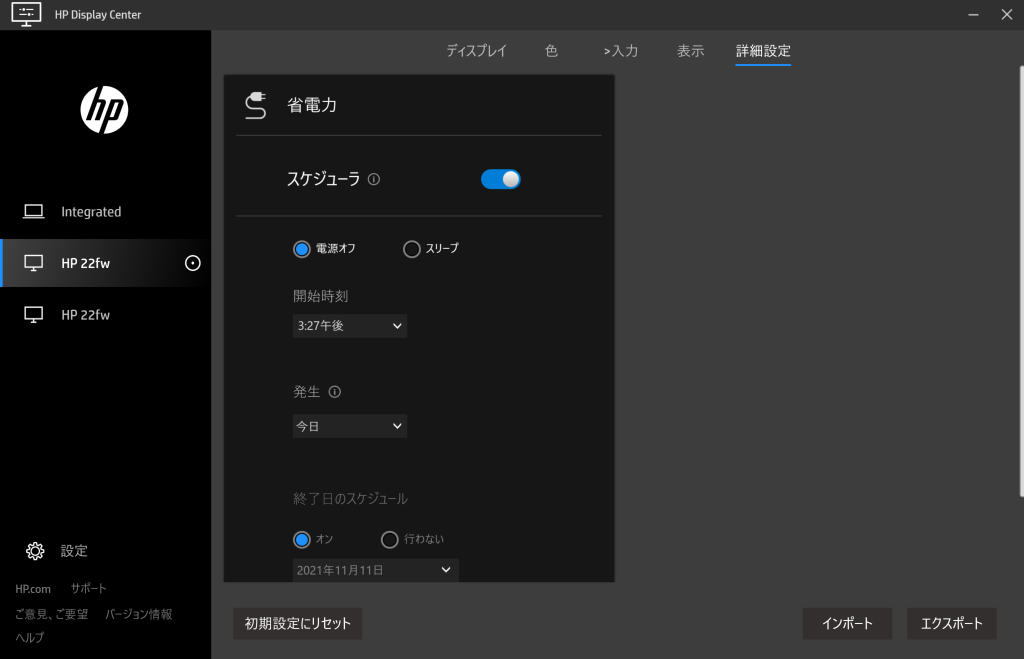
「スケジューラ」をONにすることで、任意の時間にモニターを電源OFF、またはスリープ状態にできます。
PCでの作業はマルチディスプレイ環境がおすすめ
PCでの作業は、マルチディスプレイ環境が圧倒的におすすめです。
僕の場合は、こんな感じ。

当初はノートPC1台で作業していましたが、現在はトリプルディスプレイ環境で作業をしています。
モニターが2枚3枚あると、作業効率が爆上がり!
特に画面サイズの小さなノートPCを使っている人は、その恩恵をめちゃくちゃ感じられるはずです。

HPモニター 据え置き型モニター

僕が使用しているのが、こちらのモニター。
これを選んだ理由は、価格が安くて見た目がスタイリッシュなだから。
めちゃくちゃ薄型のモニターなので、机の上に置いてもスッキリ見えます。

こんな人におすすめのモニターです。
\ 新型が発売されました /
EVICIV モバイルモニター

ノートPCを使用している場合、以下のような理由で、サブディスプレイに抵抗がある場合も・・。
- せっかく持ち運びに便利なノートPCなのに、モニターを繋いだらその良さが失われる
- モニターを繋ぐことで、作業する場所が固定されてしまうのが嫌
- 使用していないときにモニターを置いておくスペースがない
こんな不満を全て解決してくれるのが、モバイルモニターです。
サイズ感はノートPCとほぼ同じ、コンパクトに収納できるので使わないときも邪魔になりません。
また、USB-Cで接続すれば、コンセントから電源を取る必要もなし。
多くの通販サイトで、バカ売れしている人気のモバイルモニターです。
まとめ:HPのモニターを便利に使いこなそう
HPのモニターを3年以上使用していますが、「面倒だから」という理由でデフォルトの設定のまま使い続けていました。
それくらい、本体ボタンでの設定はやりづらいんですよね。
HPのモニターを使っている人は、ぜひ今回紹介した【HP Display Center】を使ってみてください。
拍子抜けしてしまうほど、モニターの設定が簡単にできるようになりますよ。
- 関連記事