
ノートパソコンに接続した外部モニターが突然映らなくなってしまった時の対処法について書きました。
僕が使用しているHP(ヒューレットパッカード)のノートパソコンについて書いていますが、他メーカーのパソコンを使っている人もOKです。

きのうまでは普通にちゃんと映っていたのに・・。
1年に何回かこうなるんだけど、原因と対処法を誰か教えて!
ネットでググった方法を色々試したけど全く改善できなかった・・。
こんな人のお役に立てる記事です。
外部モニターが映らないその原因、パソコン内に溜まった電気かも!?

外部モニターが突然映らなくなってしまう原因にはいくつかありますが、その一つに「パソコン内に溜まった電気」があります。
僕の場合は、完全にこれでした。
ネットでググって【外部モニターが映らない時の10の対処法】みたいなのを散々試しましたがどれも効果なし。
困り果てて、HPサポートセンターに連絡。
電話口の技術者さんの「まずは放電してみて下さい」の一言で即効直りました。

パソコンはときどき放電してあげる必要がある
僕は全く知りませんでしたが、パソコン内部には電気がたまりやすく定期的に放電してあげる必要があるようです。
国内のPC販売で有名なNECさんのホームページにもこうあります。
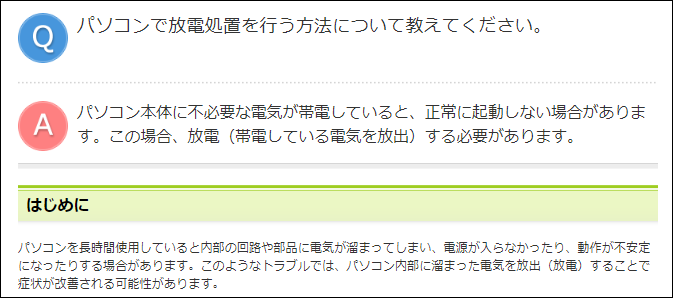
※引用元:NEC LAVIE公式サイト
パソコン内に帯電してしまった電気は、こういった症状を起こす原因になるそうです。
- 電源が入らない
- 電源が入っても起動しない
- 周辺機器が動作しない
- 外部モニターが映らない
- パソコンの動作が不安定になる
- キーボードで入力ができない
- ネットワークに繋がらない

ノートパソコン内に溜まった電気を放電する方法【HPの場合】
ここでは、僕が使用しているHP(ヒューレットパッカード)製のノートパソコンの放電方法について詳しく紹介します。
それ以外のパソコンの放電方法は、後半で説明しています。
ノートパソコン内に帯電している電気の放電方法は、たった4ステップ。
3分もあれば終了します。
- パソコンの電源を切る
- 繋いであるケーブルや周辺機器をすべて外す
- 電源ボタンを15秒以上長押し
- ケーブルや機器をつなぎ直して電源を入れる
step
1パソコンの電源を切る

まずはパソコンを完全にシャットダウンします。
step
2繋いであるケーブルや周辺機器をすべて外す

パソコンに接続されているケーブルや周辺機器をすべて外します。

step
3電源ボタンを15秒以上長押し

電源ボタンを15秒以上長押しします。
HP製のノートパソコンは、これがパソコン内に溜まった電気を放電する作業になります。

HP製のパソコンでも以下に記載されているパソコンは放電方法が異なります。

※引用元:HPサポートページ
step
4ケーブルや機器をつなぎ直して電源を入れる

外したケーブルや周辺機器を再度つなぎ直して電源を入れます。
帯電が原因で外部モニターが映らなかった場合は、これで改善したはずです。
HP製ノートパソコン以外の放電方法
ノートパソコンを放電するための一般的な手順を紹介します。
パソコンのメーカーや機種によっては独自の方法がある場合もあります。
作業に入る前に、念のため🔎 使用しているパソコンのメーカー(機種) 放電でググってみて下さい。
- パソコンの電源を切る
- ケーブルや周辺機器をすべて外す
- バッテリーを取り外す
- 電源コードを抜く
- 1分~5分ほど待ってバッテリーやケーブル類をつなぎ直し電源を入れる

こういったパソコンの場合は、無理に自分で分解しようとせずメーカー公式サイト等を参考にして下さい。
分解によって、メーカー保証が対象外になってしまうことがあります。
長年の悩みと不安がやっと解消
ノートパソコンって、持ち運びにはすごく便利ですけど画面が小さくて長時間の作業にはあまり向いていないんですよね。
家で使用するときは、外部モニターを繋いで大きな画面で作業するのが快適です。

画面がもう1枚増えることで、作業領域が一気に広がってめちゃくちゃ効率UPにもなりますしね。
僕の場合は、自宅でパソコンを使用するときは必ず外部モニターを接続して作業をしています。
でも、「突然外部モニターが映らなくなる」症状がこれまでにも定期的にありました。
以前まではケーブルを何度か抜き差ししたり再起動してみたり・・時にはケーブルを新しい物に交換してみたり・・。
なんとかその都度直せてはいたものの、原因がわからなくてずっとモヤモヤしていました。
今回、はっきりと理由がわかってめちゃくちゃスッキリです。
にして、パソコンは定期的に放電が必要なんてみんなは知っているんですかね?
この方法をみんなが知っていたら、修理に出されるパソコンの数が激減するのでは!?なんてことを感じました。
ちなみに僕が使用している外部モニターは、HP製のものです。
本体の厚みがめちゃくちゃスリム!画面のベゼル(枠)も超薄くてスタイリッシュで大のお気に入りです。
画面の下にキーボードを収納できて、机の上をスッキリさせられる点も気に入っています。
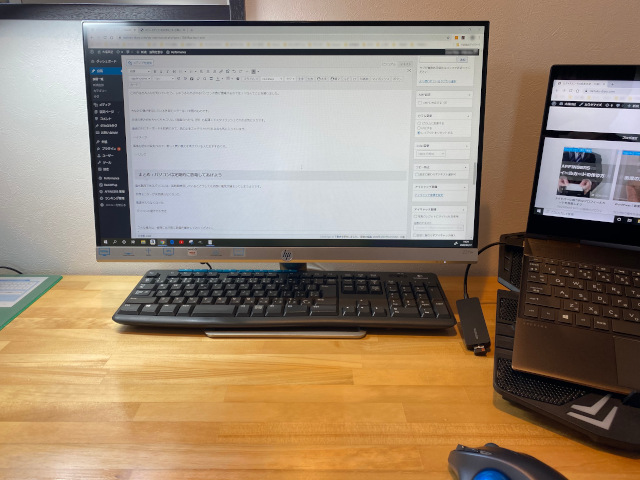
価格も低めの設定なので、新しく買い換えを考えている人におすすめです。
\ 新型が発売されました /
まとめ:パソコンは定期的に放電してあげよう
電化製品であるパソコンは、長時間使用しているとどうしても内部に電気が溜まってしまうようです。
- 外部モニターが突然映らなくなった
- 電源が入らなくなった
- パソコンの動作が不安定
こんな場合は、修理に出す前に放電作業をしてみてください。


