
WordPressで作成した数多くの記事の中から、特定の文字列を検索・置換できるプラグイン【Search Regex】の紹介です。
こんな悩みを解決します。

どちらかに統一したいんだけど、1記事1記事見ていくのは気が遠くなりそう・・。
全ての記事から特定の文字列を検索できる方法を教えて。
WordPressで書いた全記事から特定の文字列を検索できるSearch Regex
プラグイン【Search Regex】を使えば、ブログやサイト内の全記事から特定の文字列を検索・置換することができます。
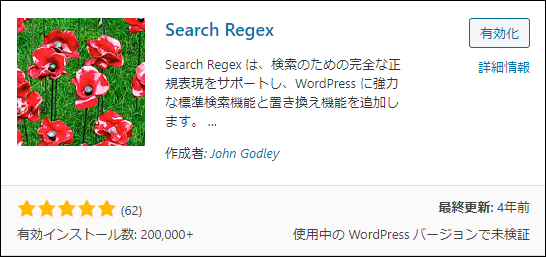
【Search Regex】はこんな時に便利です。
- 特定の文字列が含まれている記事を検索したい
- 特定の文字列を別の文字列に差し替えたい
たとえば、こんな感じ
- 記事によって異なる「何故」という文字列を「なぜ」に統一したい
- 記事によってバラバラな数字を、すべて半角数字で統一したい
- 特定のアフィリエイトリンクを差し替えたい

プラグイン【Search Regex】のインストールがまだの人は、インストール→有効化しておいてください。
Search Regexで全記事内から特定の文字列を検索(置換)する
特定の文字列を検索する方法
まずは、全記事の中から特定の文字列を検索する方法から。
ここでは、検索だけを行い文字列の置換は行いません。
プラグイン【Search Regex】を使用するには、WordPressメニュー→ツール→Search Regexをクリックします。
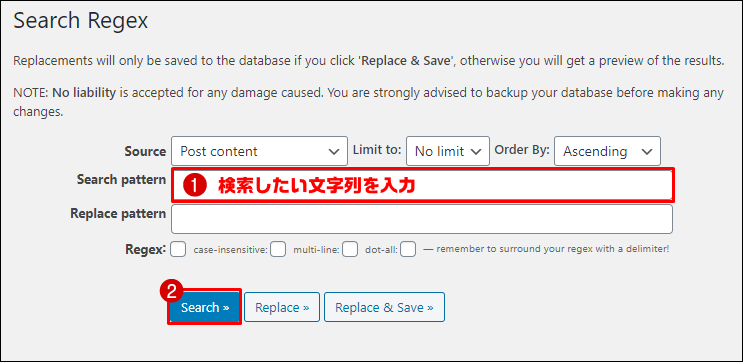
デフォルトの設定を変更する必要は特にありません。
①Search patternに検索したい文字列を入力
②Seachボタンをクリック
ここでは、試しに「ワードプレス」という文字列を検索してみます。
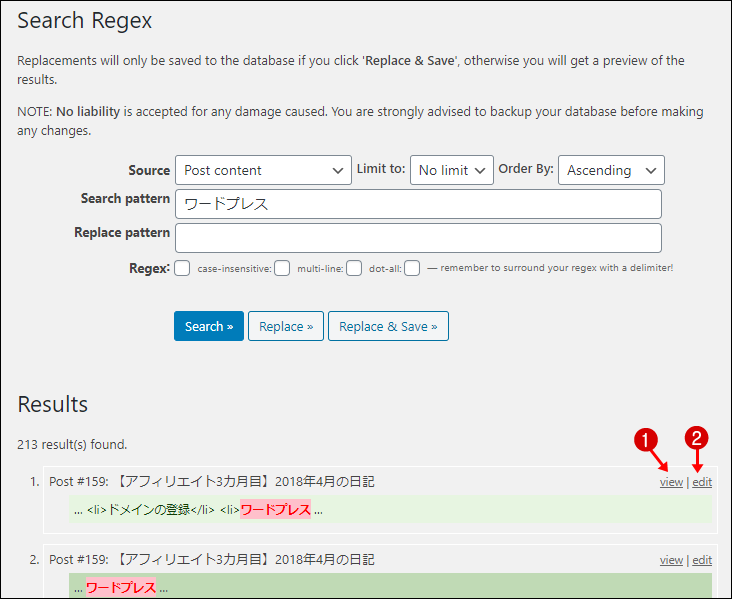
全記事内から文字列「ワードプレス」を含む記事一覧が表示されました。
viewで実際の記事へ、editで該当記事の編集画面に移動することができます。
特定の文字列を置換する方法
続いては、検索だけでなく「特定の文字列」を「指定した文字列」に置き換える方法です。
先ほど同様に「ワードプレス」という文字列を例に進めていきます。
置き換えたい文字列は、「ワードプレス」→「WordPress」です。
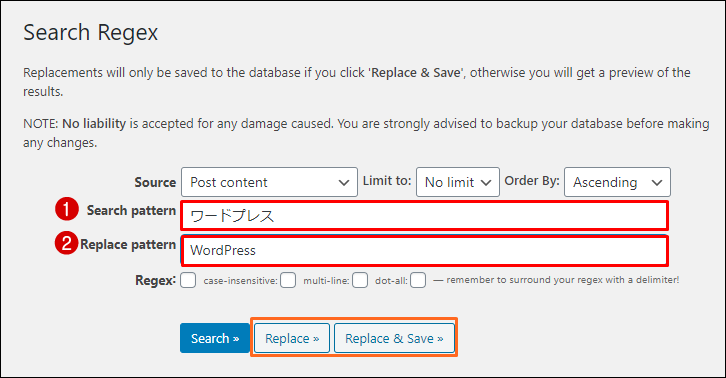
①Search patternに置き換え前の文字列を入力
②Replace patternに置き換え後の文字列を入力
③Replace、もしくはReplace & Save
Replaceを押した場合は、置き換え前に一旦プレビューが表示されます。
Replace & Saveを押した場合は、プレビューは表示されずそのまま置き換えがすぐに行われます。


通常はデフォルトのままの使用で全く問題ありませんが、覚えておと便利な機能を3つだけ紹介します。
覚えておくと便利なその他の機能
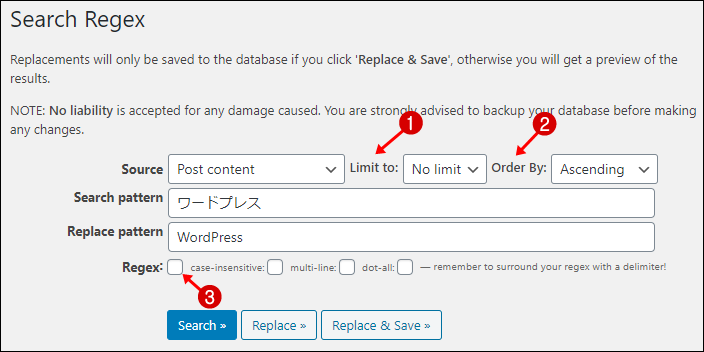
- ①limit to:検索結果に表示する件数を指定
検索結果があまりにも膨大な場合は、エラーが発生したりパソコンの動作に影響がでることがあります。
そんなときはlimit toで一度に作業する数を制限してあげるとうまくいきます。
- ②Order By:検索結果をどの順で表示するかを指定
「Ascending」選択で投稿時期が古い順に、「Descending」を選択すると新しい順に検索結果が表示されます。
- ③case-insensitive:大文字と小文字を区別せずに検索
たとえば「WordPress」と検索した場合、検索結果に「WORDPRESS」や「wordpress」は引っかかってきません。
【case-insensitive】にチェックを入れると、大文字・小文字区別なく検索結果に表示されるようになります。
プラグインを使用した時にでるエラーメッセージ
【Search Regex】はとても便利なプラグインですが、もう何年も更新がされていません。
追記情報
2020年5月、何年も更新されていなかったSearch Regexが更新されました。
というわけで、現在は安心して利用が可能です。
そのため、ワードプレスのバージョンや使用しているテーマによってはエラーメッセージが表示されます。
使用時に表示されるエラーメッセージ
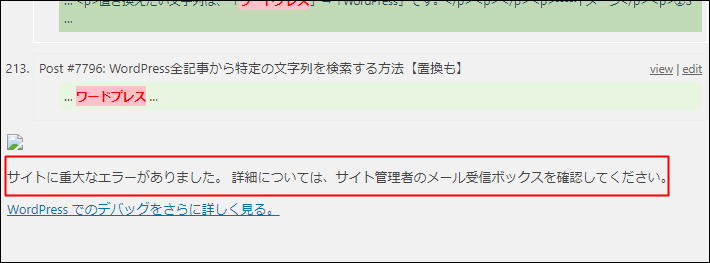
メールで届くエラーメッセージ
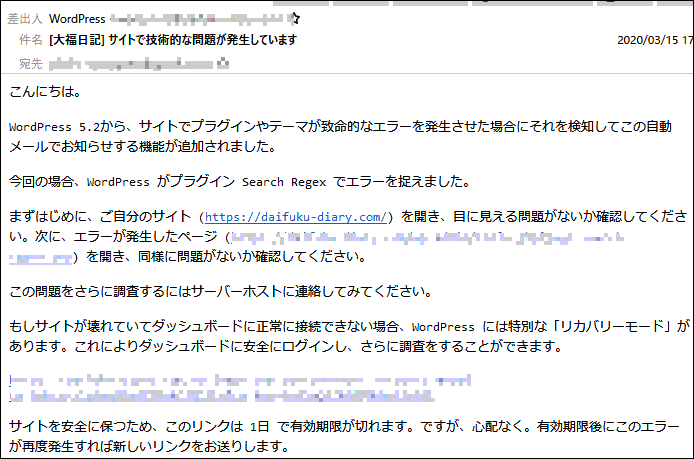
あらかじめ知っておかないと、このメールにはちょっとビックリしてしまいますよね。
結論から言うと、エラーメッセージは出ますが放置で大丈夫なようです。
僕自身心配で色々と調べ倒しましたが、このエラーがブログに与える影響はないようで多くの人がそのまま使用しています。
ちなみに、エラーを修正する方法もググれば出てきますが、素人には敷居が高いテンプレートファイルの書き換えという作業が必要です。
というわけで、僕は以下のように対処しています。
- 使わないときはプラグインを停止
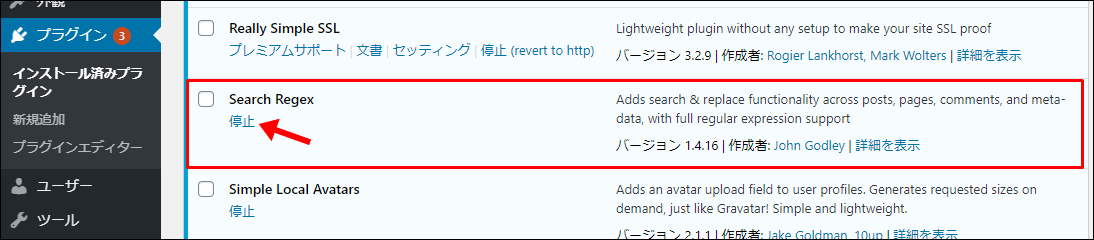
WordPressメニュー → インストール済みプラグイン → Serch Regexを停止
使用するときだけ有効化しています。
まとめ:プラグインを使用すれば作業効率UP間違いなし
僕がこのプラグインを使うようになった経緯はこんな感じです。
ASPから提携している案件終了の案内が届く
↓
どの記事にリンクを貼っていたのかわからず、1記事1記事すべて目視で確認していく
↓
30記事くらい確認が済んだところで心が折れる
ホント、もっと早い段階でこのプラグインを知っておきたかったです。
半日くらいの時間を無駄にしました。
僕が使ってみて便利だったプラグインや機能、ブログのカスタマイズなどについてはこちらの記事でまとめています。👇バナークリックでまとめ記事へ移動
🔨ブログカスタマイズと便利な機能



