

ケーブルを使うのは面倒だし、アプリで簡単に送りたいなぁ。
スマホで撮った写真や動画は簡単にパソコンに送ることができます。
難しい操作なし!手間も全然かからないから機械音痴の人でも大丈夫!
ケーブル等を一切使わずに、気軽に写真を送る方法を紹介します。
スマホからパソコンに写真を送るならDropboxが超便利
スマホで撮影した写真や動画をパソコンに送るには【Dropbox(ドロップボックス)】というアプリを使用します。
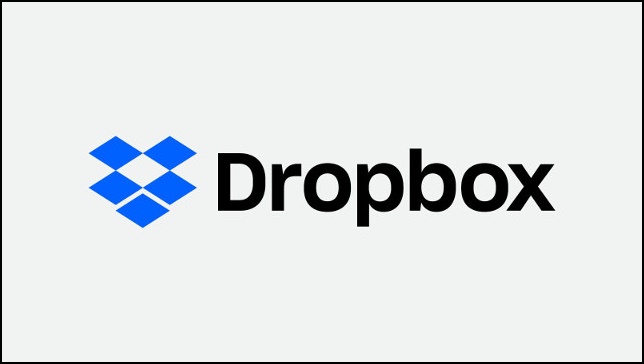

最近のパソコンには最初から入ってるくらいなんだから。

Dropboxアプリには有料のプランもあるけど、ここで紹介するのは一切料金のかからない無料の「Basicプラン」。
| 月額料金(税込み) | 容量 | |
| Basic | 無料 | 2GB |
| Plus | 1,200円 | 2TB |
| Family | 2,000円 | 2TB |
スマホの写真をパソコンに送るくらいなら、無料プランで十分事足ります。

- スマホで撮った写真を年賀状に使うために何枚かパソコンに送りたい
- スマホで撮った写真をブログに載せるためにパソコンに取り込みたい
Dropboxはこんな用途に最適です。
パソコンとスマホ、それぞれにDropboxアプリを入れよう
スマホで撮った写真や動画を簡単にパソコンに送るためには、パソコン・スマホそれぞれに【Dropboxアプリ】がインストールされている必要があります。
もちろん【Dropboxアプリ】のインストールは無料。
簡単な登録だけで、誰でもすぐに使えるようになります。
Dropboxを使うための準備
- パソコンにDropboxアプリをインストールする
- スマホにDropboxアプリをインストールする
パソコンにDropboxアプリをインストールする
まずはお使いのパソコンにDropboxをインストールします。
インストールと言っても難しい操作は一切なし。すぐに終わります。
step
1ドロップボックス無料インストールページに移動
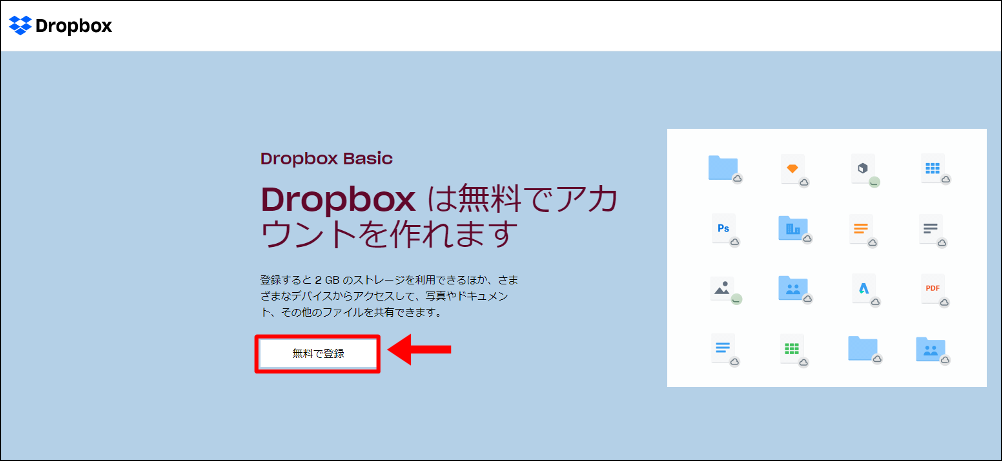
Dropbox無料インストールページに移動し、無料で登録をクリック
step
2必要事項を入力
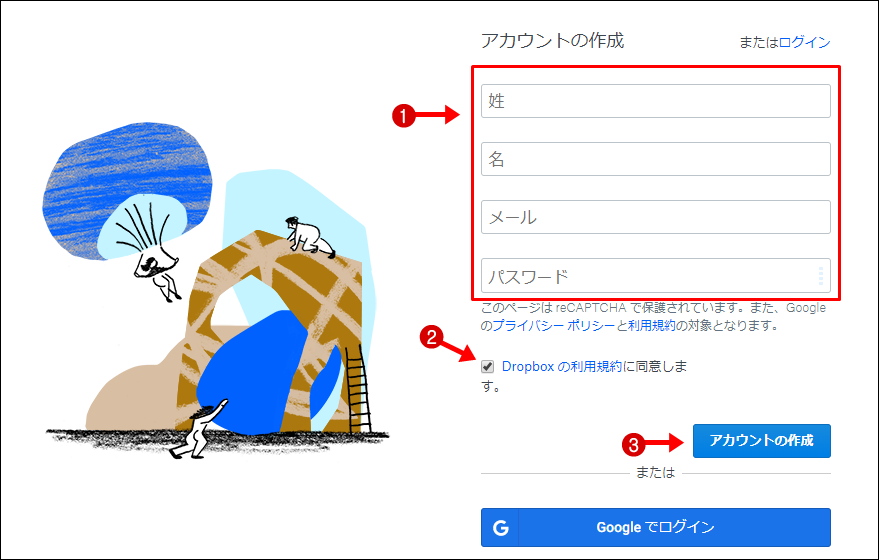
- 「名前」「メールアドレス」「パスワード」を入力
- Dropbox の利用規約に同意しますにチェック
- アカウントの作成をクリック
Googleアカウントを持っている人は、Googleに登録済の「メールアドレス」と「パスワード」でログインすることも可能です。
step
3画面の指示に従ってダウンロードとインストール
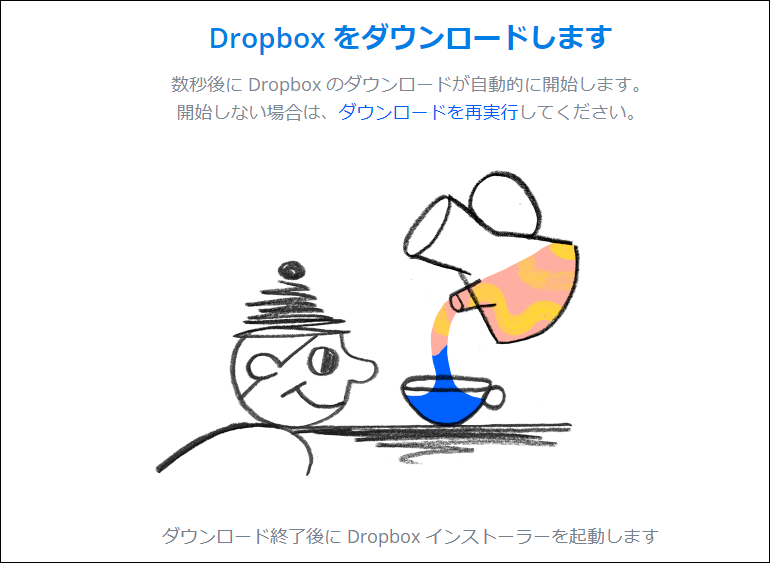
Dropbox のダウンロードが自動的に始まりますので、あとは画面の指示通りに進めていけば完了です。
最初からパソコンに Dropbox が入っている場合は?
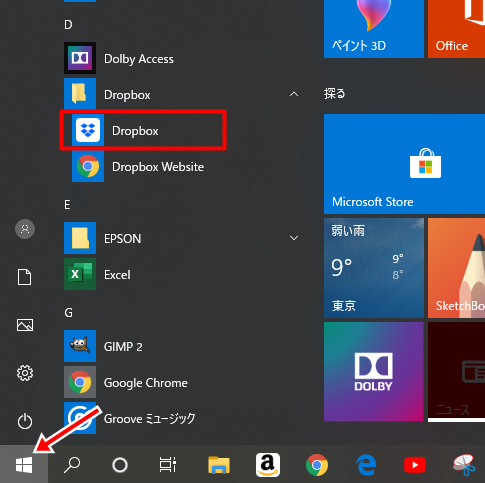
スタートメニュー内にすでに Dropbox のアイコンがある場合は、インストール作業はいりません。
アイコンクリック → ユーザー登録 ですぐに Dropbox が使えるようになります。
スマホにDropboxアプリをインストールする
step
1スマホにDropboxアプリをインストルールする
step
2 Dropboxにログインする
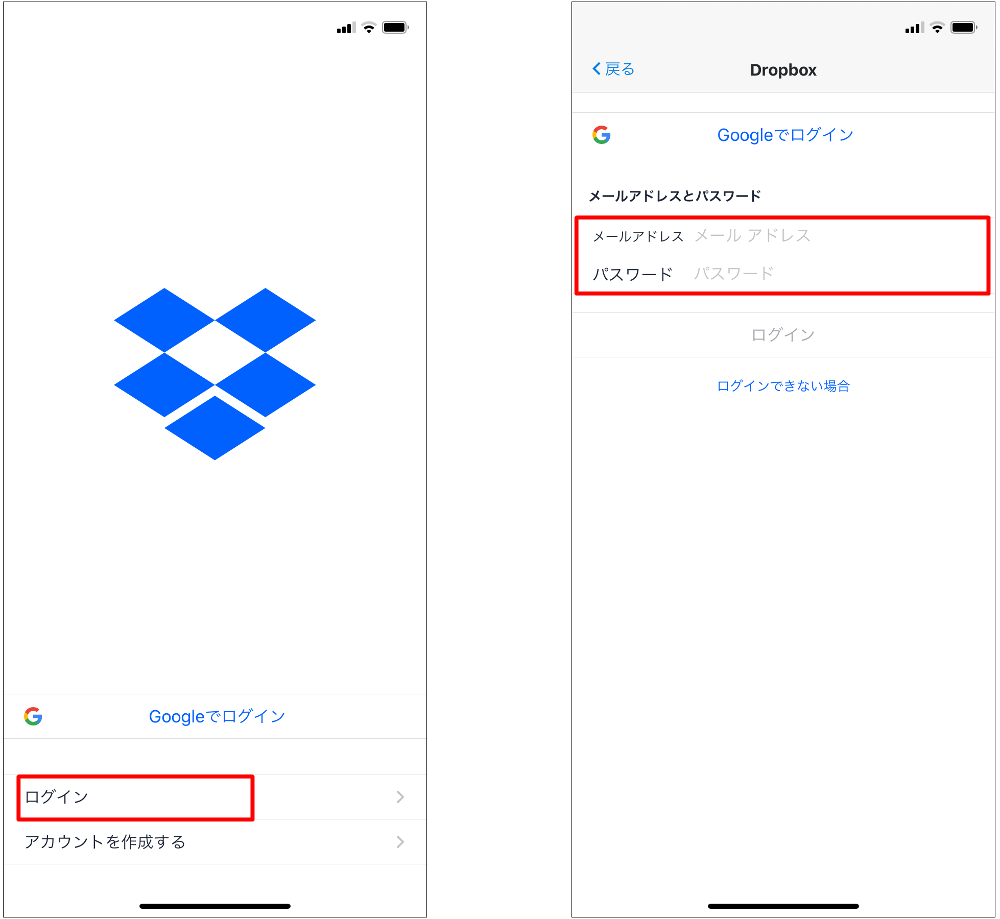
Dropboxに登録したメールアドレスとパスワードを入力してログインします。
以上で、パソコン・スマホそれぞれで Dropboxアプリを使用する用意が整いました。
スマホからパソコンに写真を送ってみよう
Dropboxアプリを使えば簡単にスマホの写真をパソコンに送ることができます。
早速、手順に従ってやってみて下さい。
step
1スマホで Dropboxアプリを立ち上げる
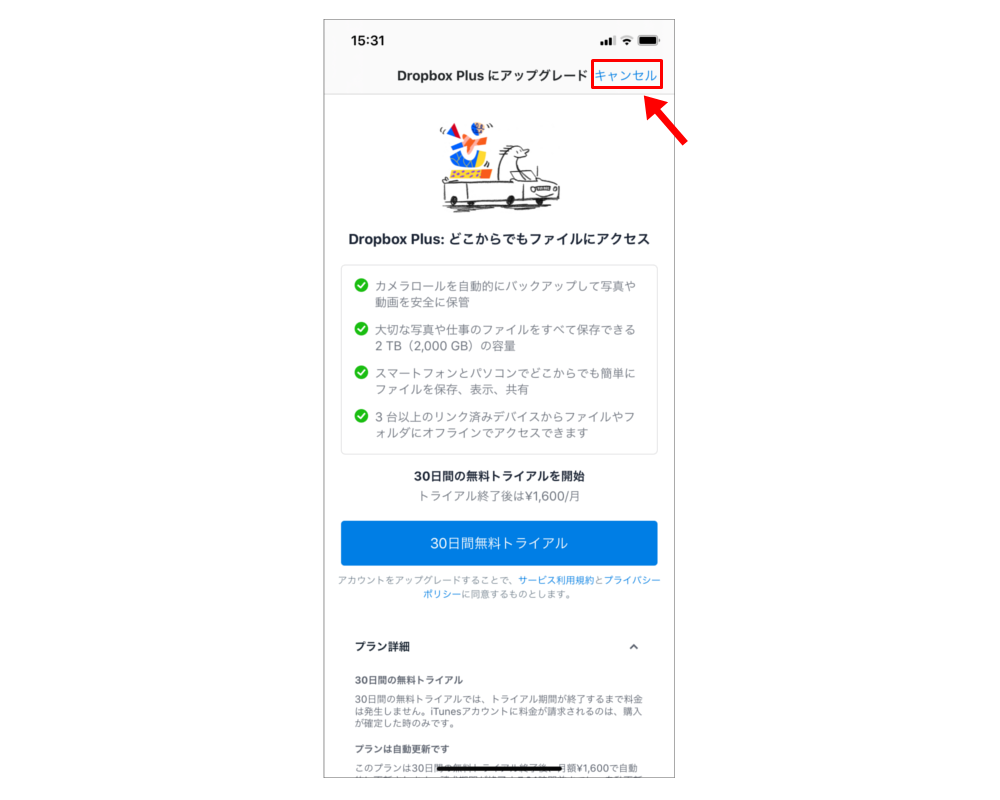
初めてDropboxアプリを立ち上げた場合、初回のみ「有料プランへの案内」が出てくることがありますが、キャンセルでスキップしてください。
step
2写真をアップロードを選択
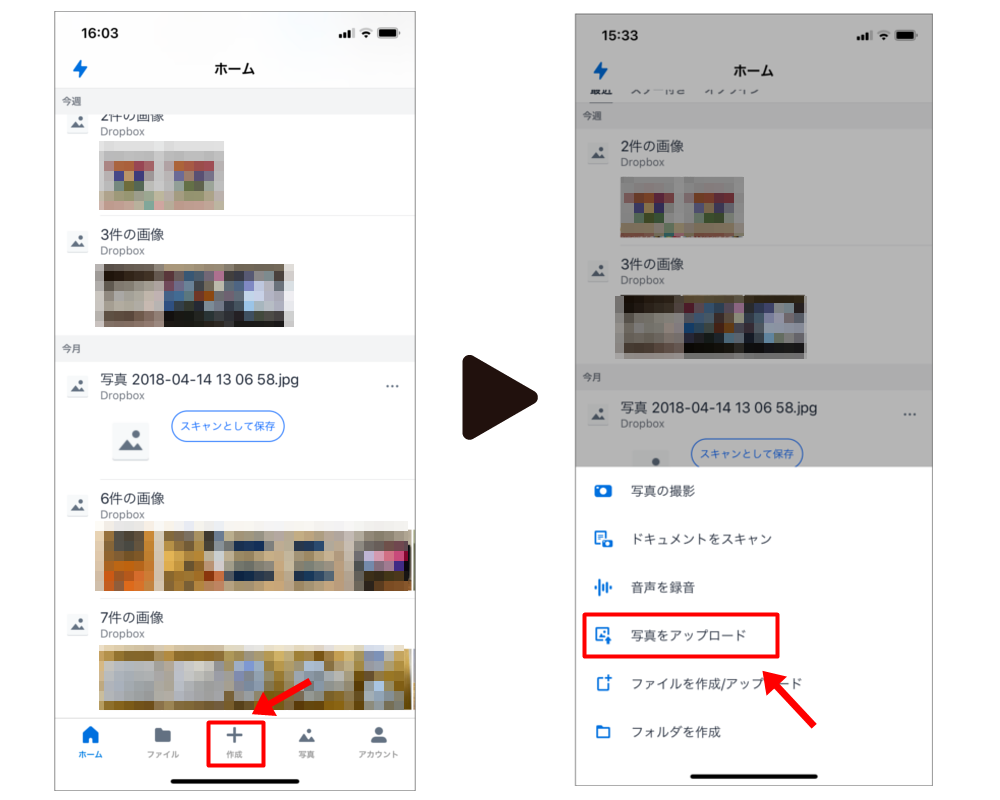
作成 → 写真をアップロードをクリック
step
3送りたい写真を選択

表示された写真の中からパソコンに送りたい写真を選択し次へをクリック
写真は複数枚選択することもできます。
step
4アップロードする
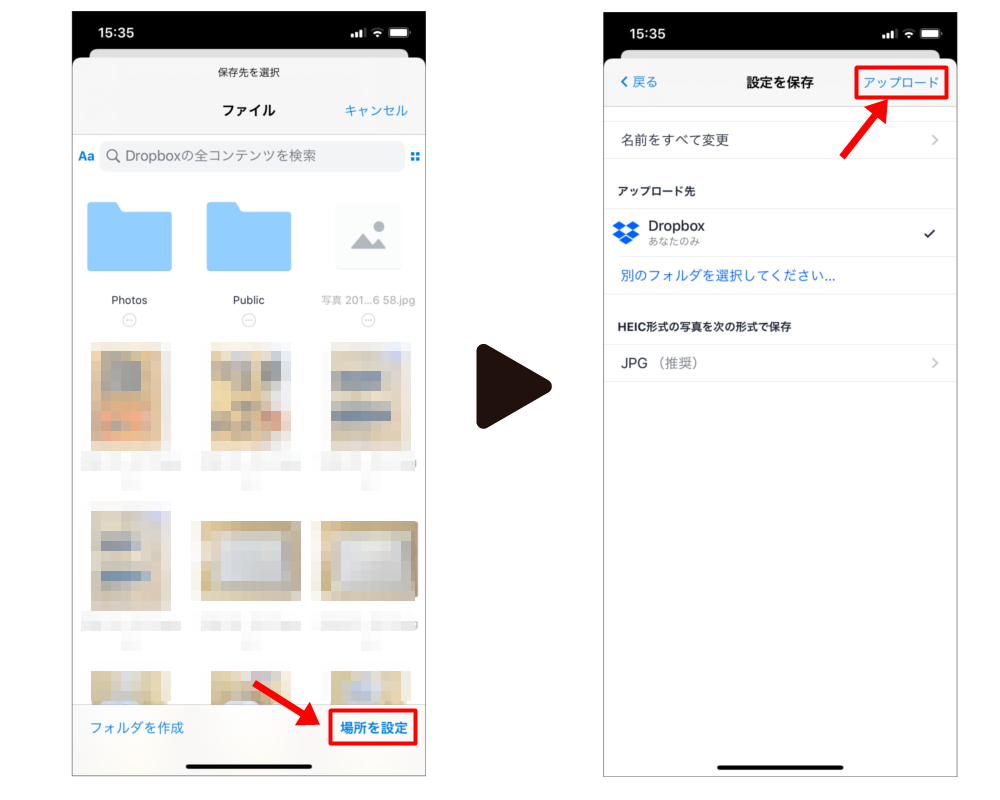
【保存先を選択】という画面が表示されたら、右下の場所を設定をクリック
※保存先を選択の画面は2回目以降はでてきません。
アップロードをクリック
以上で選択した写真をパソコンに表示する準備が整いました。
スマホから送った写真をパソコンで見てみる
先ほどスマホから送った写真をパソコンで表示します。
Dropboxはフォルダから開くことも「スタートメニュー」から開くこともできます。
フォルダから開く
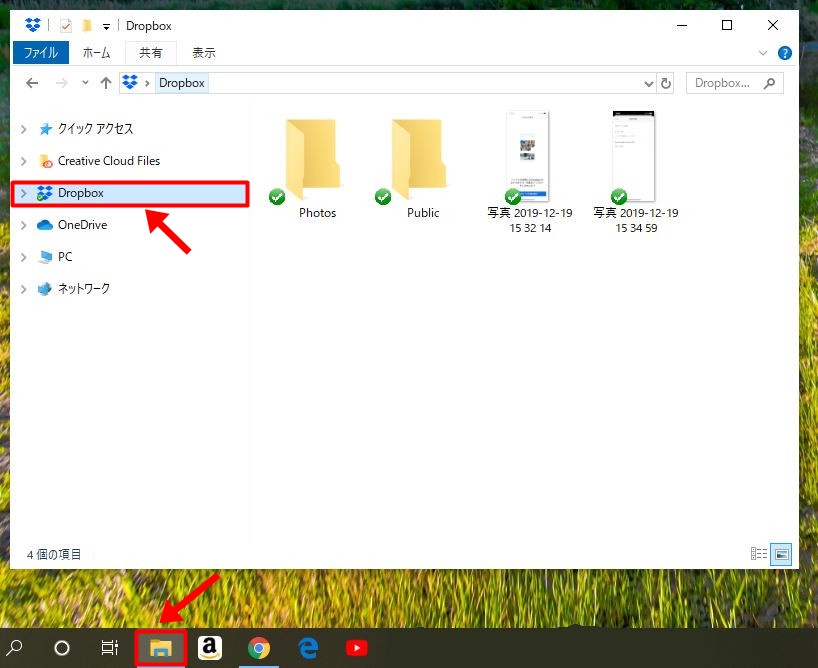
スタートメニューから開く
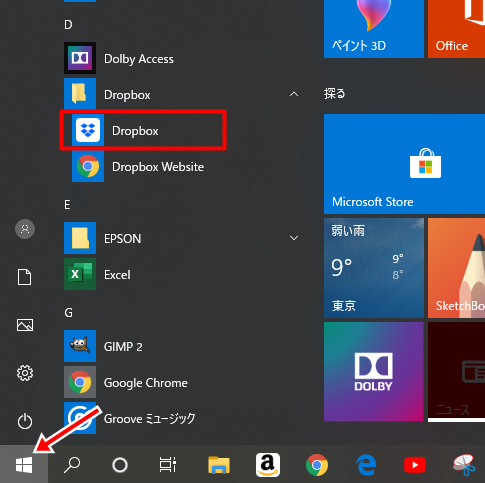
スマホで選択した写真がパソコンで表示できたはずです。
一度パソコンに取り込んだ写真は削除しておこう
Dropbox無料プランで使用できる容量は2GBまでです。
Dropbox内に保存してある写真や動画が2GBに達するまでは、何枚でも写真や動画を追加することができます。

ただし新しい写真や動画が撮り込めなくなっちゃうから、こまめに削除しておこう。

送った写真や動画はその都度削除しておけば、常に Dropbox内の容量が空の状態で使えます。

こんな風にならないために、こまめに Dropbox内は整理しておきましょう。
Dropbox内の写真や動画を削除する方法
Dropbox内に表示されている写真や動画は、ごみ箱に移動することで削除することができます。
写真や動画を選択 → 右クリック → 削除 でもOKです。
まとめ: Dropboxを使いこなせばすごく便利
Dropboxを使いこなせば、スマホとパソコン間での写真や動画のやり取りが驚く程簡単になります。
また写真や動画だけでなく、ExcelやWordなどのファイルのやり取りだって簡単。
会社や出先などでやりかけの作業を帰宅してから自宅のパソコンで再開。
こんな便利な使い方も出来ちゃいます。
ここで紹介したのはあくまでも数枚~数十枚の写真をスマホからパソコンに送る方法です。 機種変更時などに、スマホ内の何千枚の写真をパソコンに送る方法ではありません。 スマホ内の大量の写真や動画をパソコンに送るときには、ケーブルを繋いでのデータ転送がベストです。




