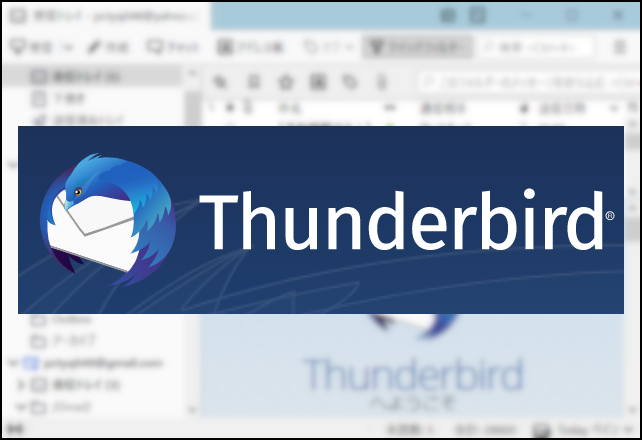
メールソフト【Thunderbird】で表示される、赤い波線の消し方の紹介です。
一度設定を行えば、次回以降は赤い波線が一切表示されなくなります。
こんな人のお役に立てる記事です。

これって、どんな時に表示されるの?
邪魔だから、消したいんだけど。
Thunderbirdで表示される赤い波線の正体はスペルチェック
まずは実際の画面を見て下さい。
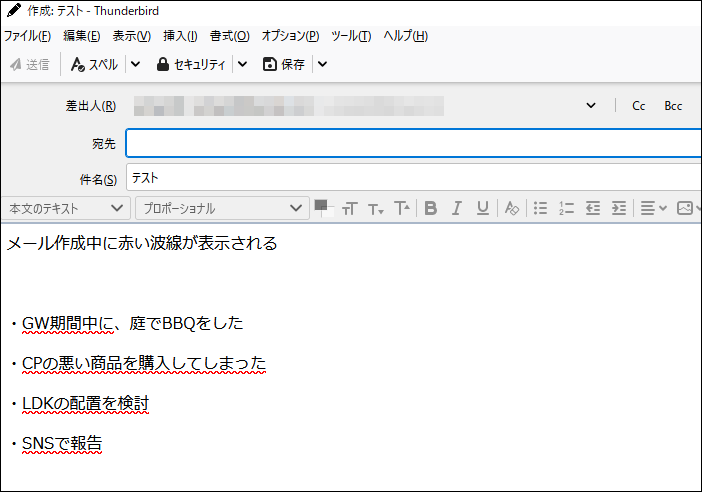
表示が見やすく使い勝手がいいので、僕は所有しているすべてのPCで【Thunderbird】を利用しています。
が、一点だけ気に入らなかったのが、突如表示されるこの赤い波線。
この表示が出たからといって、メールの作成に特に影響が出るわけではないのですが・・。
邪魔な上に、とにかく気になって仕方ないんですよね。

なんだか、入力した文章にエラーが発生しているように見えるよね。
間違った箇所に、訂正の赤ペンを入れられている感じ。

というわけで、この気になる赤い波線が表示されないように設定を変更しました。
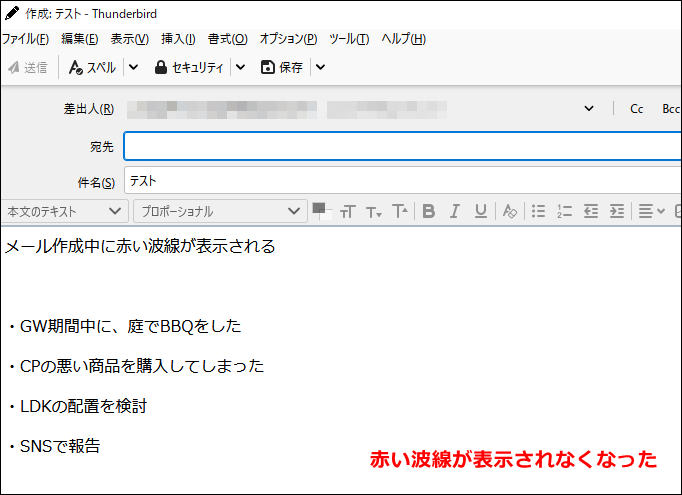
うん!やっぱり文章全体がすっきり見えますね。
今後は、赤い波線に変に気をとられることなくメールの作成ができそうです。
赤い波線の正体はスペルチェック機能
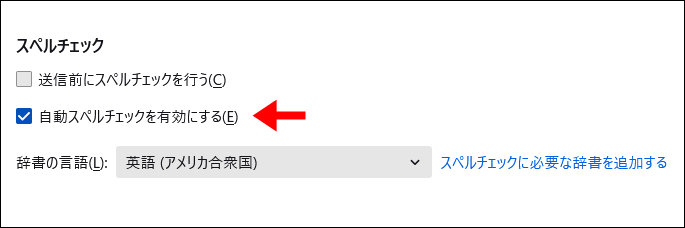
赤い波線が表示されるのは、Thunderbirdの【スペルチェック機能】が働いているからです。
どうやらこの機能、デフォルトでONになっているようで、表記のおかしい英単語を入力すると赤い波線が表示されます。
英語でメールを作成する人には便利な機能ですが、僕のような人間には全く不要な機能です・・。
さらに言えば、「LDK」などの意図して入力した和製英語なんかにも反応してしまうので厄介なんですよね。
というわけで、スペルチェック機能をOFFにする方法を早速紹介していきます。
スペルチェック機能をOFFにする方法【Thunderbird】
設定自体は、めちゃくちゃ簡単。
なお、設定は次回以降にThunderbirdを立ち上げたときにも継続されます。
手順
- 設定画面を表示
- 自動スペルチェックを無効に
step
1設定画面を表示
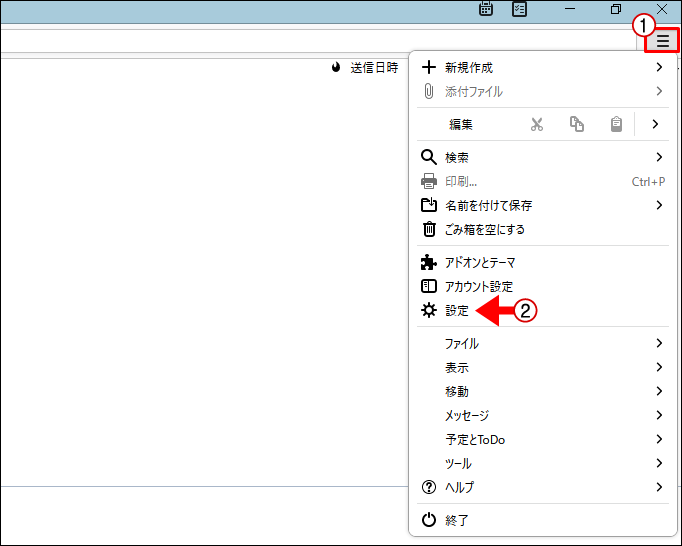
≡(メニュー) → 設定
step
2自動スペルチェックを無効に

編集 → スペルチェック → 自動スペルチェックを有効にするのチェックを外す

めちゃくちゃ簡単だったね。
WEBブラウザで赤い波線が出てしまう時の消し方
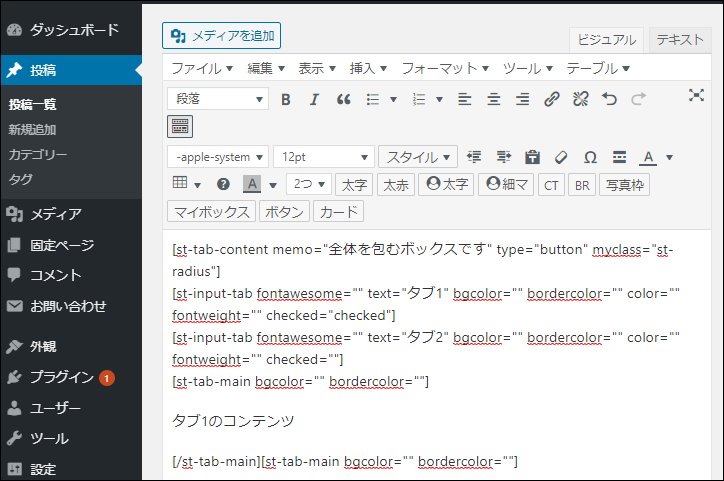
実はこの波線、上記のようにWEBブラウザ上で表示されることもあります。
表示される原因は、やっぱり「スペルチェック機能」によるもの。
以下の記事内で、WEBブラウザのスペルチェックを無効にする方法を紹介しています。
-

-
WordPress記事投稿画面に出てくる【赤い波線の消し方】と正体
続きを見る
まとめ:英語の入力を頻繁に行わないならスペルチェックはOFFがおすすめ
スペルチェック機能は、英語で文書を作成する機会が多い人にはすごく便利な機能です。
ただし、そうでない大半の人にとっては、残念ながら邪魔でしかありません。
しかも、デフォルトでONになっているという・・。
というわけで、この赤い波線が気になっていた人はぜひ記事を参考にしてください。
- 関連記事


