
電子書籍アプリ使用時に、iPad・iPhoneを音声で操作する方法の紹介です。
面倒なページめくりの操作を、手を使わず声で行うことができるようになります。
こんな人のお役に立てる記事です。

スタンドに立てたまま、手を使わずに操作できたら楽なのに・・。
手を使わずに声で電子書籍のページめくり【iPad・iPhone】
画面サイズの大きなiPadは、電子書籍を読むのに本当に便利ですよね。
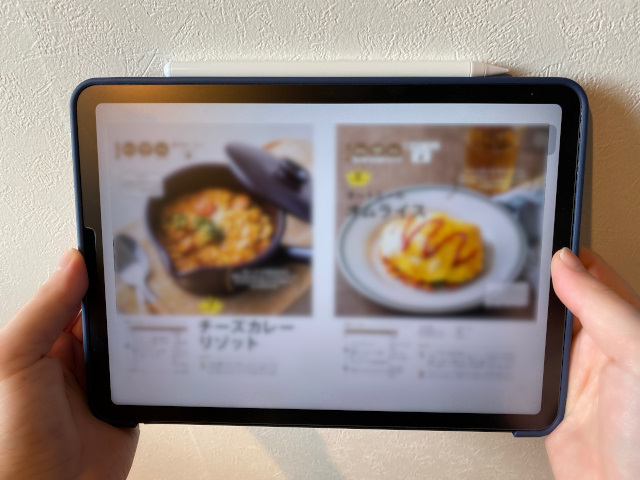
雑誌読み放題サブスクのおかげで、月に10冊程度は好きな雑誌を楽しんでいます。
しかも、料金はワンコイン以下。
高価な紙の雑誌を、本屋さんで1冊1冊買う生活にはもう戻れません。
関連月額418円で900誌以上の雑誌が見放題【楽天マガジン】 ![]()
ただし、iPadで雑誌を読む時に1点だけ不満に感じていることがあります。


ページをめくる度に、その都度画面を1ページ1ページスワイプする作業が面倒すぎるんですよね。
というか、できれば手はコタツ内に入れたまま出したくありません!
で、そんな時に見つけたのが、音声でページめくりを操作する方法。
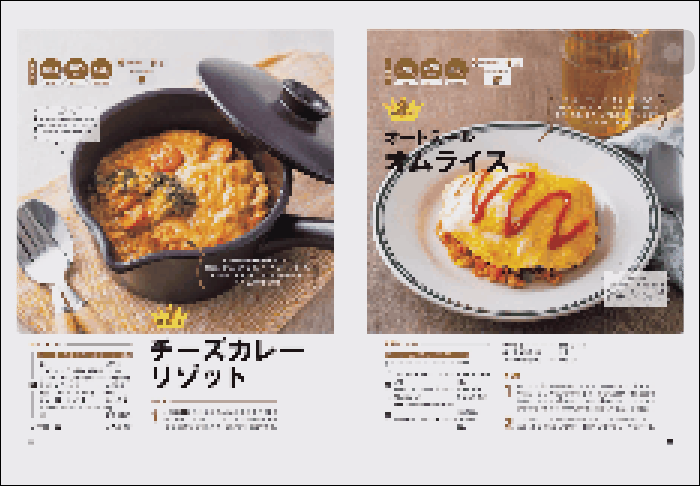
音声操作中の実際のiPadの画面を録画しました。
雑誌内容は、読み取れないようモザイク処理をしています。
これがもぉ、とにかくめちゃくちゃ便利なんです。
iPadに一切触れることなく、ページめくりはもちろん、前のページに戻ることもできます。
というわけで、コタツや布団内から一切手を出すことなく、iPadで電子書籍が読めるようになりました。
使用するのはiPad・iPhone標準機能
今回紹介する方法に使うのは、iPad・iPhone標準の「音声コントロール」機能。
新たにアプリを入れたり、別途グッズを購入する必要はありません。
音声コントロールの設定方法と使い方
iPad・iPhone標準機能「音声コントロール」を使ったページめくり方法の紹介です。
【下準備編】→【基本の操作編】の流れで解説していきます。
音声コントロール【下準備編】
電子書籍を読むためのリーダーアプリを立ち上げた際に、音声コントロールがONになる設定を行っていきます。
常時ONにしておくことも可能ですが、以下の理由からあまりおすすめしません。
- 電池の消耗が激しい
- 音声を誤認識して誤動作を起こすことがある
- 常に音声を見張られているようで気持ち悪い

だから設定によって、リーダーアプリを使うときだけONになるようにするんだね。
同時に、アプリを閉じた時に自動的にOFFになる設定もしていくよ。

手順
- リーダーアプリ起動時に音声コントロールをONにする設定
- リーダーアプリ終了時に音声コントロールをOFFにする設定
- 音声コントロールの言語設定
step
1リーダーアプリ起動時に音声コントロールをONにする設定
| ショートカットアプリ | 個人用オートメーションを作成 |
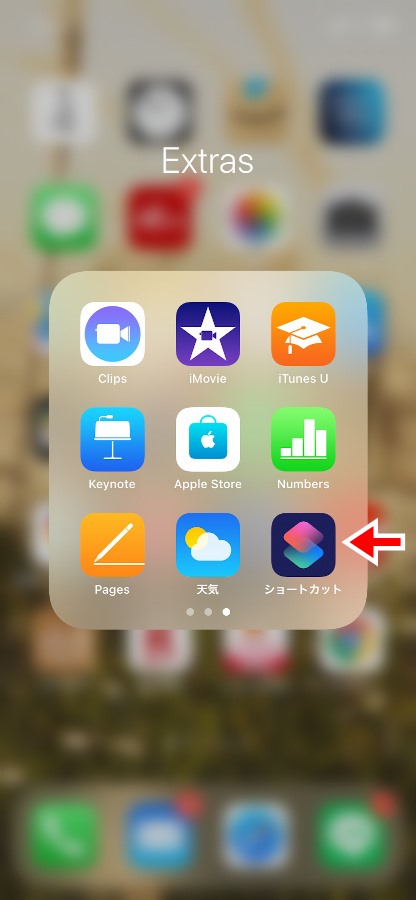 |
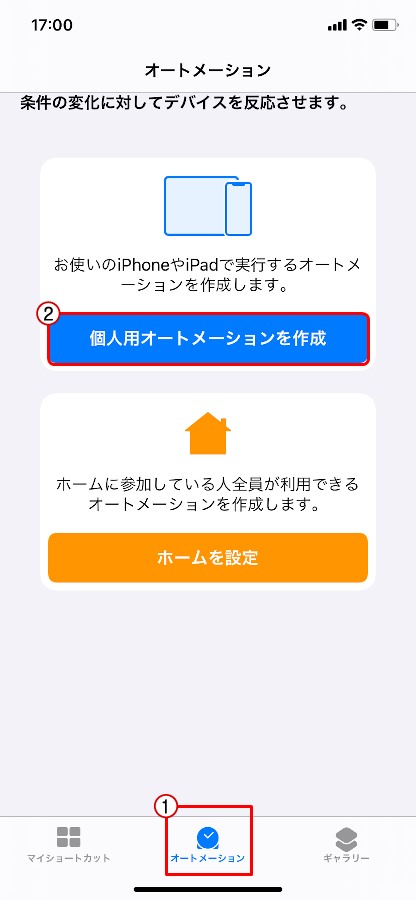 |
画像はクリックで拡大できます
ショートカットアプリ → オートメーション → 個人用オートメーションを作成
個人用オートメーションを作成の表示が出ていない場合は、画面右上の+をクリック
| App | 選択 | リーダーアプリ |
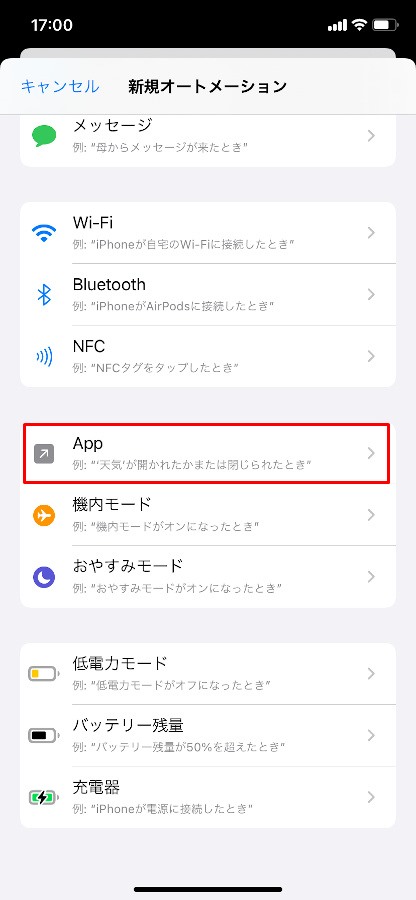 |
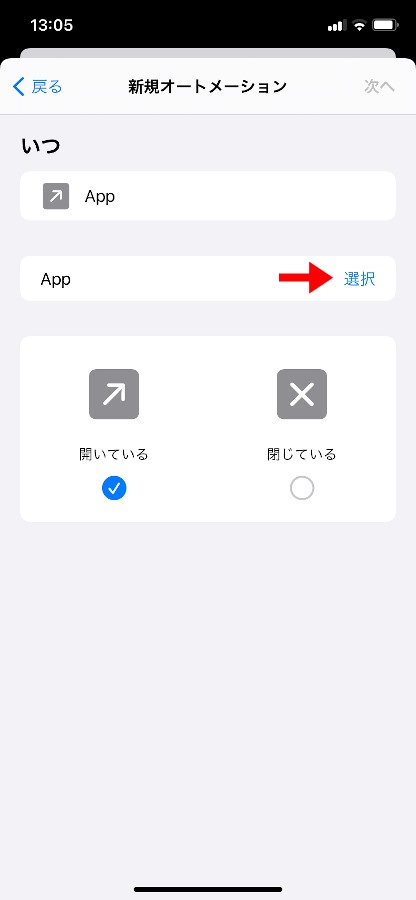 |
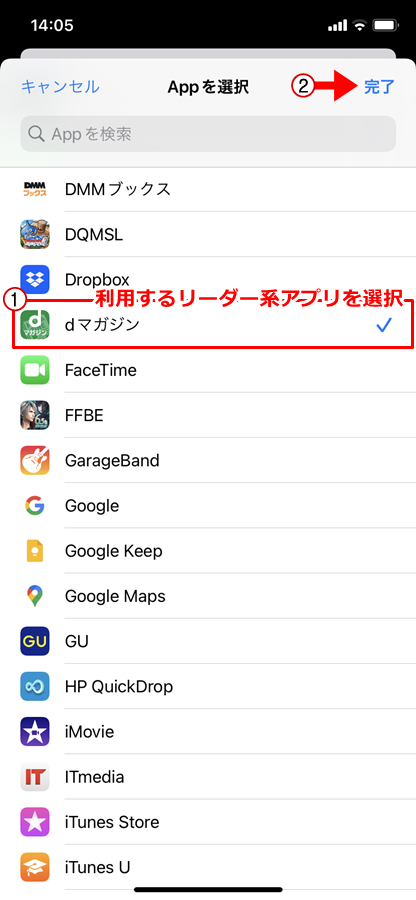 |
画像はクリックで拡大できます
App → 選択 → リーダーアプリ → 完了
| 開いている | アクションを追加 | 音声コントロールを設定 |
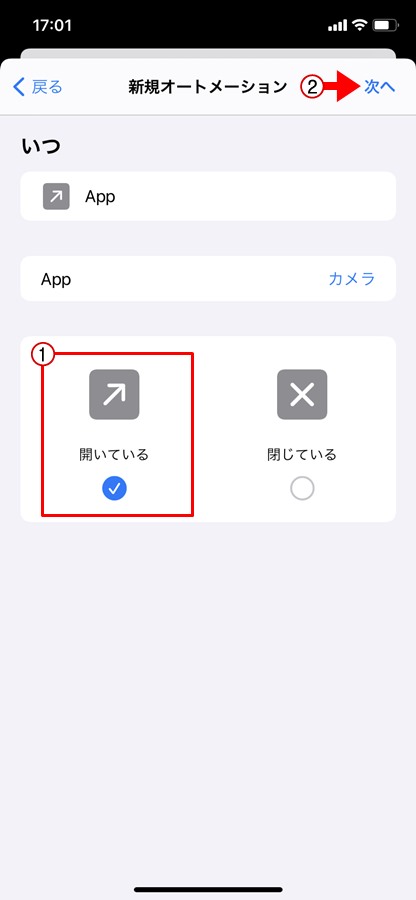 |
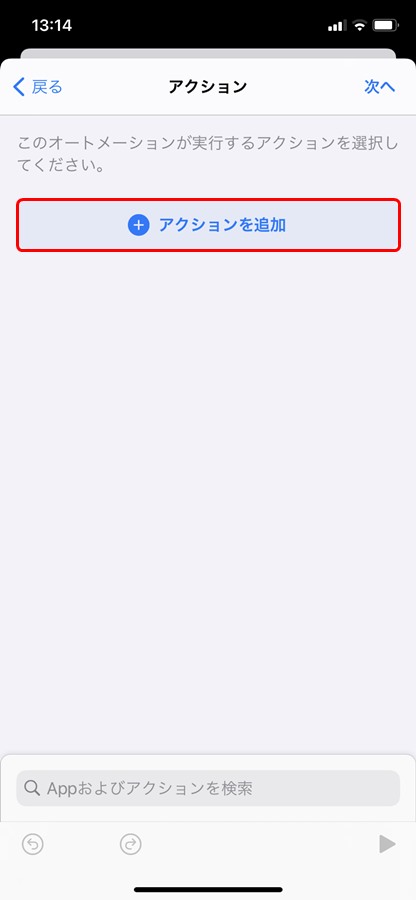 |
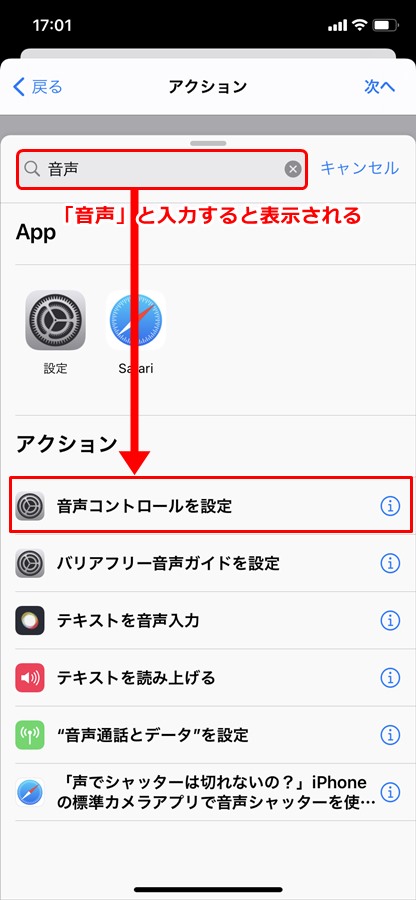 |
画像はクリックで拡大できます
開いている → 次へ → アクションを追加 → 音声コントロールを設定
| アクション | 完了 |
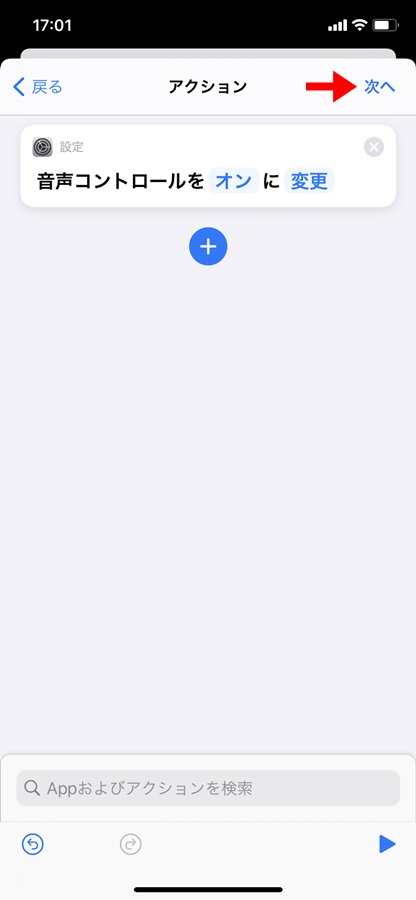 |
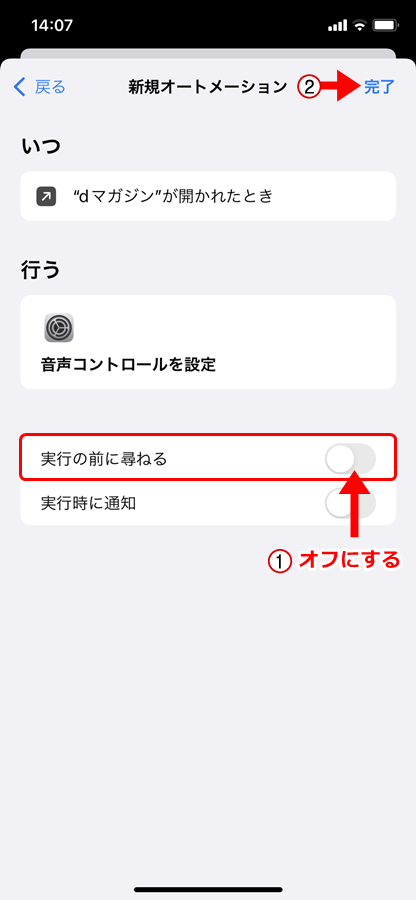 |
画像はクリックで拡大できます
次へ → 実行前に尋ねるをオフ → 完了

step
2リーダーアプリ終了時に音声コントロールをOFFにする設定
| ショートカットアプリ | 個人用オートメーションを作成 |
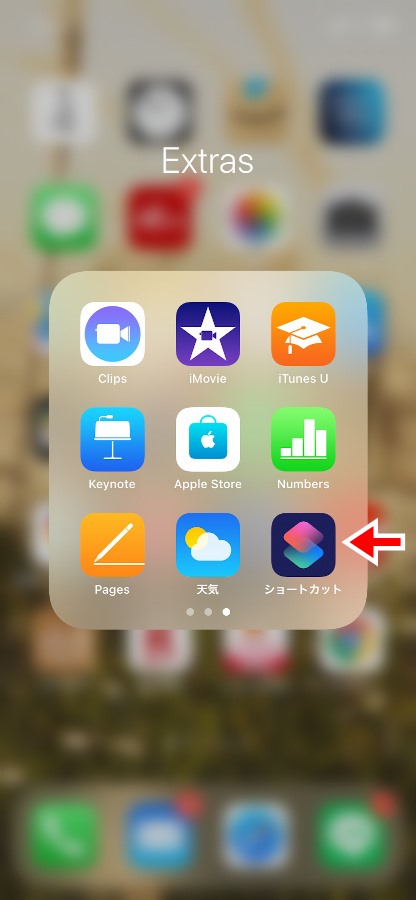 |
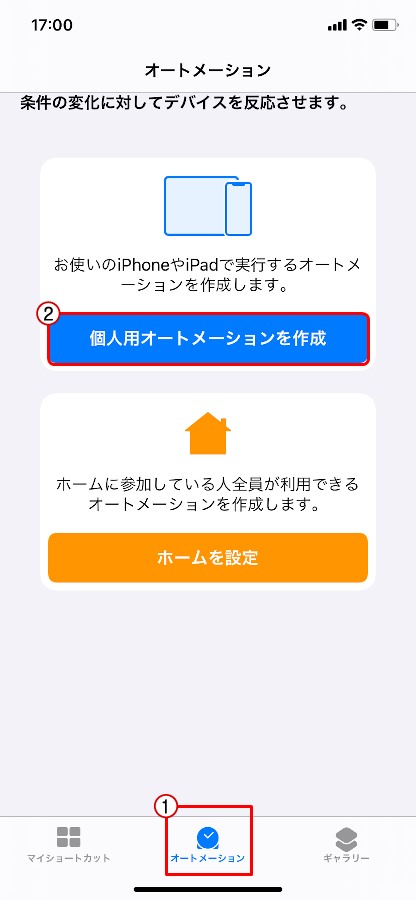 |
画像はクリックで拡大できます
ショートカットアプリ → オートメーション → 個人用オートメーションを作成
個人用オートメーションを設定の表示が出ていない場合は、画面右上の+をクリック
| App | 選択 | リーダーアプリ |
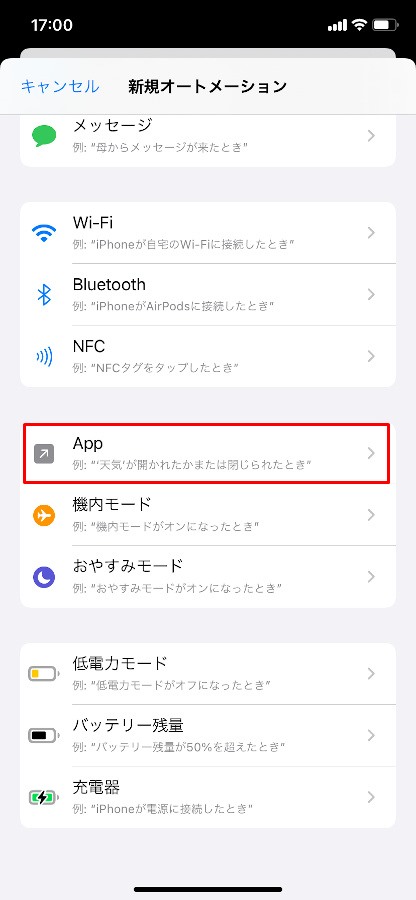 |
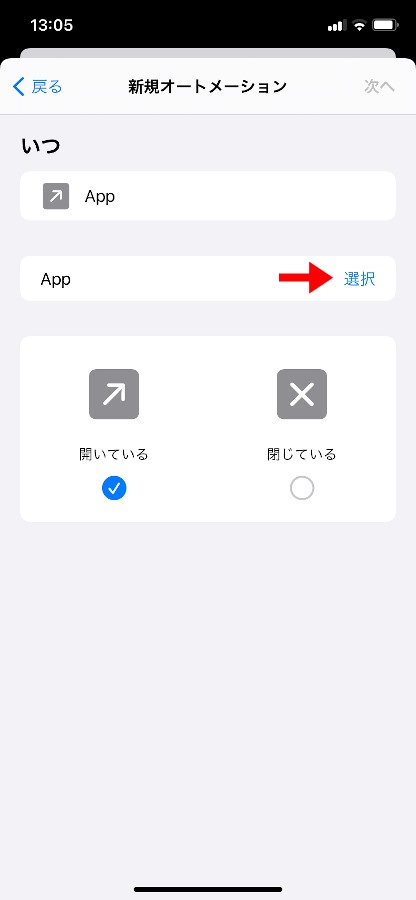 |
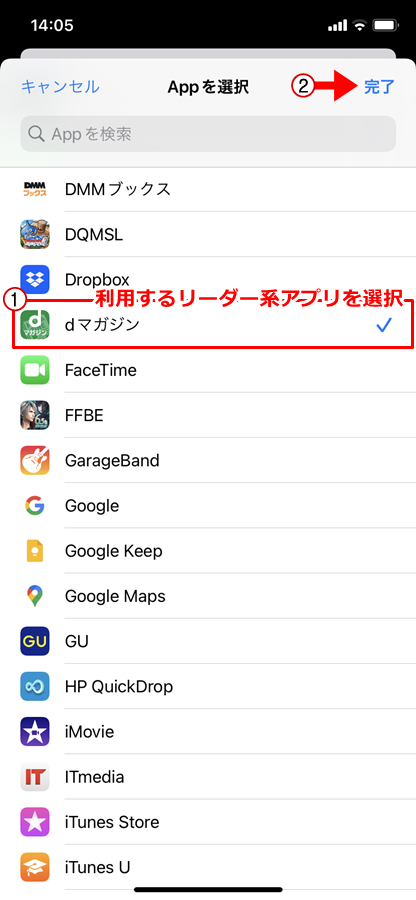 |
画像はクリックで拡大できます
App → 選択 → リーダーアプリ → 完了
| 閉じている | アクションを追加 | 音声コントロールを設定 |
 |
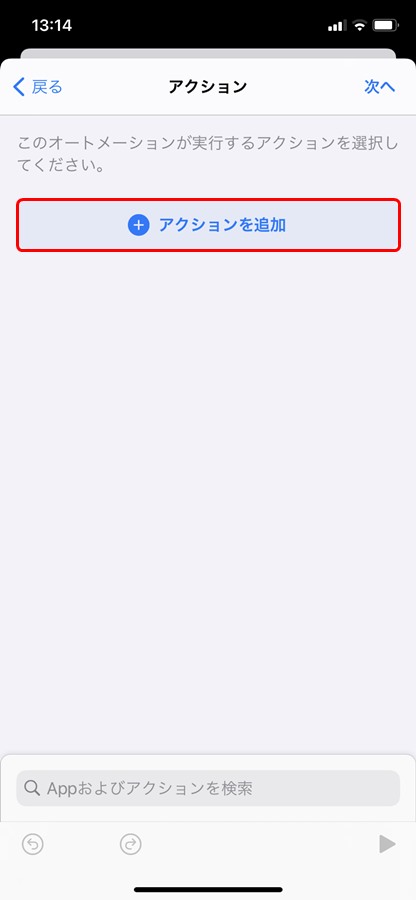 |
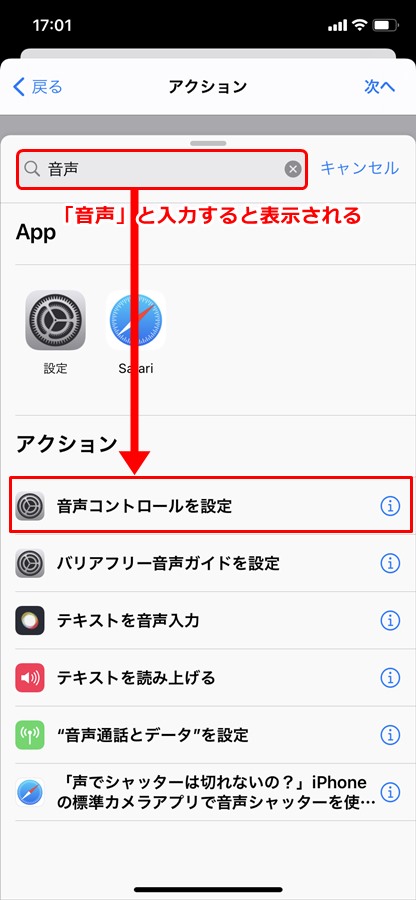 |
画像はクリックで拡大できます
閉じている → 次へ → アクションを追加 → 音声コントロールを設定
| 音声コントロールをオフに | 完了 |
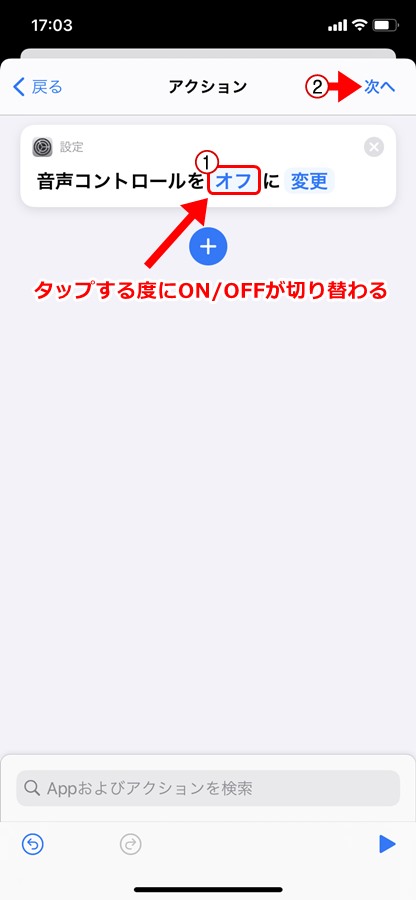 |
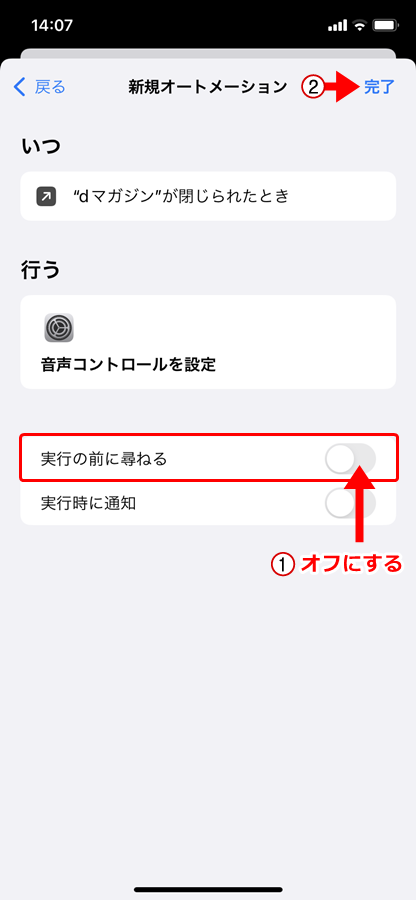 |
画像はクリックで拡大できます
音声コントロールをオフに → 次へ → 実行前に尋ねるをオフ → 完了

step
3音声コントロールの言語設定
| 設定アプリ | アクセシビリティ |
 |
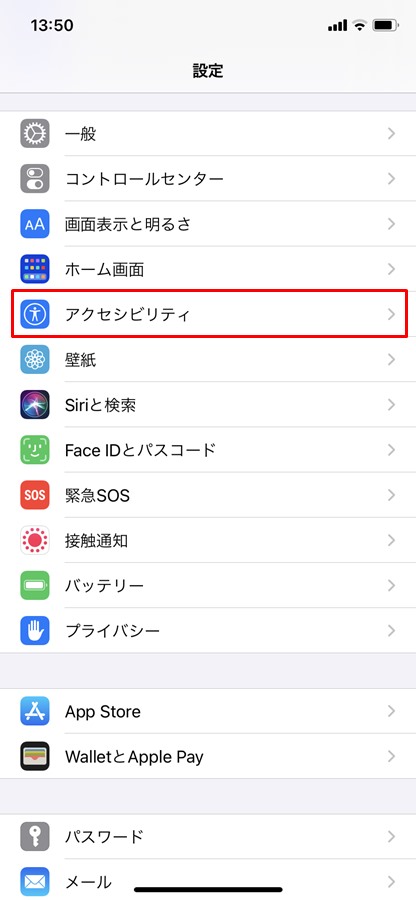 |
画像はクリックで拡大できます
設定 → アクセシビリティ
| 音声コントロール | 言語 | 言語を選択 |
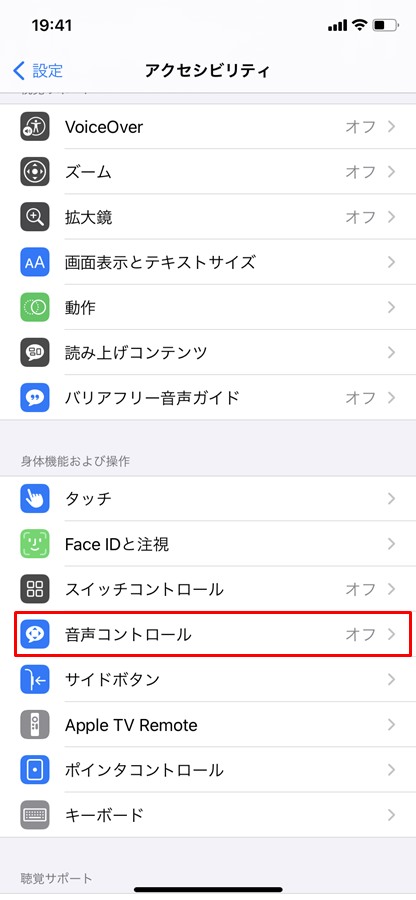 |
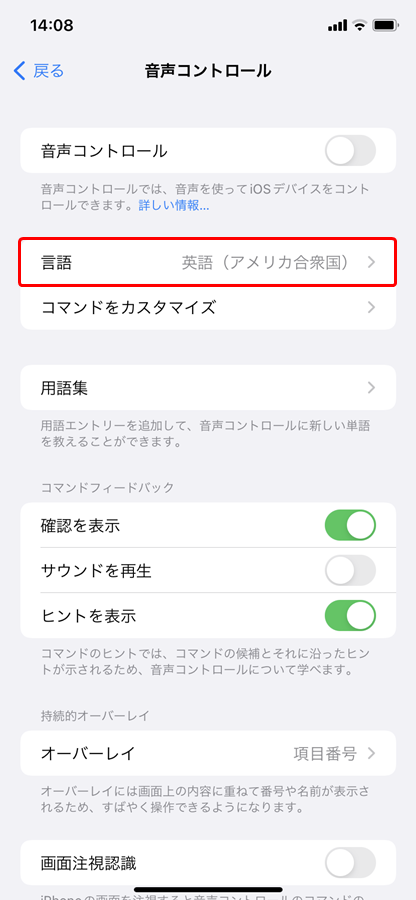 |
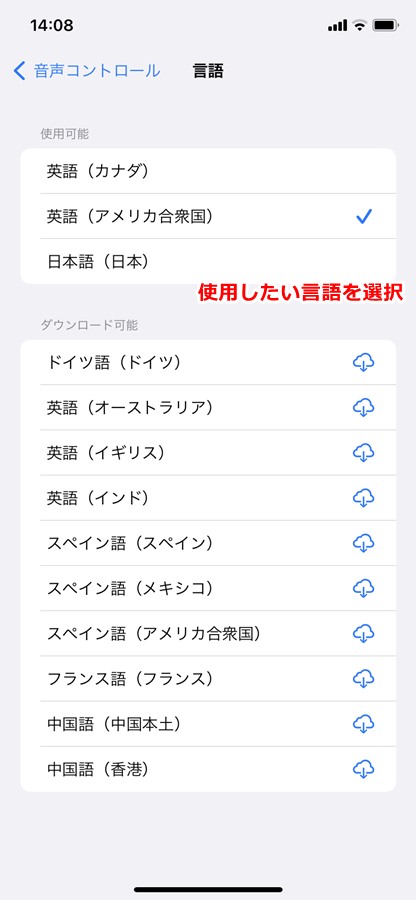 |
音声コントロール → 言語 → 任意の言語を選択
iPad・iPhoneを音声で操作する際の言語を選択します。
iosのバージョン(15.4以上)によっては、日本語を選択することも可能です。
音声コントロールでページめくり【基本の操作編】
音声コントロールを使った、実際の操作方法を解説していきます。
操作方法
- リーダーアプリを起動
- 音声で操作
リーダーアプリを起動

リーダーアプリを起動する
音声で操作
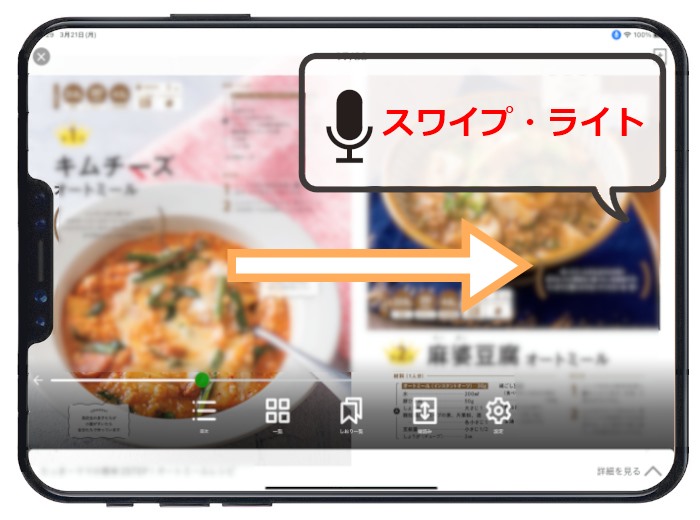
音声コマンドを発声する
ページをめくる 英語:スワイプ・ライト 日本語:右にスワイプ ページを戻る 英語:スワイプ・レフト 日本語:左にスワイプ 【下準備編】で選択した言語を使って操作を行ってください。

ちなみに、リーダーアプリを閉じれば自動的に音声コントロールはOFFになるよ。
でも、もっと短くて言いやすい言葉で操作できたら嬉しいなぁ。

音声コントロールに任意の言葉を登録するカスタマイズ
以下の手順を行うことで、任意の言葉を音声コントロールで使用できるよになります。

それは嬉しい。
手順
- 言語を選択
- コマンドの登録
- アクションの登録
step
1言語を選択
| 音声コントロール | 言語 | 言語を選択 |
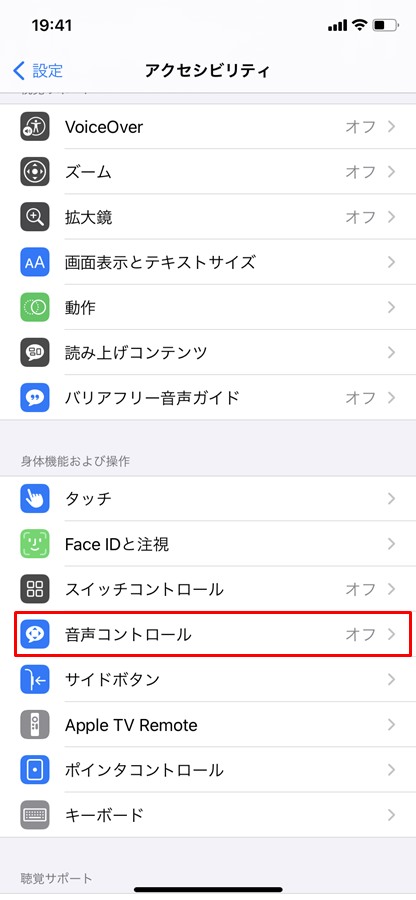 |
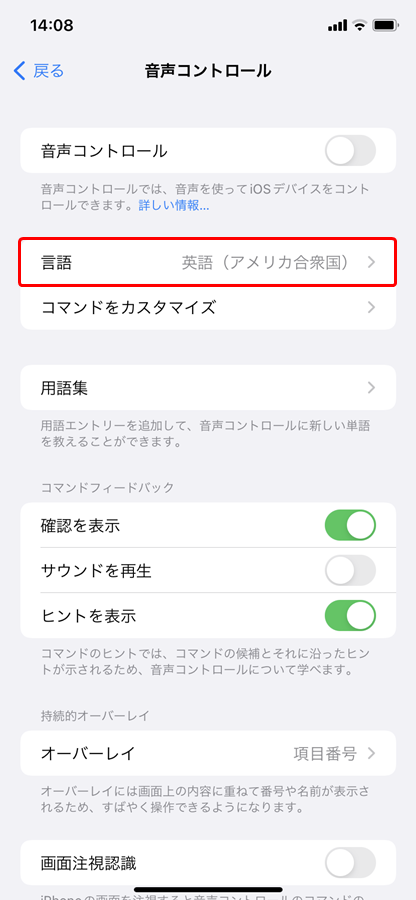 |
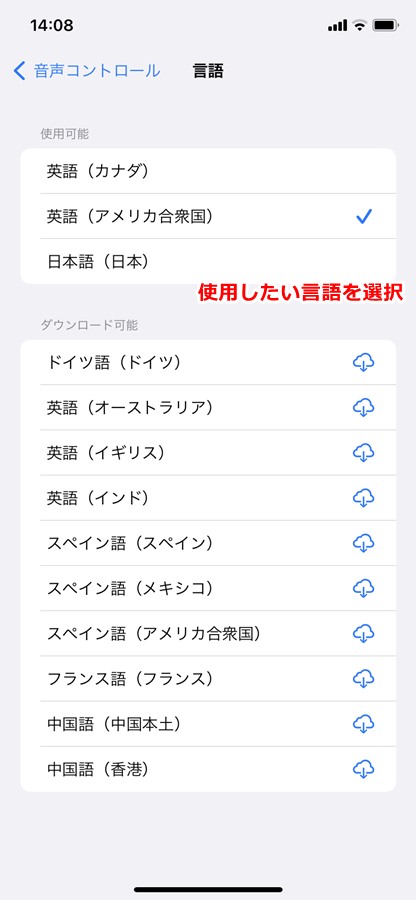 |
画像はクリックで拡大できます
- 設定 → アクセシビリティ
- 音声コントロール → 言語 → 任意の言語を選択
step
2コマンドの登録
| コマンドをカスタマイズ | カスタム | 新規コマンドを作成 |
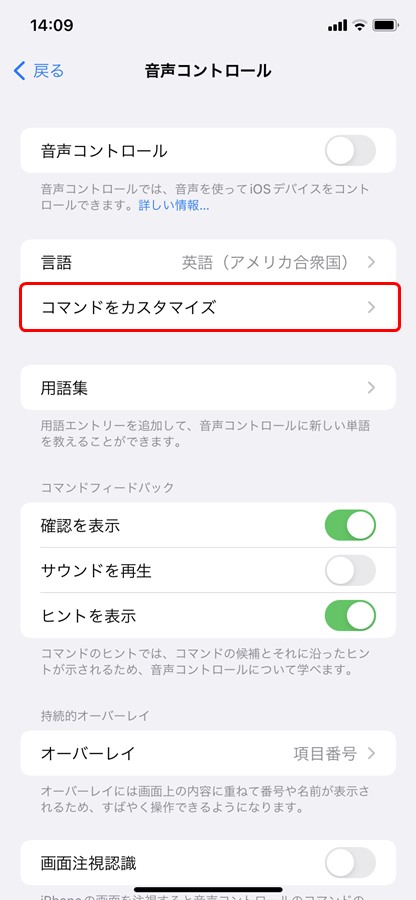 |
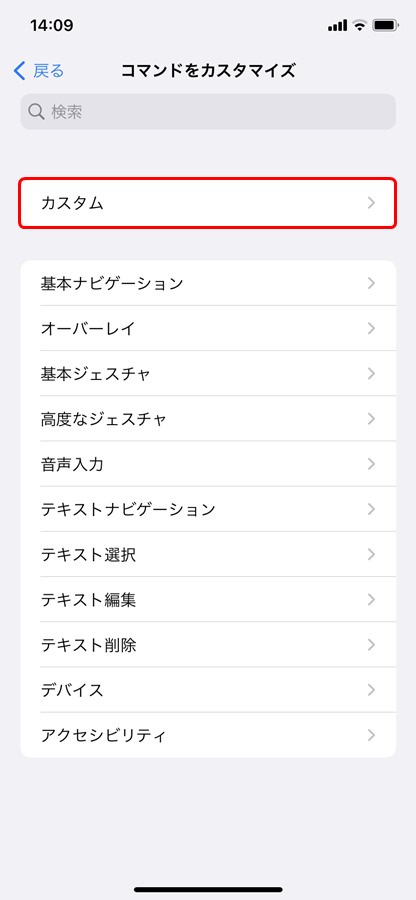 |
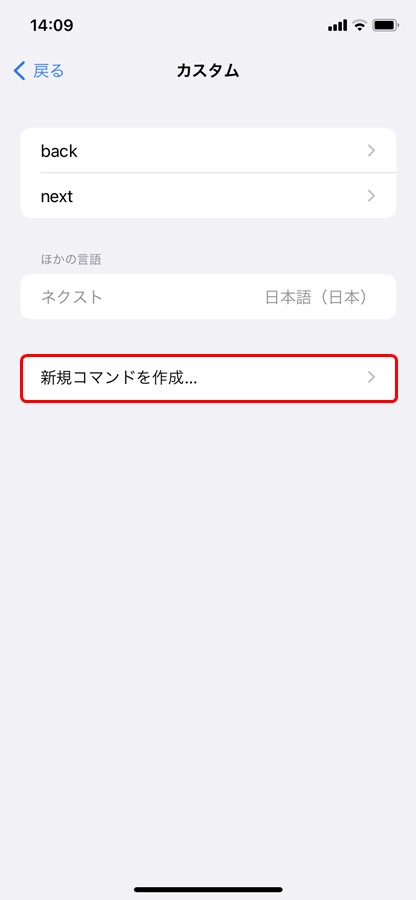 |
画像はクリックで拡大できます
コマンドをカスタマイズ → カスタム → 新規コマンドを作成
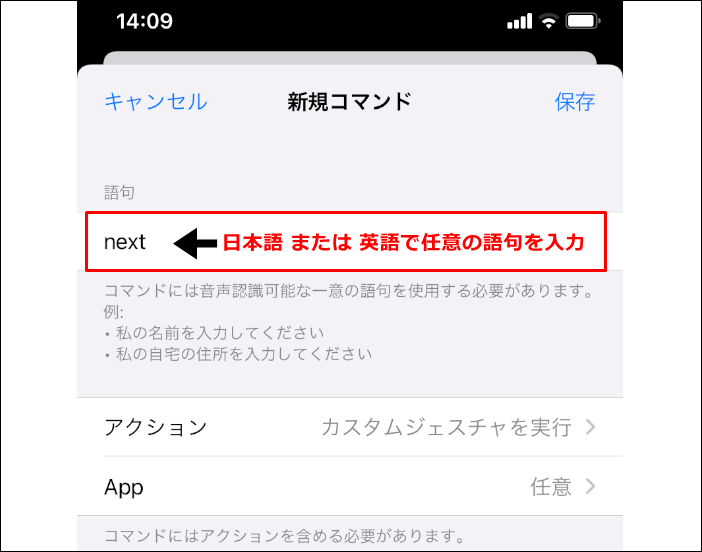
読み上げに使用する任意の語句を入力
英語を選択した場合は英語で、日本語を選択した場合は日本語で入力します。
| ページをめくる | 例)英語:next 日本語:次のページ |
| ページを戻る | 例)英語:back 日本語:前のページ |

「次へ」とか「戻る」とかじゃダメなの?
だから僕の場合は、短い語句でも登録可能な【英語】をあえて選択しているよ。

step
3アクションの登録
| アクション | カスタムジェスチャを実行 |
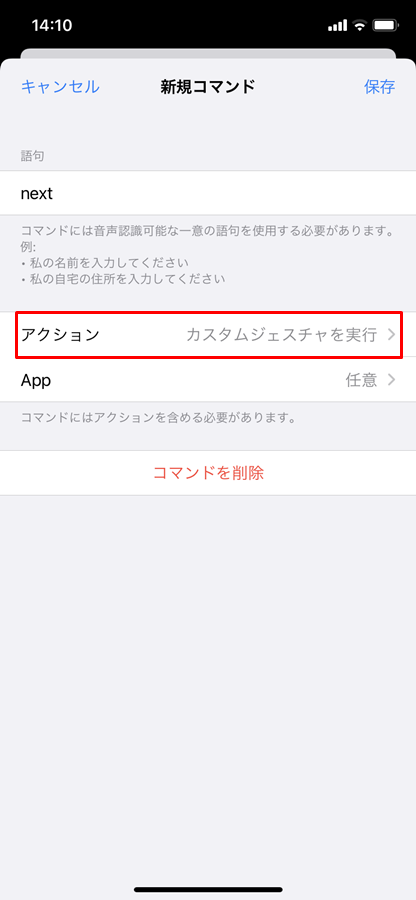 |
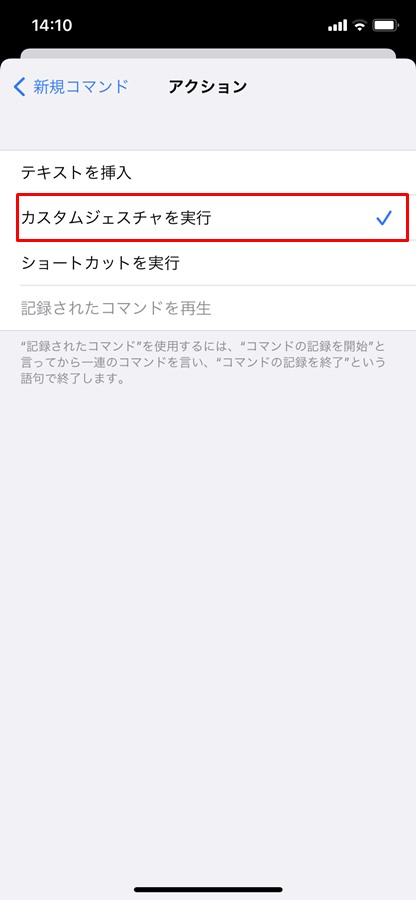 |
画像はクリックで拡大できます
アクション → カスタムジェスチャを実行
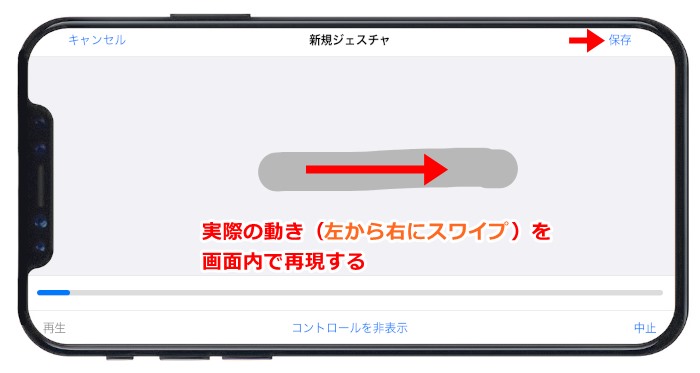
その語句を発声した時の実際のジェスチャを入力 → 保存
登録時は、必ずiPad・iPhoneを横向きにして操作して下さい。
縦向きで登録した場合、デバイスを横向きで使用する時に上手く動作しません。

音声操作時に便利なタブレット用スタンドとアーム
音声で操作できるようになったのに、iPadは手に持ったまま・・。
これでは、せっかくの機能も魅力半減ですよね。
というわけで、両手が完全にフリーになる人気のタブレットスタンドとアームを紹介します。
机の上等での利用におすすめ高さの調節も可能なタブレットスタンド

タブレットスタンドは数多く販売されていますが、こちらの商品の最大の特徴は高さの調整ができること。
ただ角度がつけられるだけのスタンドとは、使い勝手の良さが全然異なります。
- 机や椅子による目線の高さに毎回合わせることができる
- 天井照明などの映り込みを防ぐことができる
タブレット専用設計なので、デバイスを支える面も大型で安定しています。
スマホでの使用や、15.6インチまでのモバイルモニターなどでの使用も可能です。
寝ながらの利用におすすめベッドなどに取付可能なタブレットアーム

ベッドで寝ながらのiPad使用に最適な、タブレットアームです。
読書はもちろん、動画鑑賞時にも大活躍ですね。
音声コントロールを使えば、布団から一切手を出すことなく就寝時に雑誌を読むことができます。
まとめ:音声コントロールは雑誌の閲覧時に最適
音声コントロール機能は、雑誌閲覧時との相性が抜群!
これでもう、コタツや布団から手を出すことなくページめくりが出来るようになりますね。
ただし、快適に使うならタブレットスタンドは必須。
手ぶらでの雑誌閲覧が、とにかく快適になります。
- 関連記事















