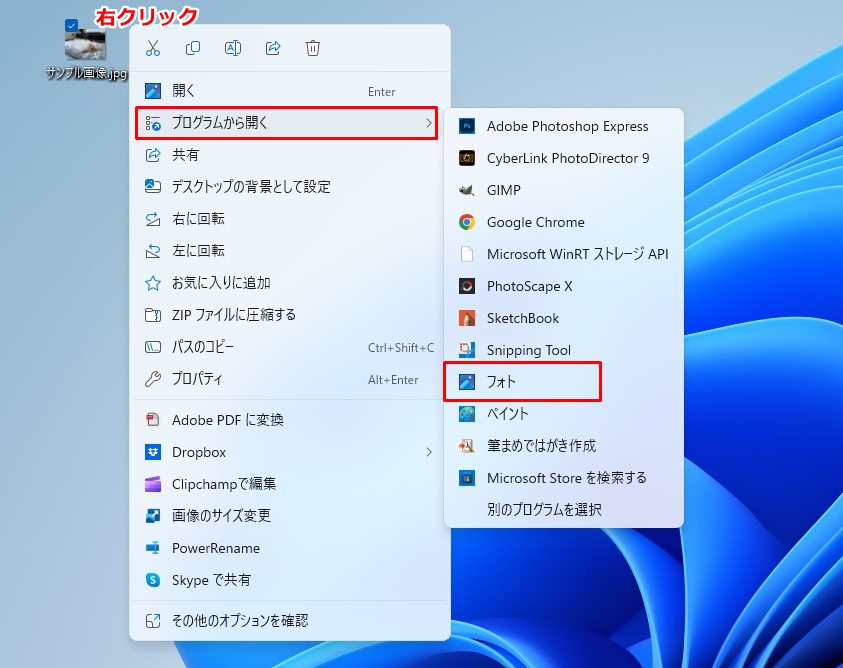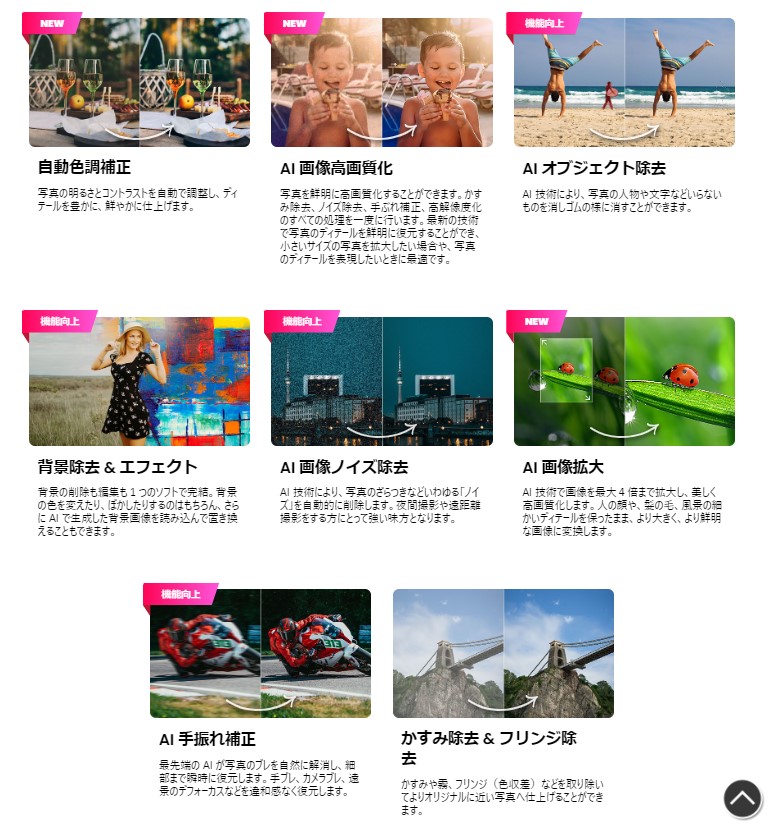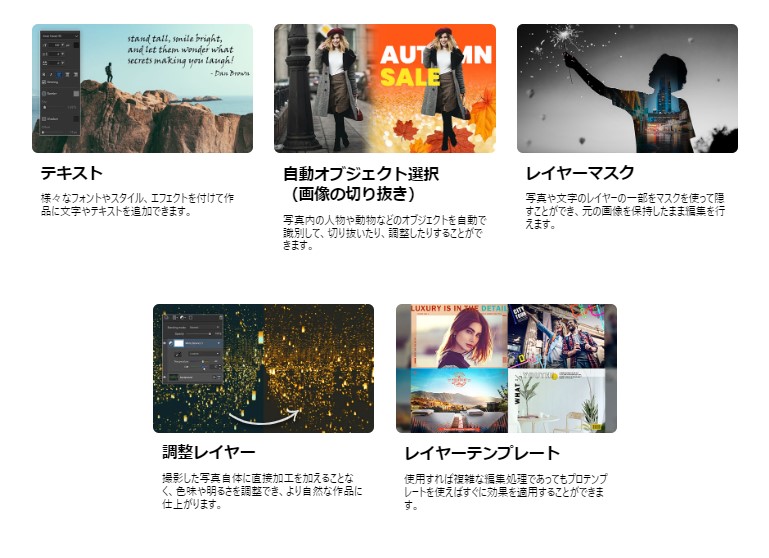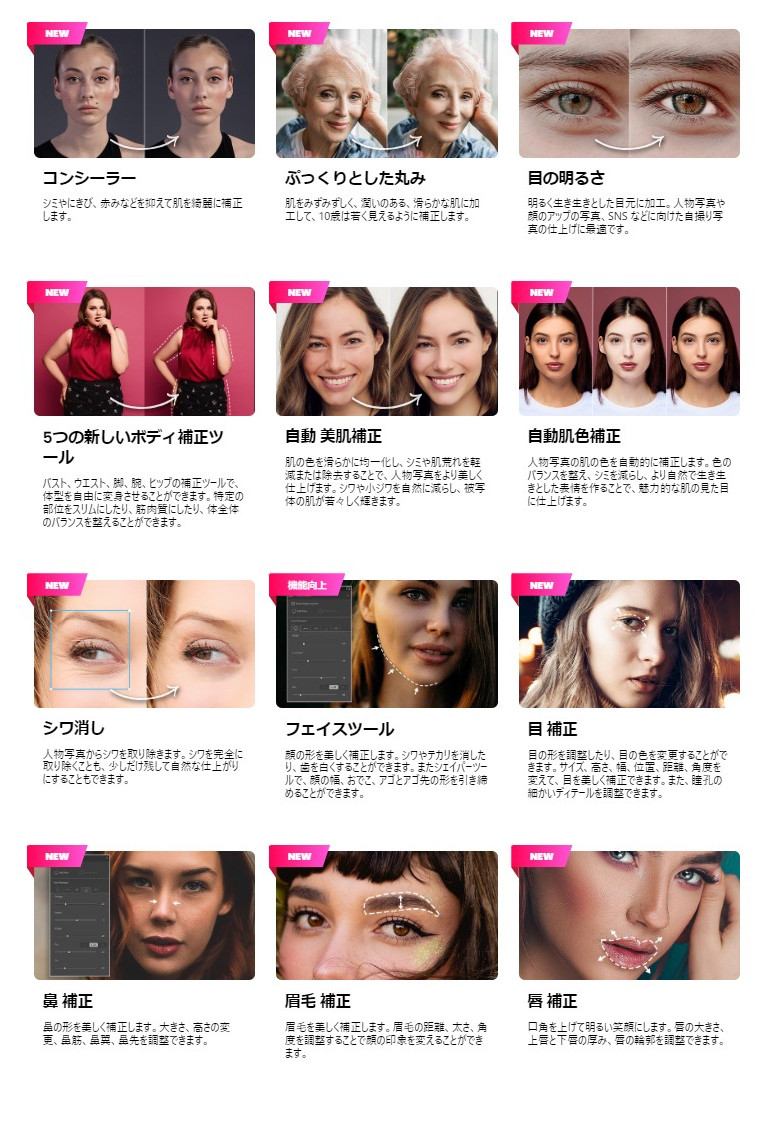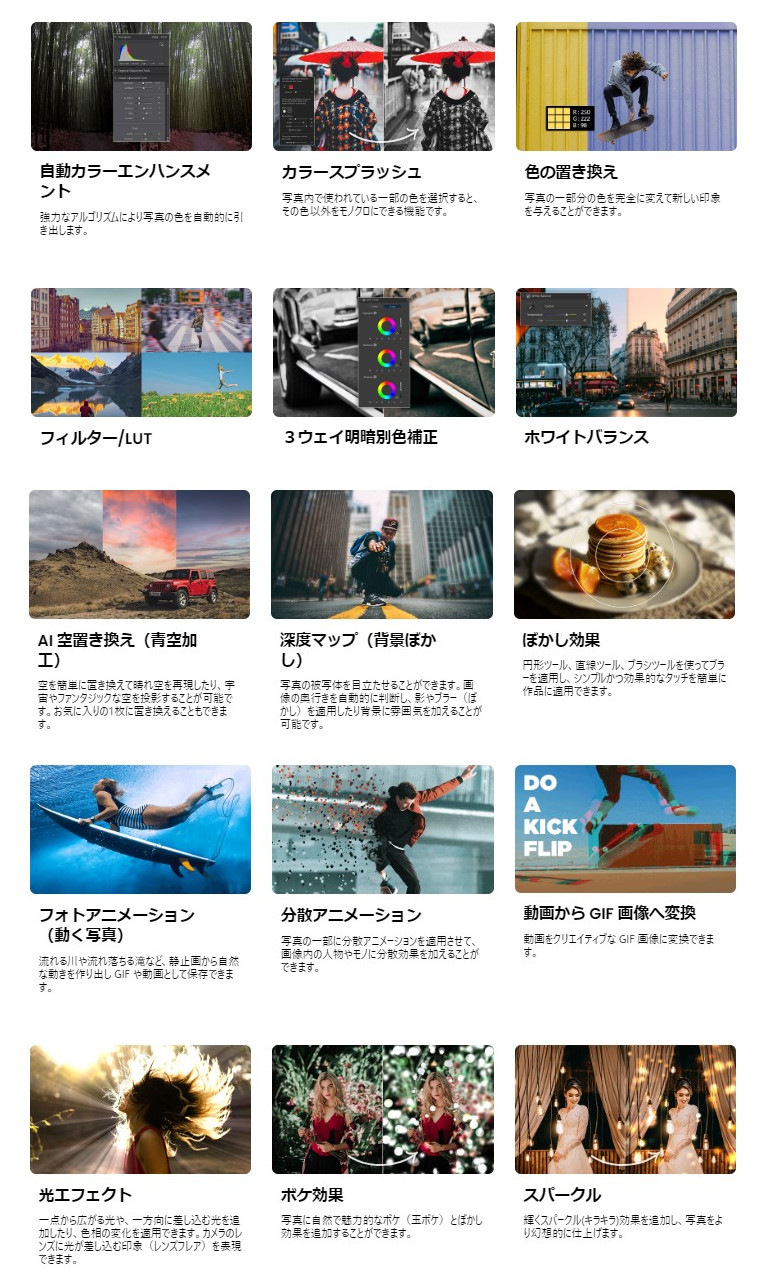Windows標準機能を使って、写真の背景をいい感じにぼかす方法の紹介です。
面倒な操作は一切なし。
ワンクリックで簡単に背景のボケた魅力的な写真ができあがります。
こんな人のお役に立てる記事です。

これって、オンラインツールや専用のソフトを使わないとできないのかなぁ。
Windows標準の機能でできると嬉しいんだけど。
写真の背景をワンクリックでぼかす【Windows標準機能】
撮影後の写真の背景を、後からぼかしたいことってありますよね。
背景をぼかすことで、ぱっと見の印象がだいぶ変わります。
実際に2枚の写真を比較してみました。
| 通常の写真 | 背景のボケた写真 |
 |
 |
画像はクリックで拡大できます
画像は写真ACよりダウンロード
背景のボケた写真は、被写体が浮かびあがり、自然と見せたいものに目が行きます。
まるで、プロが一眼レフカメラで撮影した写真のようですね。

背景がごちゃごちゃしてる時にもごまかせて便利だね。
背景に生活感が出過ぎて・・。

というわけで、我が家のワンコを撮影した写真で背景をぼかしてみました。
元の画像

編集後の画像

背景のぼかしに使用したのは、Windows標準機能の「フォトアプリ」。
特に面倒な操作もなく、わずか20秒ほどで簡単に背景をぼかすことができました。


専用オンラインツールもあるが・・
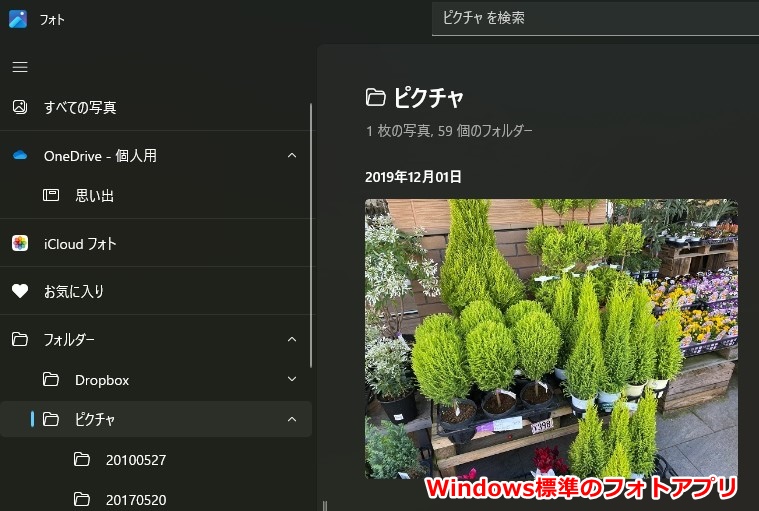
ネットで検索すれば、無料で使える背景ぼかしツールがオンライン上には複数あります。
が、今回紹介するのは、それらを使わないWindows標準機能を使った方法です。

でも、それらを使わないのは何で?

オンラインツールのデメリット
- 利用制限がある
・無料版の場合、完成した写真にロゴや透かしが入ってしまう
・会員登録や有料版を使用しない場合、使用条件や回数に制限がある - 細かい調整ができない
・ぼかし具合の調整はできるが、ぼかしたい部分・ぼかしたくない部分の指定ができない
・背景と被写体の境界線が微妙で、仕上がりの精度が低い場合がある - 安全面で不安
・プライベートな写真の場合、オンライン上にアップロードするのが不安
・課金を勧めるポップアップが出てくる頻度が多く、誤ってクリックしてしまいそう
Windows標準機能を使えば、こういった制限や安全面の不安はなし。
ぼかしの強度や範囲の編集も簡単にできます。
フォトアプリで背景をぼかす方法【簡易的な編集も】
手順
- 画像を編集モードに
- 背景をぼかす
- 任意で編集
- 保存
step
1画像を編集モードに
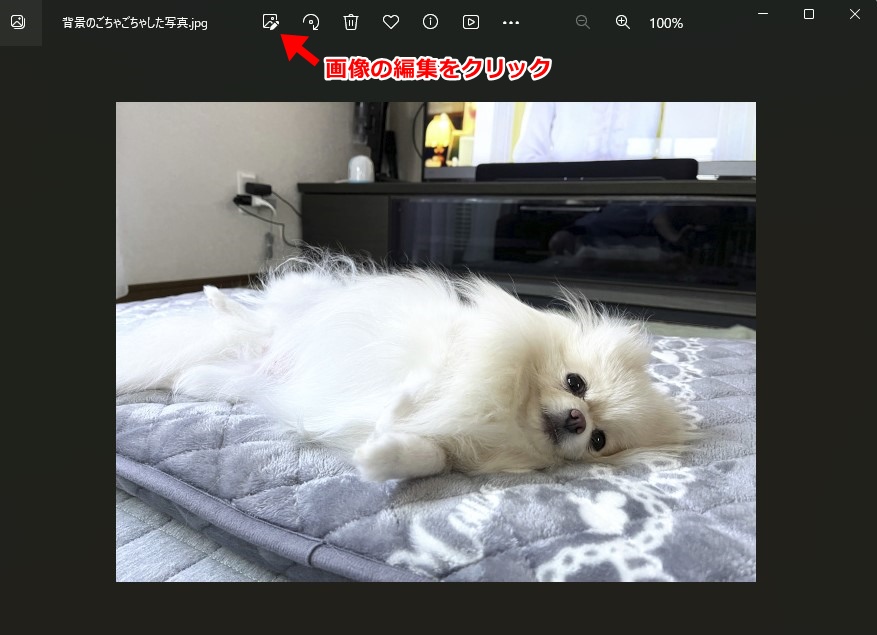
画像を表示 → 画像の編集

step
2背景をぼかす
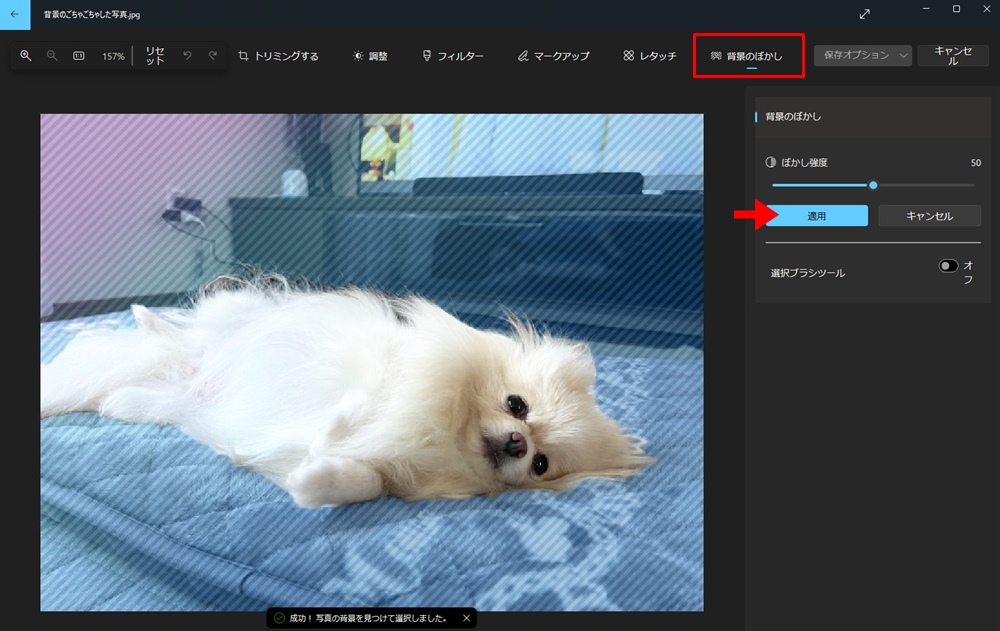
背景のぼかし → 適用


※このまま完成でいい場合は、Step4へ
step
3任意で編集
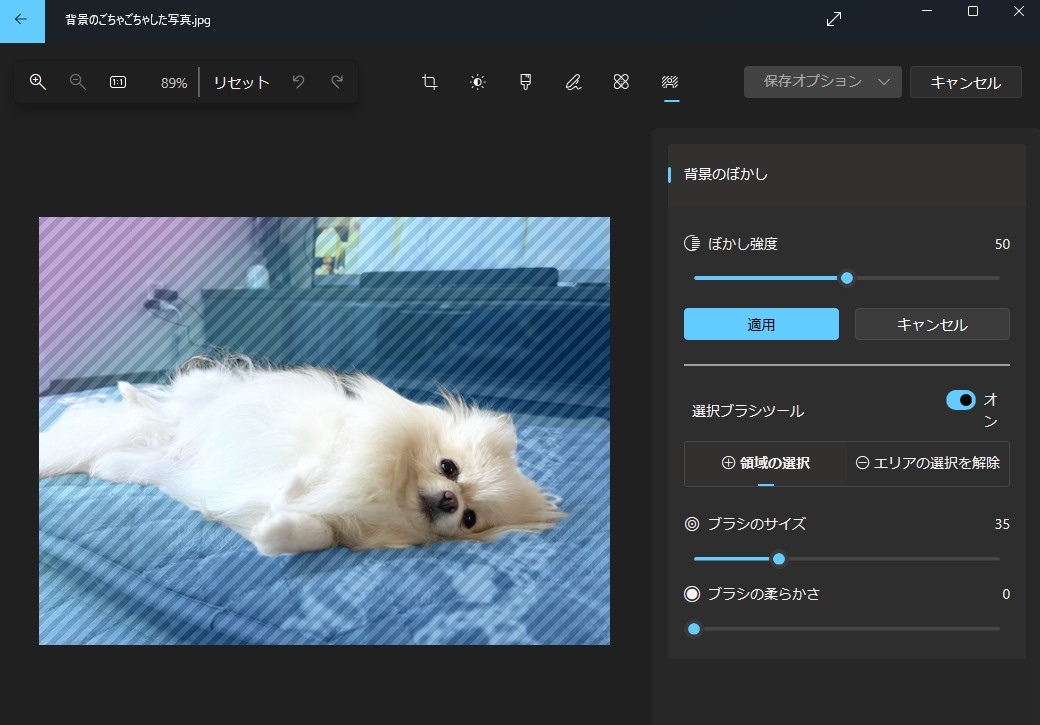
- ぼかし強度の設定
スライドバーで調整

- 選択ブラシツール
背景として認識されている箇所の追加や削除
| 領域の選択 | 背景に追加する(ぼかす範囲を追加) |
| エリアの選択を解除 | 背景から削除する(ぼかす範囲を削除) |
| ブラシのサイズ | 範囲の選択時、被写体に応じてブラシのサイズを調整 |
| ブラシの柔らかさ | 数字を大きくするほど境界線があいまいになる(滲ませてより自然に見せる) |
step
4保存
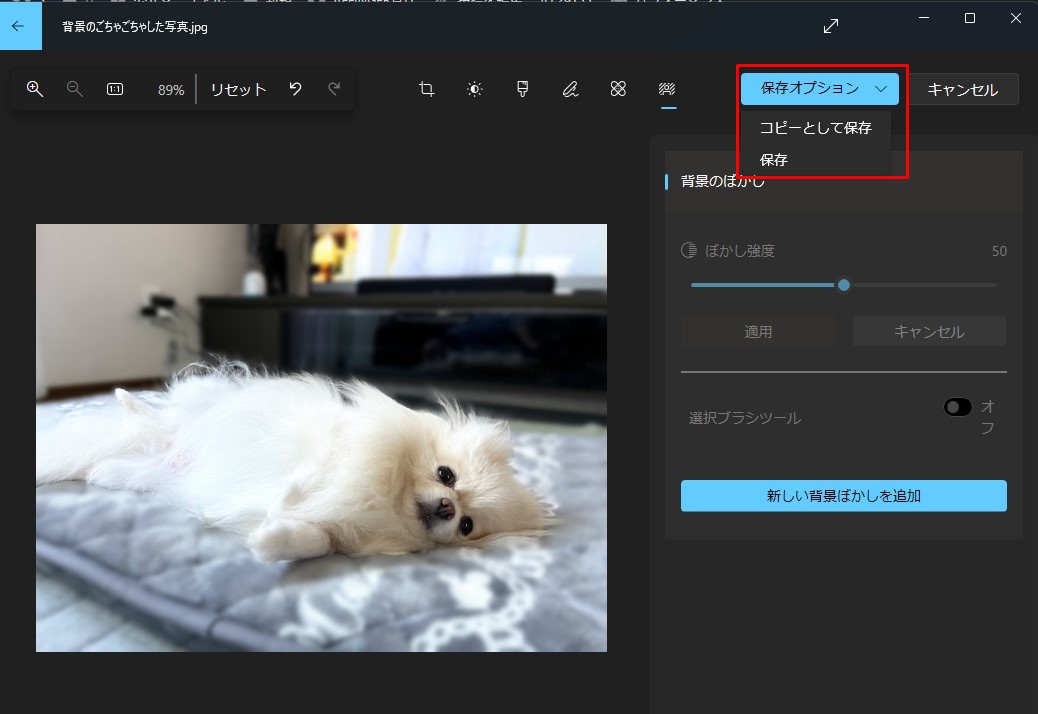
保存オプション
| コピーとして保存 | 元画像はそのままに別ファイルとして保存 |
| 保存 | 元画像に上書き保存 |

僕も使っているソフトを一つ紹介するね。

画像編集にこだわりたい人におすすめの有料ツール

ちょっとハマってきちゃった。
こんな人におすすめなのが、思い通りのこだわり編集ができる有料の編集ソフト。
おすすめのポイントは、以下の通りです。
専用画像編集ソフトのおすすめポイント
- 一つのソフトで全て完結
編集の種類ごとに別々の無料ツール等を使い分ける必要なし - 撮影に失敗した写真も、後からワンクリックで補正
明るさや色合いはもちろん、ピンボケやノイズなんかもワンクリックで補正 - チラシやポスター、結婚式用の写真編集時にも大活躍
簡単ワンクリックで、プロ顔負けの編集ができる
機能満載なのに価格も良心的なんだ。

CyberLink PhotoDirector2024

サイバーリンク社から販売されている【PhotoDirector】というソフトです。
スマホ用アプリでも有名なので、知っている人も多いかも。
有料版というだけあって驚くほど機能満載ですが、ガイド機能で簡単に編集できる点が嬉しいです。
百聞は一見に如かずってことで、実際に「PhotoDirector」を使って編集をしてみました。
| 元画像 | 編集後の画像 |
 |
 |
画像はクリックで拡大できます

\ 買い切り型はこちら /
※Windows専用ソフトです
\ サブスクリプション型はこちら /
※Mac OSでも使用できます

買い切り型【PhotoDirector2024】とサブスクリプション型【PhotoDirector365】の違いを知りたい場合は、以下のページを参考にしてください。
公式PhotoDirector の製品比較
まとめ:背景をぼかして魅力的な写真にしよう
背景のボケた写真は、まるでプロのカメラマンが撮影したような仕上がり。
被写体を目立たせることができるので、より印象的な写真にすることができます。
本来は難しい編集も、Windows標準機能を使えば簡単。
自身のパソコン内で完結するので、安心して使用できます。
- 関連記事