
Amazon【ほしい物リスト】内で、商品の順番を並び替える方法です。
記事後半では、さらに便利にリストを使う方法の紹介もしています。
こんな人のお役に立てる記事です。

これって、自分の好きなように並び替えできないの?
Amazon【ほしい物リストを並び替える】
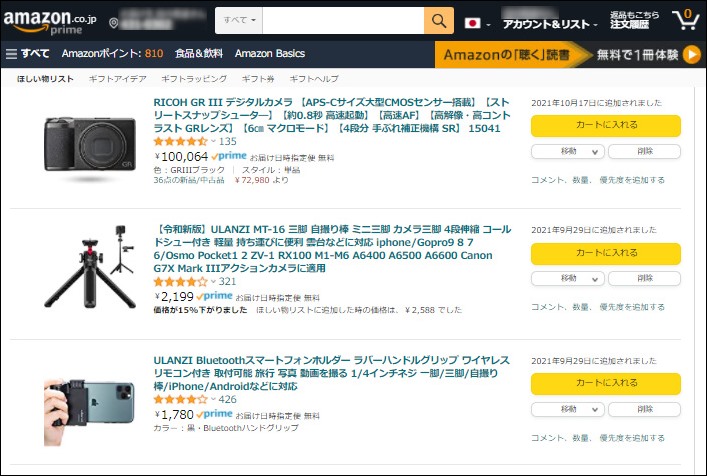
メモ感覚で気になる商品を保存しておける「ほしい物リスト」は、すごく便利な機能ですよね。
通販大好きな僕も、めちゃくちゃ活用しています。
ただし、ちょっと不満も・・。

目的の商品が探しづらい。
今気になっている商品をリスト上部に移動できたらいいのに・・。

これ、リストの使用頻度が高い人ほど感じている不満ですよね。
というわけで、やってみました。
現状
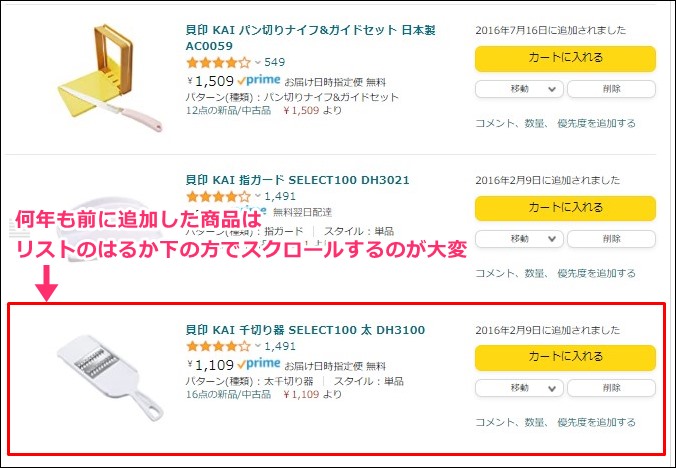
並び替え後
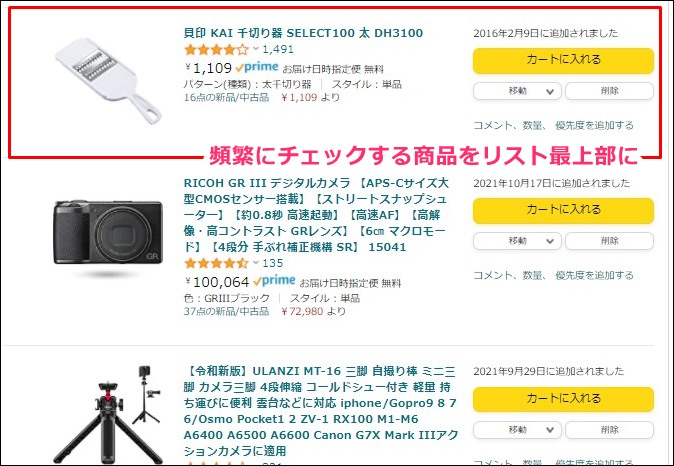
僕の場合、ほしい物リストに追加している商品数は、実に400件超え。
というわけで、気になる商品がリストの下の方にある場合は、そこまで行くだけで大変なんですよね。
優先度の高い気になる商品をリスト上部に移動したことで、商品のチェックがすごく楽になりました。
ほしい物リストの並び替えはスマホではできない
今回紹介する方法は、PC・タブレットでのみ行える方法です。
残念ながら、スマホで行うことはできません。
スマホでの並び替え操作はできませんが、並べ替え後のリストはスマホでも表示されるようになります。

※最上部への移動方法も、次の見出し内で解説しています
リスト内の商品を移動して並び替える方法
PCやタブレットを使用すれば、リストの内の商品の並び替えは簡単。
実際の手順通りに解説していきます。
手順
- ほしい物リストを開く
- 並び替えを行う
step
1ほしい物リストを開く
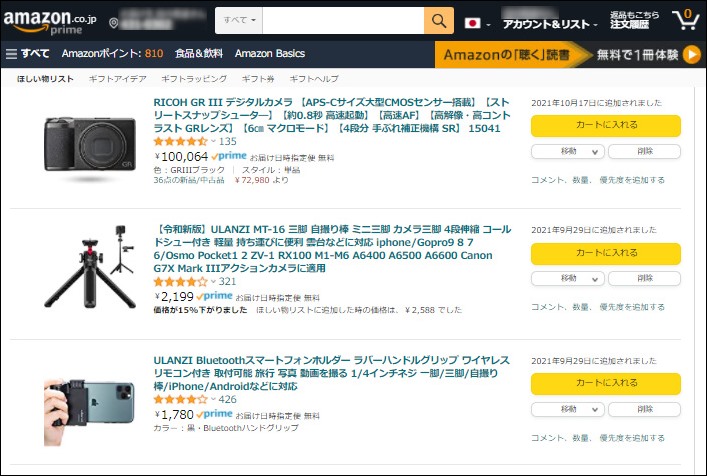
「PC」または「タブレット」で、ほしい物リストを開く
タブレットでAmazonを開く際は、「アプリ版」ではなく「ブラウザ版」を開きます。
「アプリ版」のAmazonでは、ほしい物リストの並び替えはできません。
ブラウザ版Amazonの開き方
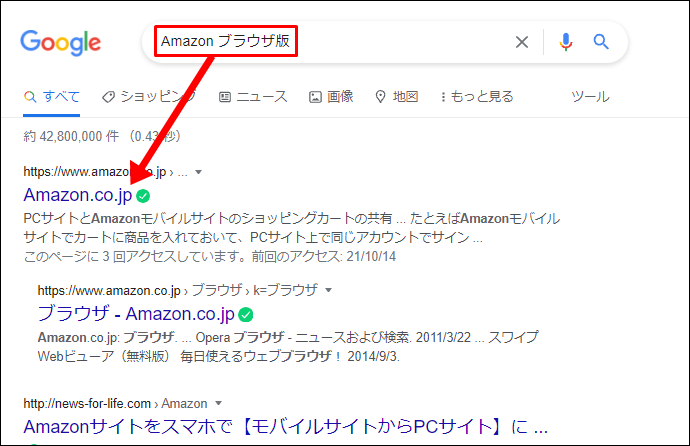
SafariやChromeなどの検索エンジンで Amazon ブラウザ版 と検索
検索窓に「ブラウザ版」と入力することで、Amazonを開いたときに自動的にアプリが立ち上がってしまうのを防ぐことができます。
step
2並び替えを行う
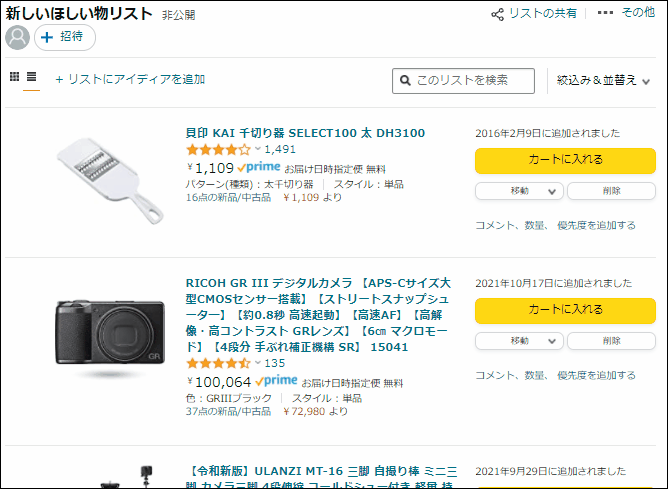
商品横の左横のアイコン → 任意の位置に移動
| PCの場合 | アイコンをドラッグ&ドロップで移動 |
| タブレットの場合 | アイコンをタップしたまま移動 |
簡単にリスト最上部に移動する方法【スマホでも可】

こんな場合は、以下の方法で任意の商品を「リスト最上部」まで一気に移動させることができます。
| ① 任意の商品を開く | ② リストから削除して再度追加 |
 |
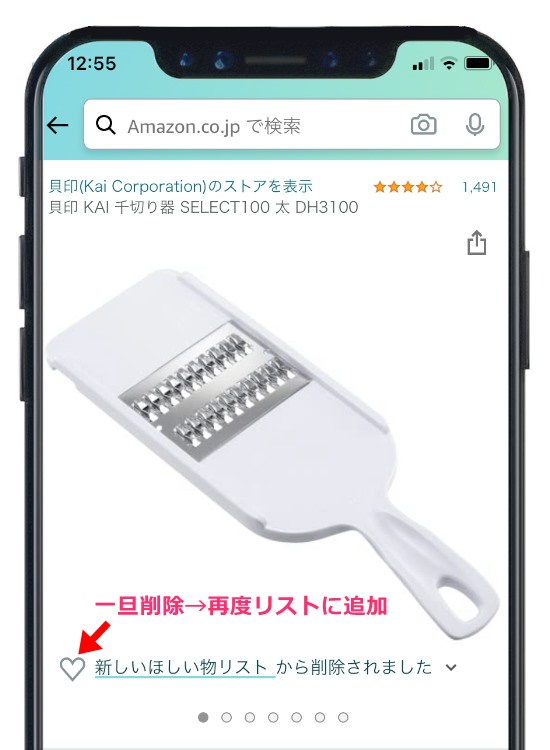 |
| ほしい物リスト内から、最上部に移動したい商品を開く | アイコンをタップしてリストから削除 → 再度タップしてリストに追加 |
画像はクリックで拡大できます

単純に最上部に持ってきたい場合は、こっちの方が楽だね。
さらに使いやすくする方法

こんな人には、以下の方法がおすすめです。
目的別にリストを作成して管理する
- ほしい物リストを複数作成する
- 任意のリストに商品を保存する
- 閲覧時のリストの切り替え方
- リスト間での商品の移動と削除
- リストを削除
ほしい物リストを複数作成する
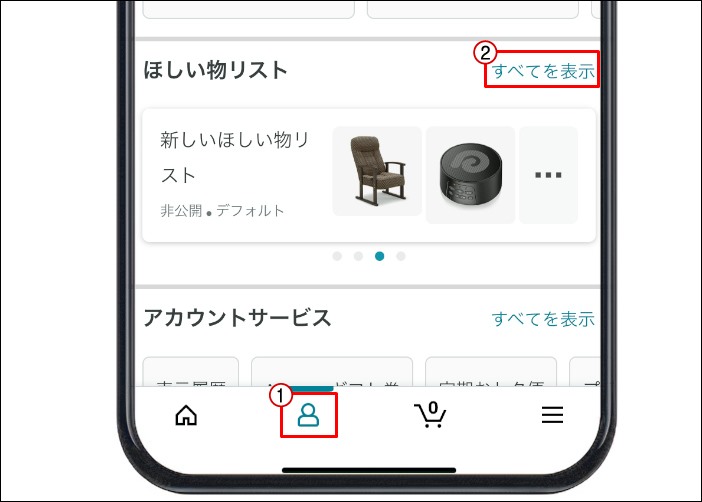
アカウント → ほしい物リスト → すべて表示
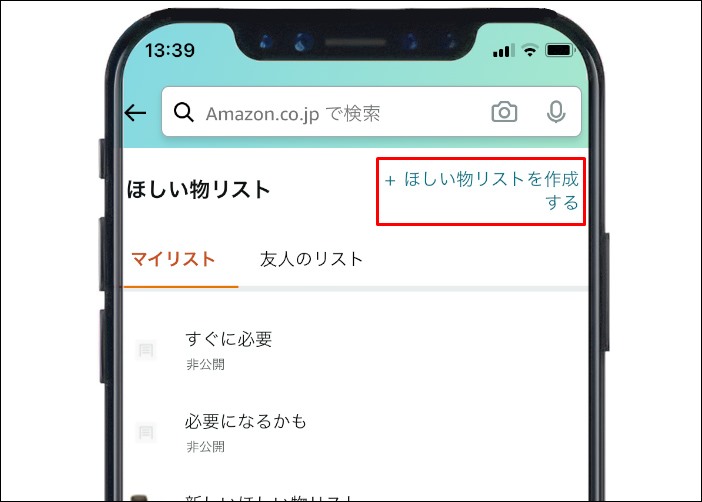
+ほしい物リストを作成する

カテゴリーや優先度ごとにリストを作成すれば、目的の商品が探しやすくなるね。
おすすめのリスト例
「すぐに必要・必要になるかも」 「優先度【高】・優先度【低】」
任意のリストに商品を保存する
| ① ほしい物リストに追加 | ② 任意のリストを選択 |
 |
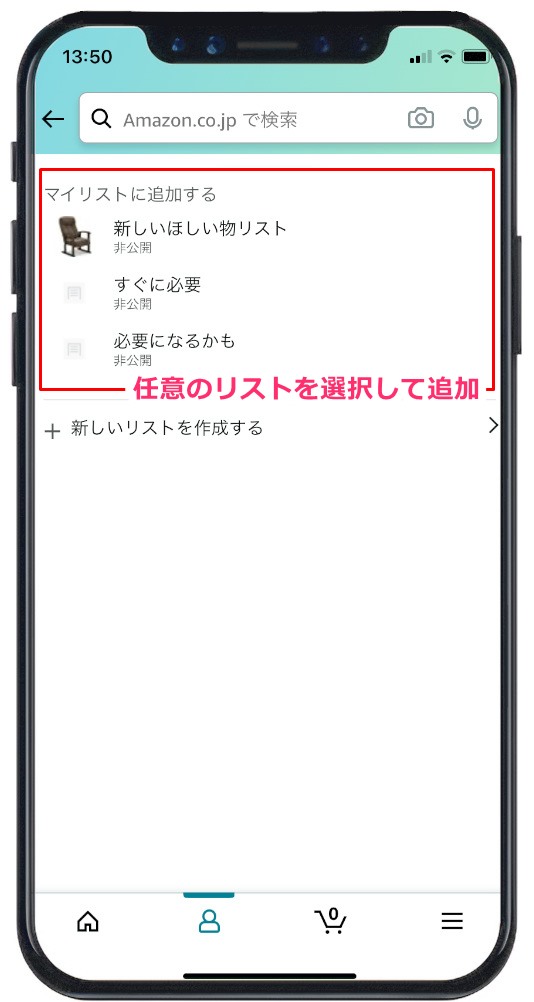 |
画像はクリックで拡大できます
商品画像横の♡(ハートのアイコン)でもリストに追加可能ですが、その場合は複数のリストから保存先を選択することができません。
閲覧時のリストの切り替え方
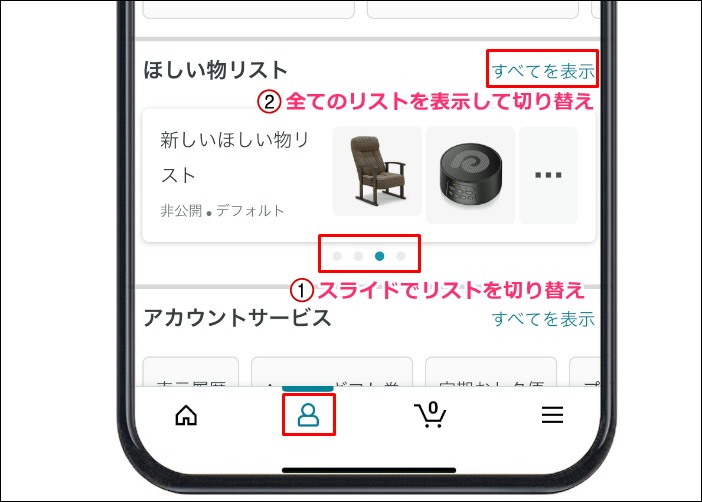

- アカウント → ほしい物リスト → スライドメニュー
- アカウント → ほしい物リスト → すべてを表示 → 任意のリストを選択
リスト間での商品の移動と削除
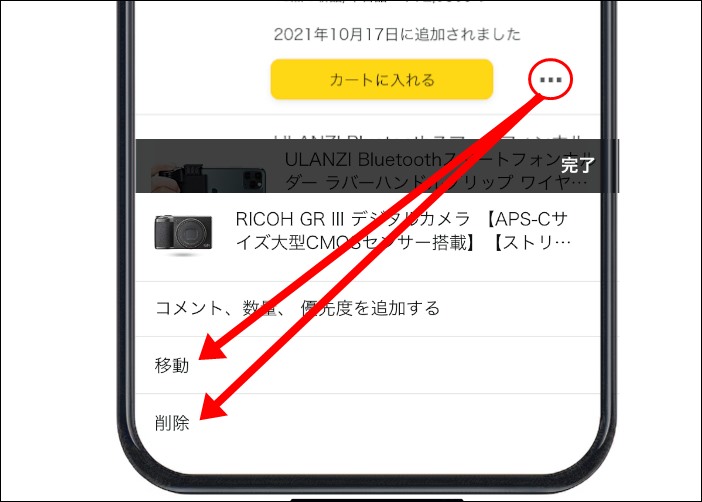
任意のリストを表示 → メニュー → 移動・削除
| 移動 | 任意の商品を、別のほしい物リストに移動することができます 例:リスト【すぐに欲しい】→リスト【必要になるかも】に移動 |
| 削除 | 選択した商品をリスト内から削除します |
リストを削除
| ① 任意のほしい物リストを表示 | ② リストを削除 |
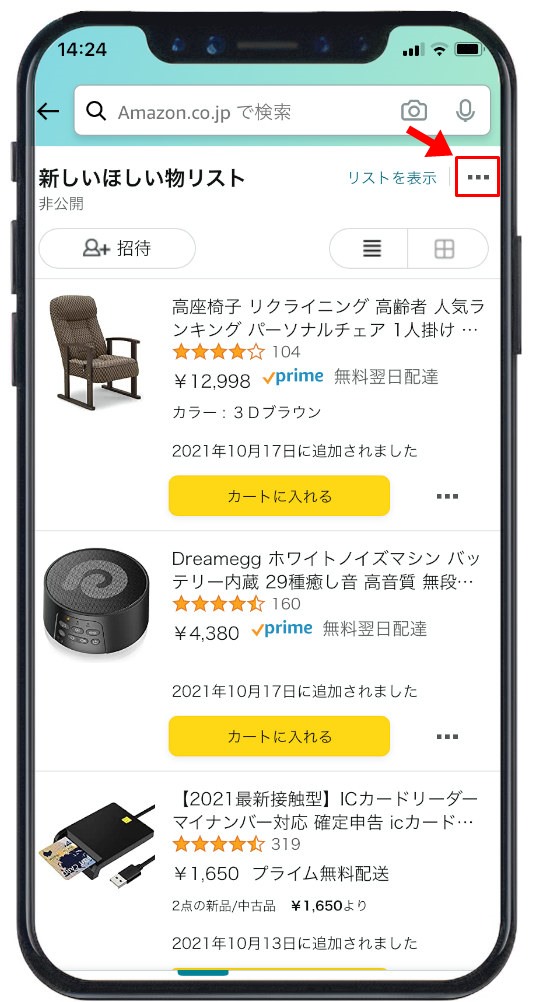 |
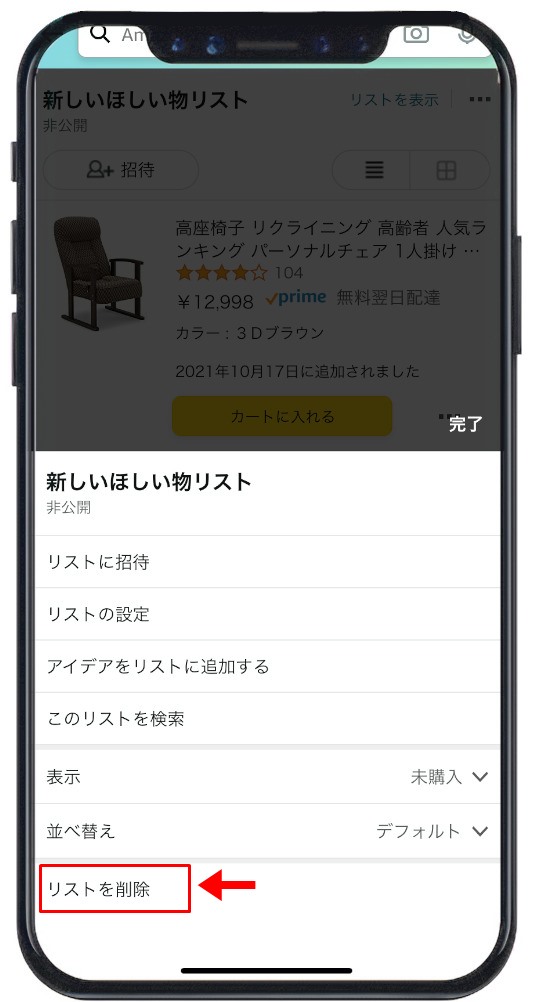 |
画像はクリックで拡大できます
削除したいほしい物リストを表示 → メニュー → リストを削除
まとめ:ほしい物リストを便利に使いこなそう

せっかくの便利なほしい物リストも、これでは本末転倒ですね。
僕のようなこんな人は、今回紹介した方法を是非試してみてください。
今よりもっとリストが使いやすくなること間違いなしです。
- Amazon関連の記事
- 当ブログ内で人気のAmazon商品紹介記事

