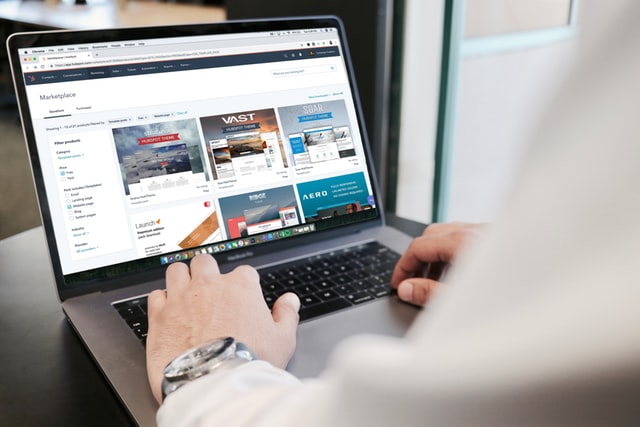
Google Chromeで、開いている複数のタブ(WEBページ)をまとめてブックマークする方法の紹介です。
記事後半では、この方法が役立つ具体的な場面も3つ紹介しています。
こんな人のお役に立てる記事です。

後で作業を再開する時に、今開いているWEBページをまた開きたい。
10ページ以上あるけど、これって一つ一つブックマークしなきゃいけないの?
Chromeなら複数のタブをまとめてブックマークできる
パソコンで作業をしていると、「いつの間にか開いているWEBページの数がすごいことに」なんてことありますよね。
たとえば、ブログをやっている僕の場合はこんな感じ。
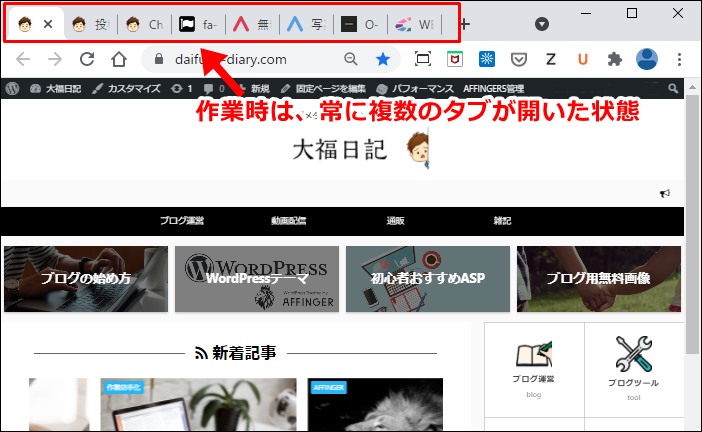
これ、作業が完結して「開いているページが不要になる場合」はいいのですが、途中で一旦作業を中断するとなると大変。
作業再開時に同じページを開くためには、開いているページを一つずつブックマーク登録する羽目になります。

本当に毎回のこの作業が面倒すぎる。

で、そんな時に便利なのが今回紹介する方法。
たくさん開いているタブ(WEBページ)を、簡単操作でまとめて一括保存することができます。
もちろん、開くときも簡単!
作業再開時は、ワンクリックで以前開いていたページをまとめて一括展開することができます。
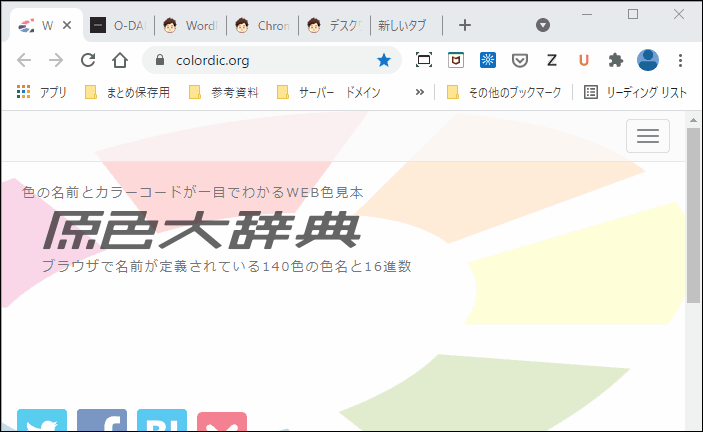
紹介する方法で出来るようになること
- 複数のWEBページをまとめてブックマークに保存
- 保存したWEBページは、まとめて一括展開することができる
- 不要になった場合は、ブックマークの削除も簡単
複数のタブをまとめて保存する方法と削除の仕方
実際の手順を解説していきますが、初回のみ下準備が必要です。
手順
- まとめ保存用のフォルダの作成【下準備(初回のみ)】
- 複数のタブをまとめてブックマーク保存
- ブックマークした複数のタブを一括展開
- 削除の仕方
step
1まとめ保存用のフォルダの作成【下準備(初回のみ)】
複数のタブをまとめて保存しておくための専用フォルダを作ります。
この作業は初回のみで、次回からは必要ありません。
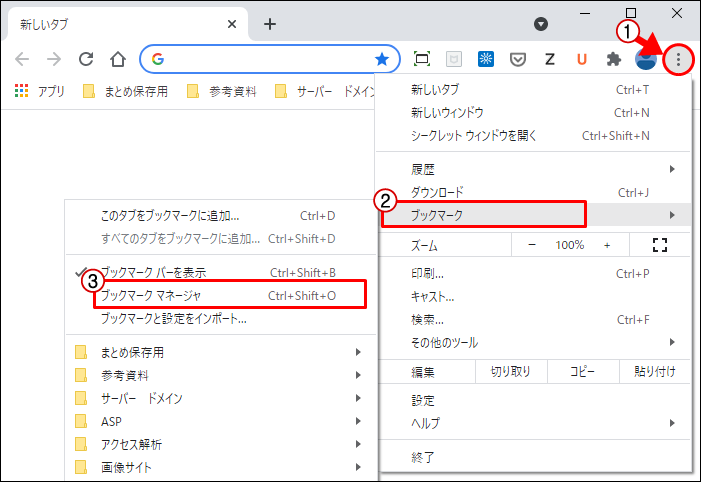
Chromeメニュー → ブックマーク → ブックマークマネージャー

メニュー → 新しいフォルダを追加
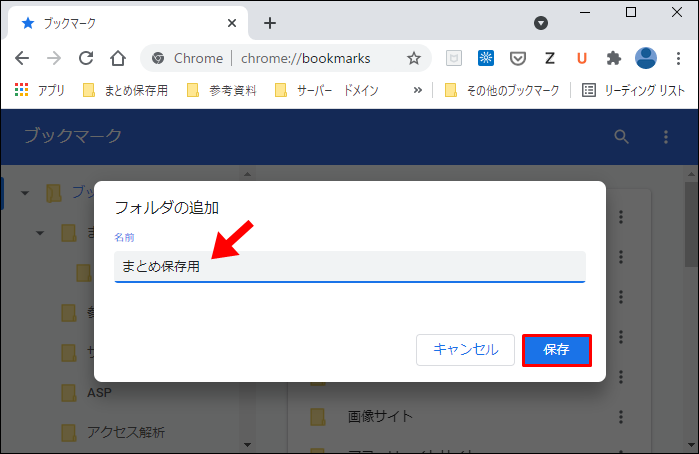
フォルダ名を入力 → 保存
フォルダ名は、他のフォルダと混同しないよう、わかりやすい名前を入力します。
例:「まとめ保存用」「一括保存用」「一時保存用」
step
2複数のタブをまとめてブックマーク保存
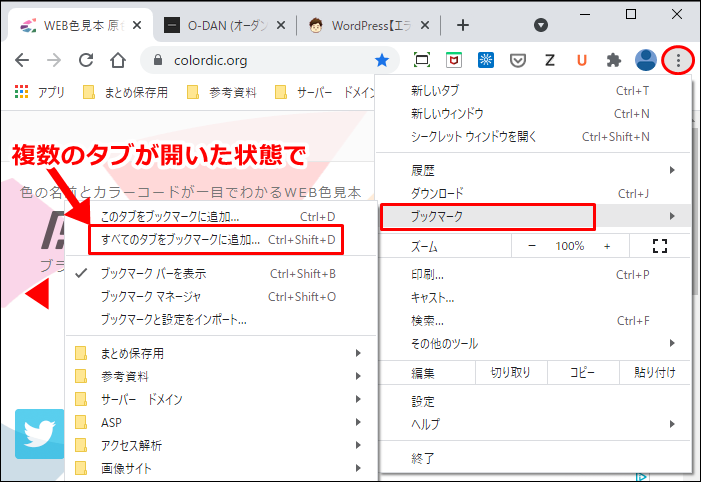
Chromeメニュー → ブックマーク → すべてのタブをブックマークに追加
こちらの操作は、キーボードのショートカットでも行うことができます。
| Windows | Ctrl + Shift + D |
| Mac | command + Shift + D |
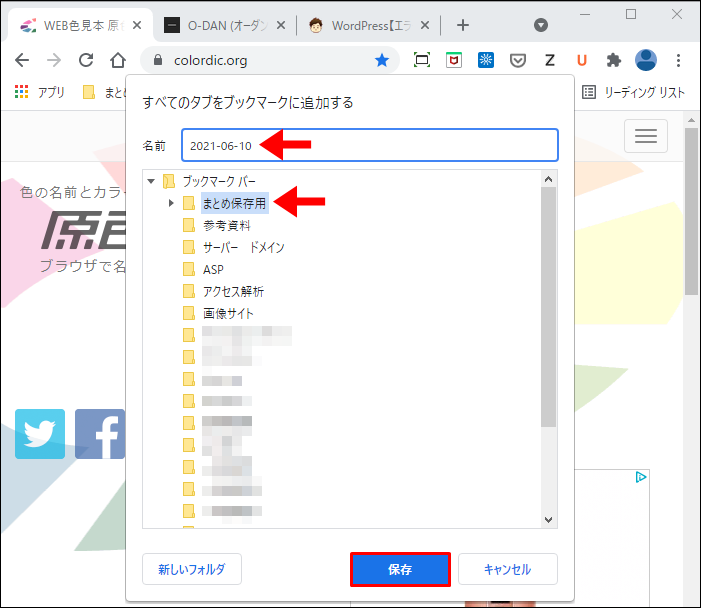
名前を入力 → まとめ専用フォルダを選択 → 保存
保存時のファイル名は、以下のようなものにすると後々わかりやすいです。
- 作業日【2021-06-10】
- 作業の内容【ブログ作業】
- 保存するWEBページのカテゴリー【画像サイトまとめ】
step
3ブックマークした複数のタブを一括展開

専用フォルダ → 開きたいフォルダを右クリック → 任意の展開方法を選択
まとめフォルダ内のWEBページは、通常通り1ページずつ開くこともできます。
メモ
ブックマークバーが表示されていない場合は?

Chromeメニュー → ブックマーク → ブックマークバーを表示
step
4削除の仕方
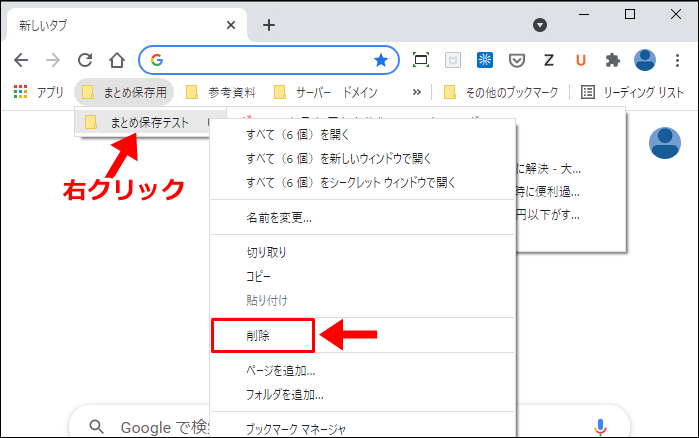
専用フォルダ → 削除したいフォルダを右クリック → 削除
作業終了後に不必要になったフォルダは、その都度削除しておくのがおすすめです。
後回しにすると、「必要なもの」「そうでないもの」の区別がつきづらくなります。
「まとめ保存」「一括展開」が役立つ3つの場面
今回紹介した「複数のタブをまとめて保存&一括展開」が役立つ場面を3つ紹介します。
こんな場面でお役立ち
- 一旦作業を中断するときに
- 作業ごとに必要なWEBページをまとめて保存
- パソコン立ち上げ時にチェックするページの一括展開
一旦作業を中断するときに

もっとも基本的な使い方がこれ。
パソコンで作業をしていると、作業が終わっていないのに「一旦中断」することってありますよね。
- 食事休憩
- 移動(会社 ⇆ 自宅)
- 一時的な用事(買い物、お迎え、病院など)
こんなときには、やっぱり「まとめ保存」が便利。
作業再開時には、以前開いていたページをそっくりそのまま全て一括展開することができます。
作業ごとに必要なWEBページをまとめて保存
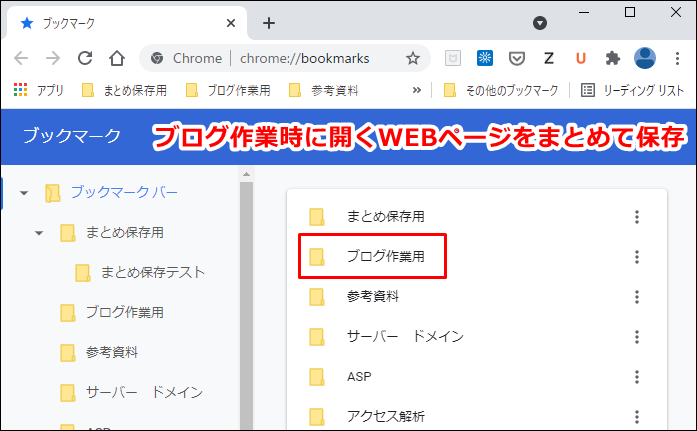
「この作業をするときには、毎回〇〇と〇〇のページも開く」ってこと、ありますよね。
たとえば、ブロガーである僕の場合はこんな感じ。
- WordPress【ブログを書く】
- イラストAC【ブログに挿入するイラストサイト】
- 写真AC【ブログに挿入する写真サイト】
- Font Awesome【アイコンサイト】
- 原色大辞典【HTMLカラーコードとその見本】

こういった複数のサイトも「まとめ保存」しておけば、ワンクリックですべてのサイトを一括展開することができます。
パソコン立ち上げ時にチェックするページの一括展開
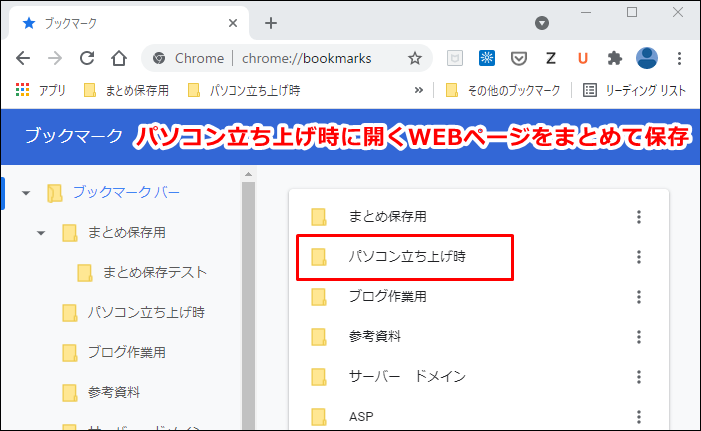
パソコンを立ち上げた時に、毎回必ずチェックするWEBページってありませんか?
僕の場合は、5つほどあります。
- アクセス解析サイト
- 検索順位チェックサイト
- Google AdSense
- Amazon(欲しい物リストの価格チェック)
- 雑誌読み放題サービス(新着雑誌のチェック)
これらのWEBサイトも、まとめておくと楽ですね。
ブックマークから一つ一つ選ぶ必要がなくなります。
まとめ:Chromeには便利機能が満載
今回は「複数のタブをまとめて保存&一括展開」の方法の紹介でした。
パソコンでの作業が多い人には、作業効率化の強い味方になってくれるはずです。
ちなみに、Google Chromeには、まだまだ便利な機能がいっぱい。
興味がある人は、以下の記事も読んでみてください
- 関連記事

