 iPhoneでの撮影時に、カメラによる自動調整を防ぐ方法の紹介です。
iPhoneでの撮影時に、カメラによる自動調整を防ぐ方法の紹介です。
実際に見ている色味のまま撮影が可能になります。
こんな人のお役に立てる記事です。

肉眼で見ている色味そのままで撮影したいのに・・。
これって、設定でなんとかなるものなの?
iPhoneでの撮影時に自動調整を防ぐ【見たままの色で撮影】
iPhoneのカメラには、自動でピントや明るさを調整してくれる機能が搭載されています。
すごく便利な機能なんですが、時にそれが仇になってしまうことも。
たとえば、こちらの写真。

一見なんの変哲もない写真に見えますが、実はこれ、肉眼で見ているのとは異なる色味で撮影されてしまっています。
実際には、デスクスタンドの照明は電球色で、全体的に温かみのある光が出ています。

写真では、電球色の温かみのある色が全然伝わらないね。
ありのままの照明の色味を伝えたいのに・・。

で、今回紹介する方法で撮影した写真がこちら。

肉眼で見ている色味に忠実な、温かみのある電球色を活かした写真が撮影できました。
これなら、実際の雰囲気を忠実に伝えることができますね。
カメラの自動調整を停止することで、こういった照明の色味や夜景などを実際のイメージのまま撮影することができるようになります。

| 白い光(昼白色)で撮影 | 赤い光(電球色で撮影) | |
| 自 動 調 整 O N |
 |
 |
| 自 動 調 整 O F F |
 |
 |
| 自 動 調 整 O N |
 |
 |
| 自 動 調 整 O F F |
 |
 |
画像はクリックで拡大できます


自動調整を停止する方法

iPhoneでカメラによる自動調整を停止するには、デフォルトの設定を変更する必要はありません。
通常は自動調整、任意の時だけ自動調整を簡単に停止することができます。
手順
- AE/AFロック
- 照明などをONに
- 解除方法
step
1AE/AFロック

画像内の任意の場所を長押し → AE/AFロックが表示
AE/AFロックとは
明るさやピントを固定する機能。
AE/AFロックをすることで、カメラによる自動調整が行われなくなる。

要は、その写真で主役にしたいところを長押しすればOK。

step
2照明などをONに

照明などを付ける場合は、この段階でONに → 撮影
step
3解除方法

画面内をタップ → AE/AFロック解除

さらに任意の明るさに微調整できたりもするの?

AE/AFロック時に任意の明るさに調整する方法
AE/AFロック時に、画面を確認しながら任意の明るさに調整することも可能です。
たとえば、こちらの画像。

窓からの光が後ろから当たることで、完全に逆光になってしまっていますよね。
暗くて被写体の様子がよくわかりません。
ここから、手動で明るさを調整してみました。

逆光の状態でも、被写体を明るく撮影することができました。
違いがわかりやすいよう、調整値を大きくしました。
この場合、実際に肉眼で見た状態よりも明るく撮影されています。
任意の明るさに調整する方法
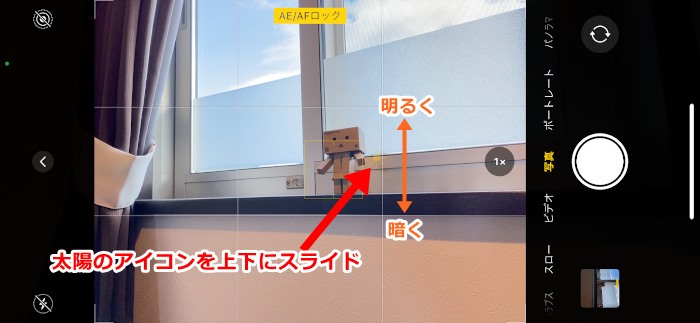
方法は簡単!
AE/AFロック時に、画面内に表示されたアイコンを上下にスライドするだけです。
まとめ:AE/AFロックを使いこなそう
iPhoneでの【AE/AFロック】や【明るさ調整】方法の紹介でした。
この機能を覚えておけば、より狙い通りの写真が撮れるようになりますね。

こんな人は、ぜひ記事を参考にしてください。
- 関連記事


