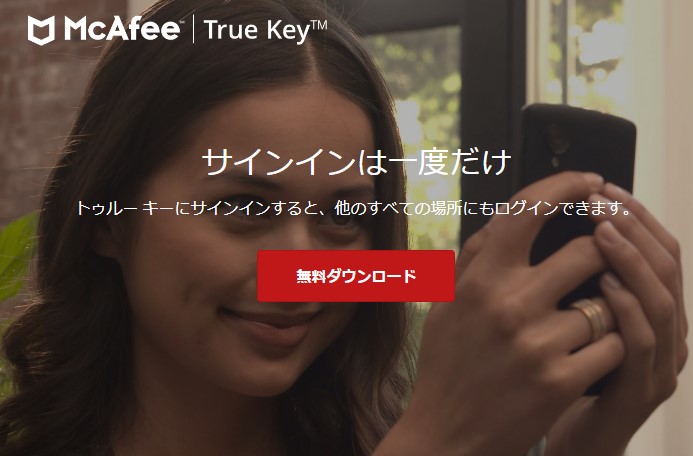
マカフィー リブセーフを契約中にもかかわらず、True Keyが無料版でしか使えない時の解決策です。
プレミアム版への移行手順と、そうなってしまった原因も紹介していきます。
こんな人のお役に立てる記事です。

これって、特典でプレミアム版が使えるはずなのでは!?
どうやってプレミアム版に移行すればいいの?
マカフィー リブセーフを契約したのにTrue Keyプレミアム版が使えない
パスワード管理ツール【True Key】は本当に便利で、僕はすでに5年使用しています。
マカフィー リブセーフ契約者は、通常2,296円/年※するTrue Keyプレミアム版が無料になるので、使わない手はないですよね。
※価格は2023年7月現在のものです
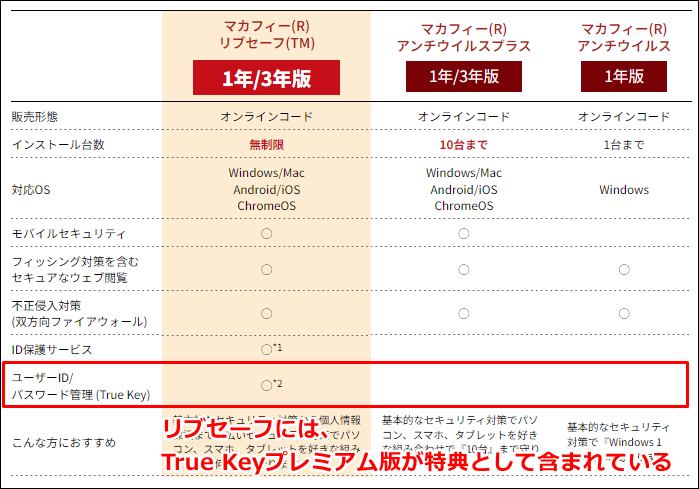

True Keyは何がいいの?
運営元がわからない無料のものに重要な情報を登録するのは怖すぎる・・。

が、今回新たに家族のPCにインストール※しようと思った時に問題がおきました。
契約者は無料で使えるはずのTrue Keyプレミアム版が、どうやっても無料版しか使えないんです。
別住所に住んでいる家族に頼まれて、新たにマカフィー リブセーフを購入・インストール → その後、TrueKeyをインストール
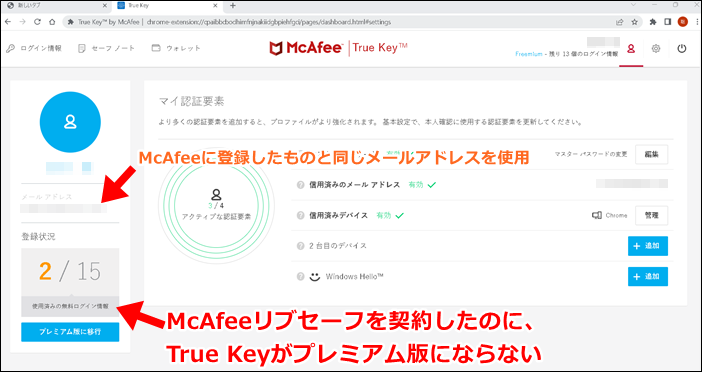

公式サイトのプレミアム版に移行する手順 を参考にしたんだけどなぁ。

というわけで、McAfeeサポートに問い合わせ。
無事、問題が解決できたのでシェアします。

原因はTrue Keyの登録手順だった
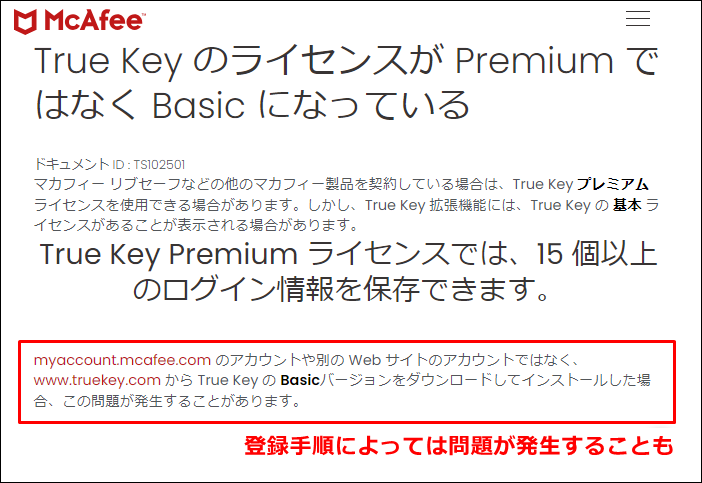
公式サイトにも書かれていましたが、どうやら初回登録を行う手順によって問題が発生することがあるようですね。
簡単に整理すると、以下の通りです。
- McAfeeマイアカウントのWEBページから登録
問題は発生せずに、最初からTrue Keyプレミアム版が使える - True KeyのWEBページから登録
問題が発生し、True Keyが無料版になってしまう場合がある
我が家の場合も、まさにこれでした。
というわけで、以下の2点をわかりやすく紹介していきます。
- 登録時に無料版になってしまったTrue Keyをプレミアム版に移行する方法
- これから初めてTrue Keyプレミアム版を新規登録する方法

これから初めてTrue Keyを登録するって人は、②の手順を参考にしてね。

無料版からプレミアム版に移行する方法
以下の手順を行うことで、無料版になってしまっているTrue Keyをプレミアム版に移行することができます。
手順
- McAfeeマイアカウントにログイン
- 有効化コードを取得
- True Keyを起動
- 有効化コードを入力
step
1McAfeeマイアカウントにログイン
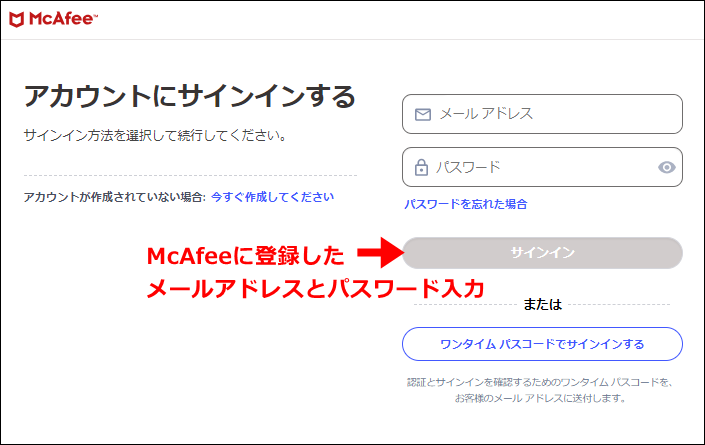
McAfeeマイアカウント → サインイン
step
2有効化コードを取得
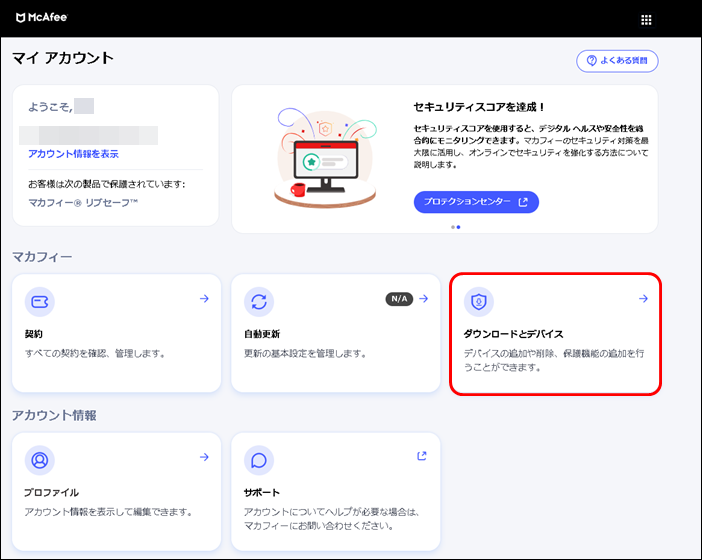
ダウンロードとデバイス
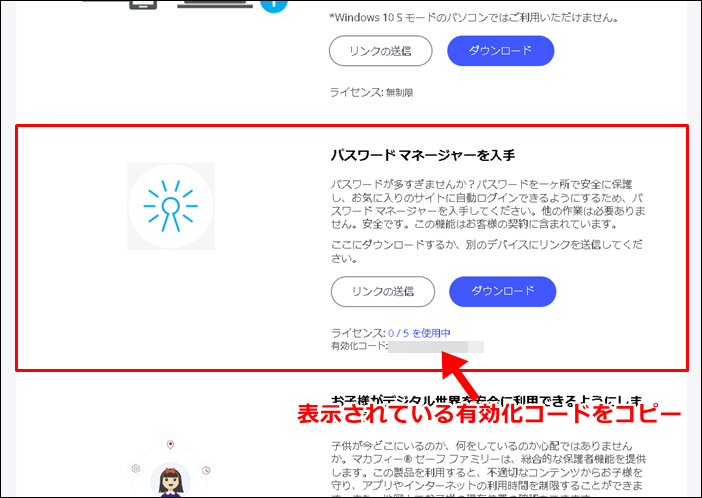
パスワードマネージャーを入手 → 有効化コードを確認(コピー)
step
3True Keyを起動
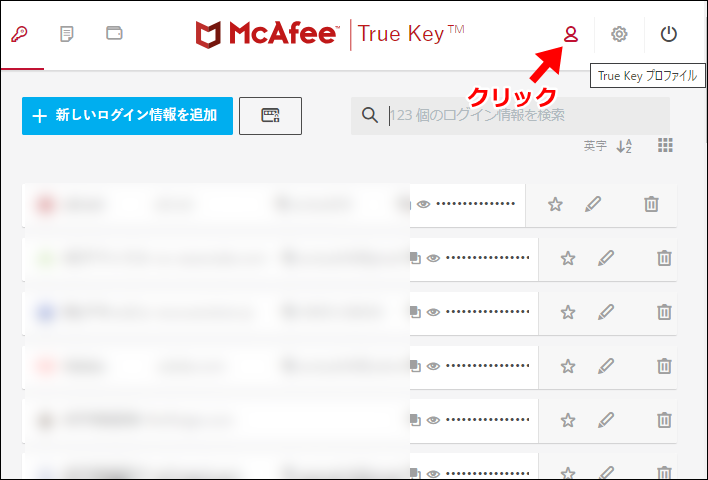
サインイン → True Keyプロファイル

step
4有効化コードを入力

プレミアム版に移行 → 有効化コードを入力 → 有効にする
その場ですぐに「プレミアム版」に切り替わったことが確認できるよ。

プレミアム版を新規登録する方法
これから初めてTrue Keyを登録する場合は、以下の手順で最初からプレミアム版を利用できます。
手順
- McAfeeマイアカウントにログイン
- パスワードマネージャーを入手
- 画面の指示通りに登録
step
1McAfeeマイアカウントにログイン
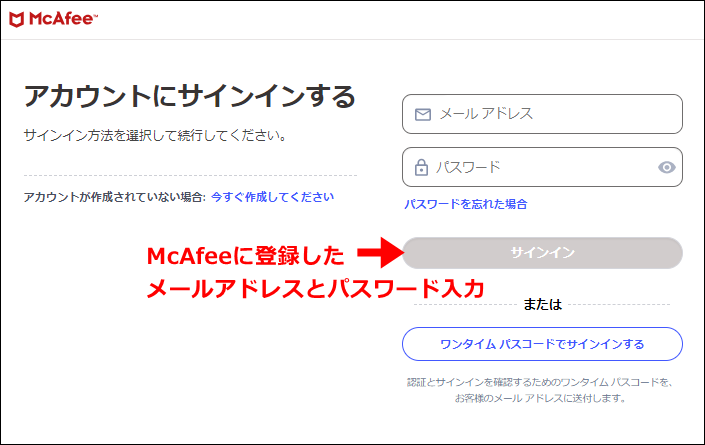
McAfeeマイアカウント → サインイン
step
2パスワードマネージャーを入手
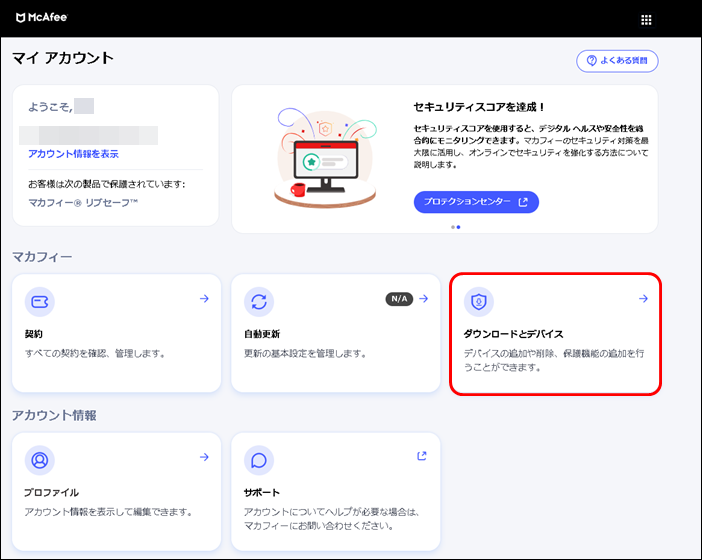
ダウンロードとデバイス
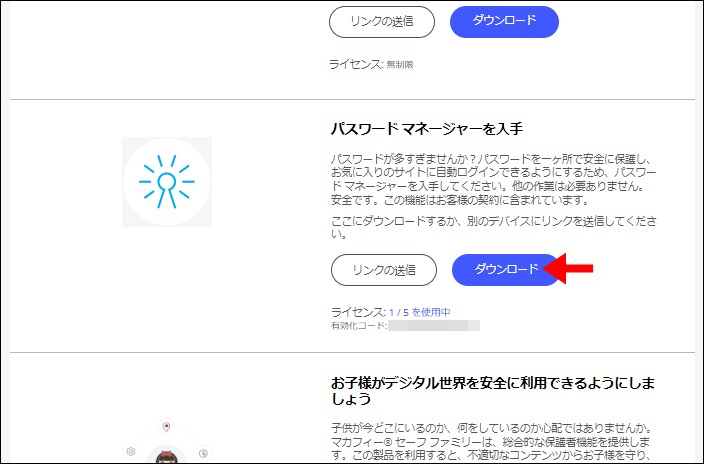
パスワードマネージャーを入手 → ダウンロード
step
3画面の指示通りに登録
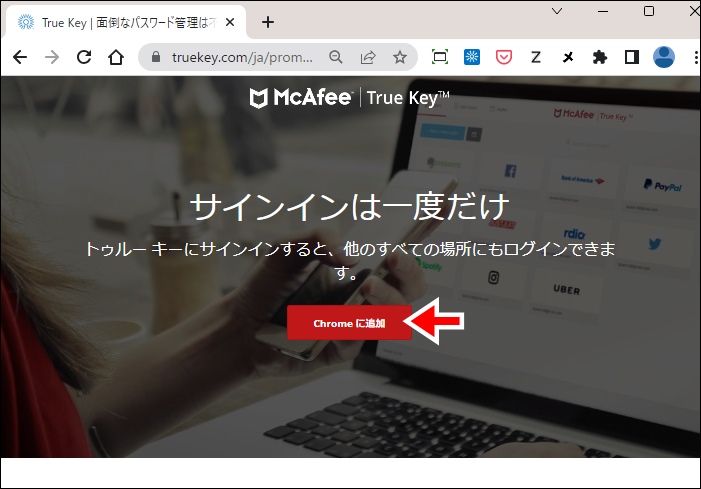

まとめ:True Keyプレミアム版を便利に使おう
McAfeeリブセーフを契約中なら、True Keyプレミアム版を使わないと損です。
PCはもちろん、スマホでも気軽に使えるのでパスワード管理がすごく楽になります。
- WEBサイトごとのログインIDやパスワードを保存(自動ログインも)
- 強固なパスワードを自動生成してくれるパスワードジェネレーター
- クレジットカードや運転免許証、マイナンバーカード情報などの登録も可能
- 家族5人分の登録が可能(それぞれ別々に管理可能)
まだTrue Keyを使ってない場合は、ぜひこの機会に!
- 関連記事

 True Keyアイコンから起動(
True Keyアイコンから起動(