
離れた場所にあるPCを、遠隔で操作する方法の紹介です。
使用するのはWindows標準の機能だから、安心・簡単。
自宅にいながら、離れて暮らす両親の「パソコンの困った」を解決できます。
こんな人のお役に立てる記事です。

自分で直接やれば5分の内容を伝えるのに、1時間くらいかかるんだけど・・。
これって、もっとお互いに効率のいい方法はないの?
離れて暮らす親のパソコンを自宅から遠隔操作
「パソコンの使い方がわからない」って、両親から電話がかかってくることがよくあるんですよね。
我が家の場合だと、こんな感じ。
- PC内のデータをUSBメモリに移動したい
- スマホで撮影した写真を年賀状作成で使用したい
- WEBページをA4用紙1枚に収まるように印刷したい
どれも自分でやれば数分程度の作業内容ですが、PCに疎い両親に教えるとなると全く別。

大抵「今度そっちに帰ったときにやるよ」のパターンになっちゃうんだよね。

で、こんなときに便利なのがPCの遠隔操作。

遠く離れた実家にあるPCを、自宅から簡単に操作。
自身のPCを使って、まるで両親のPCがそこにあるかのように普通に操作をすることができます。

お互いに伝わらなくてイライラすることもないしw
ちょっと前には、遠隔で両親のPCにセキュリティソフトのインストールもしたんだ。

利用したのはWindows標準機能
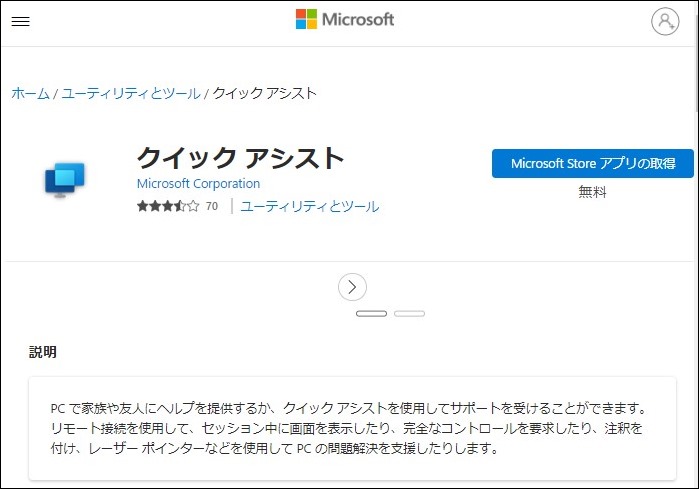
離れた場所にあるPCの遠隔操作に利用したのは、Windows標準機能の「クイックアシスト」。
無料で利用できる機能で、新たなソフトのインストール等も不要です。


クイックアシストの使い方
Windows標準機能である「クイックアシスト」の使い方は、超簡単。
ただし、以下の条件をお互いにクリアしている必要があります。
使用条件
- Windows10以降のパソコン(両者共)
- ネット接続環境(両者共)
- Microsoftアカウントの入力(支援を行う側のみ)
クイックアシストがPCにインストールされていない場合は、Microsoftストアから無料で入手することもできます。
関連Microsoftストアでクイック アシストを入手する
起動から終了まで
操作手順
- クイックアシストを起動
- セキュリティコードの発行と入力
- 遠隔操作を開始する
- 終了方法
step
1クイックアシストを起動
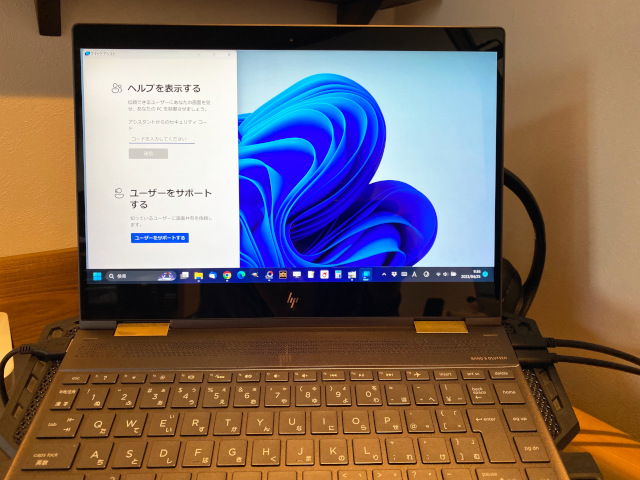
支援する側(自分)・支援される側(相手)のPCで、それぞれクイックアシストを起動
クイックアシストは、以下の4つの方法で起動させることができます。
| ショートカットキーで起動 | Ctrl + Windows + Q 画像で確認 |
| 検索から起動 | 検索窓に「クイック」と入力 |
| スタートメニューから起動(Windows11) | スタート → すべてのアプリ → クイックアシスト |
| スタートメニューから起動(Windows10) | スタート → Windowsアクセサリ → クイックアシスト |

あらかじめキーの写真をメールで送っとけば、なお伝わりやすいね。

step
2セキュリティコードの発行と入力
- 支援する側(自分)のPC
| ユーザーをサポートする | Microsoftアカウントでサインイン |
 |
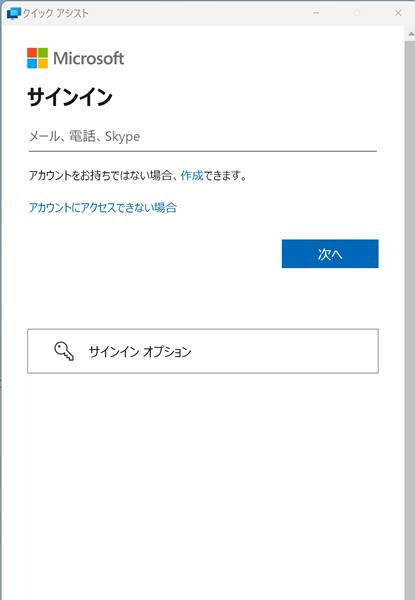 |
画像はクリックで拡大できます
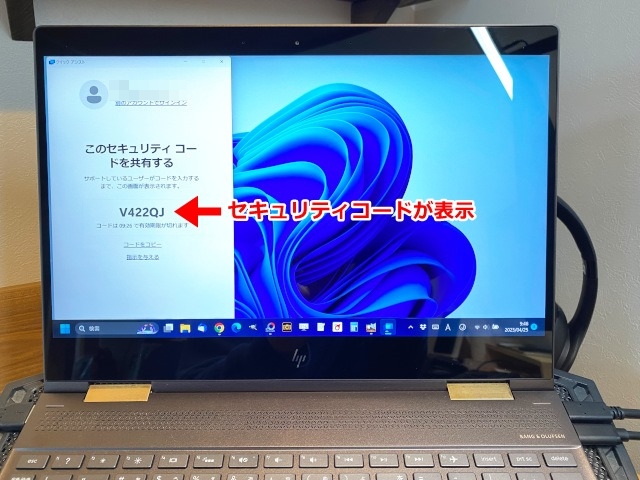
表示されたセキュリティコードを相手側に伝える

- 支援される側(相手)のPC
| セキュリティコードを入力 | 画面の共有を許可 |
 |
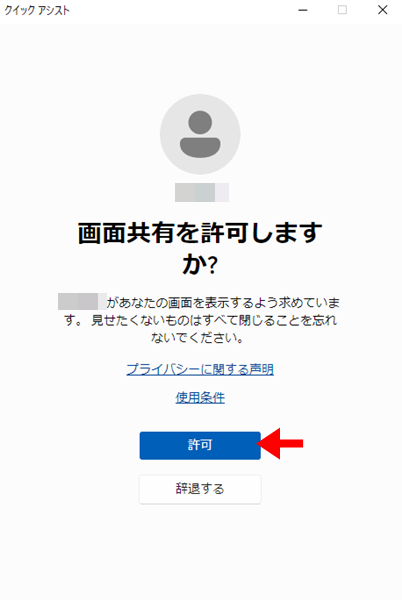 |
画像はクリックで拡大できます
- 支援する側から伝えられたセキュリティコードを入力 → 送信
- 画面の共有を許可
step
3遠隔操作を開始する
| 支援する側のPC | 支援される側のPC |
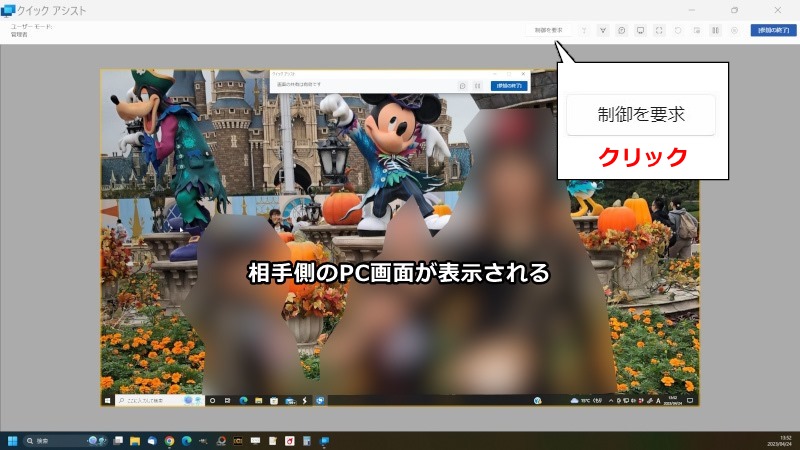 |
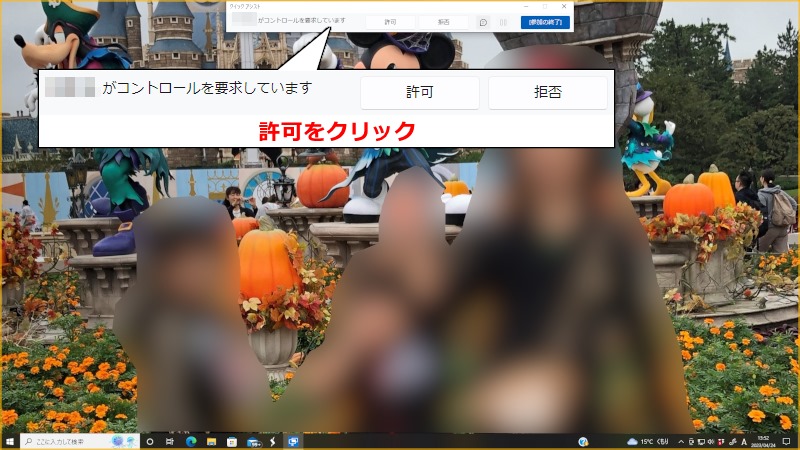 |
画像はクリックで拡大できます
支援する側のPC:制御を要求 をクリック
支援される側のPC:コントロールの要求を 許可



画面共有をしながら、案内だけを頼むこともできるんだ。
step
4終了方法
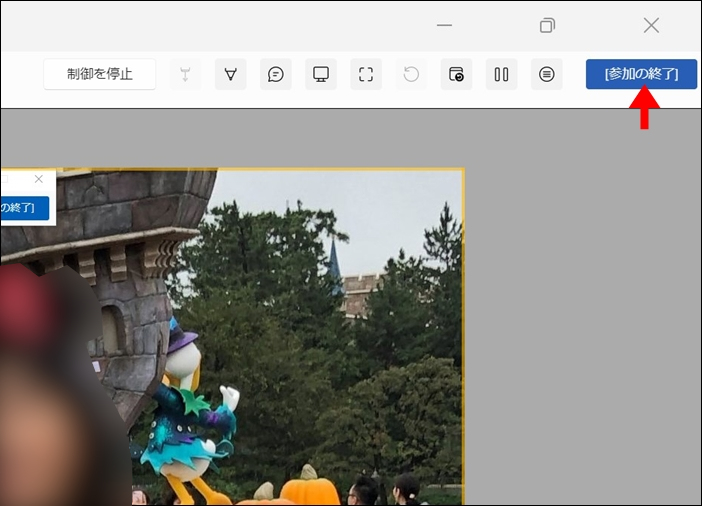
参加の終了をクリック
参加の終了を押すとリモート接続が終了します。
ただし、この状態では再接続も可能なので、完全に終了するには「×」でウィンドウを閉じます。
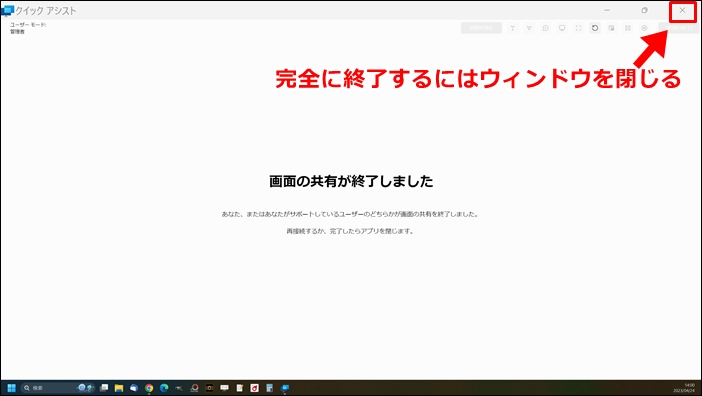
リモートでのサポート時にあると便利なアイテム
遠隔でPCの操作ができるクイックアシストですが、以下のような場合は相手に作業をお願いする必要があります。
- PCにUSBメモリを差し込む必要がある
- PCに周辺機器を接続する必要がある(DVDドライブなど)
こんな時は、実家の両親に作業を行ってもらうのですが・・。

「挿す場所がない」とか「挿さらない」とかね・・。

こういった時は、ビデオ通話をしながら作業をしてもらうのですが・・・。
スマホを片手で持ちながらの作業って、本当にやりづらいんですよね。


こんな時にあると便利なのが、スマホ用の三脚。

あらかじめスマホをセットした状態で作業をしてもらえば、常に安定した映像を見ることができます。
これなら両手が自由に使えるので、両親も作業に集中できますね。
ちなみに我が家の場合は、スマホの使い方でも電話がよくかかってくるので、そんな時にも大活躍です。

スマホの画面を見ながら使い方の説明ができるので、すごく効率がいいです。

こんな感じで、頻繁に連絡が来るんだよね。

スマホの画面を映しながらビデオ通話するには、当然ですがスマホが2台必要です。
我が家では、母もしくは父どちらかのスマホをビデオ通話時に使用しています。
\ 購入してすぐ使えるスマホホルダー付き /
レビュー高さ調整ができるスマホ三脚【Ulanzi MT-08】をレビュー
まとめ:クイックアシストを使いこなそう
クイックアシストは、Windowsパソコンに標準で搭載された遠隔支援ツールです。
これ、知っておけば絶対に役立つときがあるはず!
自分が支援するのはもちろん、パソコンに詳しい人に助けてもらう時にも役立ちますね。
- 関連記事


