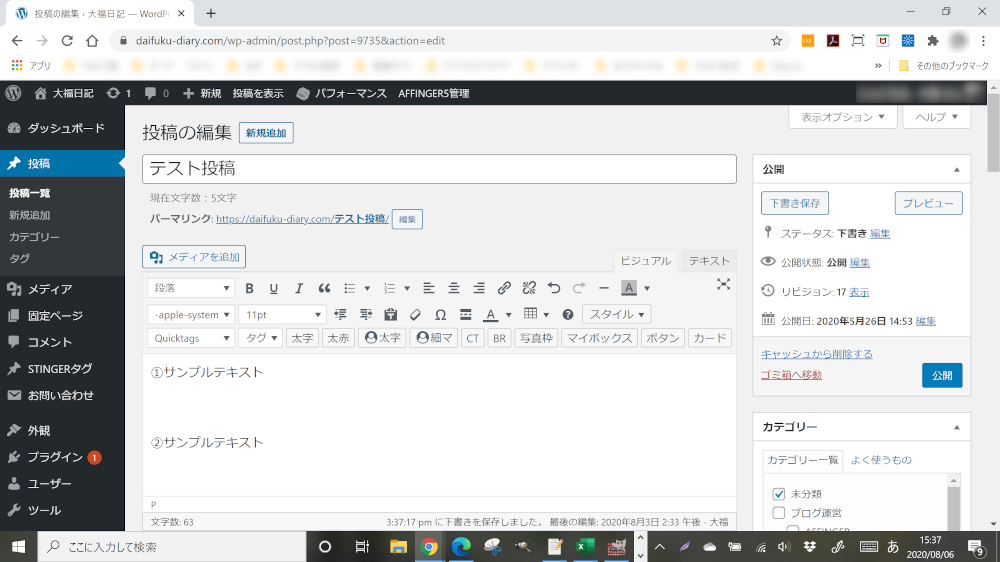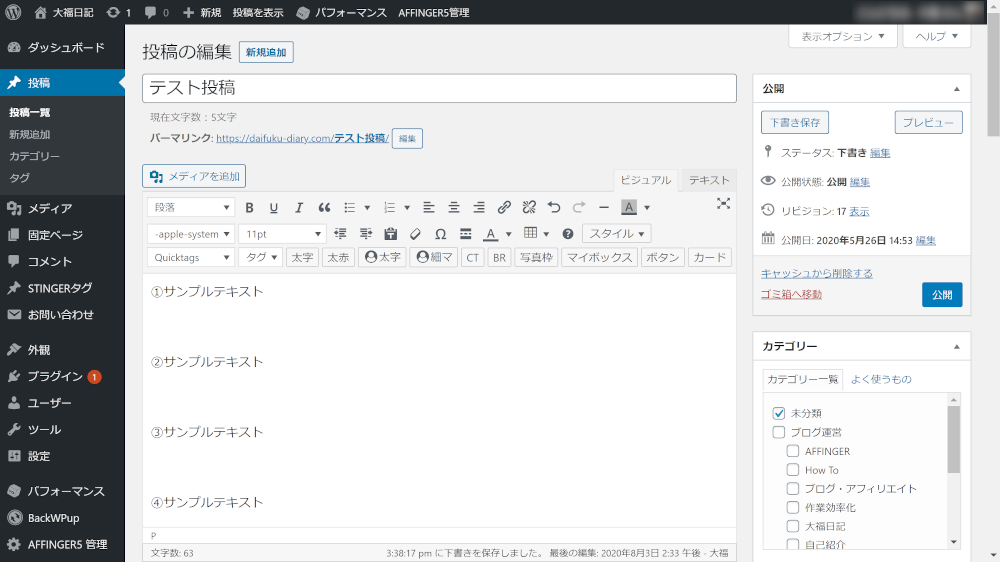小さなノートパソコンの狭い画面を、最大限広く使うための方法の紹介です。
表示領域を広げることで、見やすくなるだけではなく作業効率も上がることも違いなし。
ネットの閲覧はもちろん、WordやExcelなどの作業時にも便利です。
こんな人のお役に立てる記事です。

上に出ている邪魔なメニューを消して、もっと画面を広く使えないものかなぁ?
「ノートパソコンの画面が狭い」は全画面表示で解決
まずは、通常画面と全画面表示をした画面を比べてみてください。
通常画面で電子書籍を表示

全画面表示で電子書籍を表示

全画面表示をしている下の画像の方が、表示領域が広くて圧倒的に見やすくなっています。
というか、ただでさえ小さなノートパソコンの画面にあんなデカデカと表示されるメニューは邪魔でしかありませんよね。
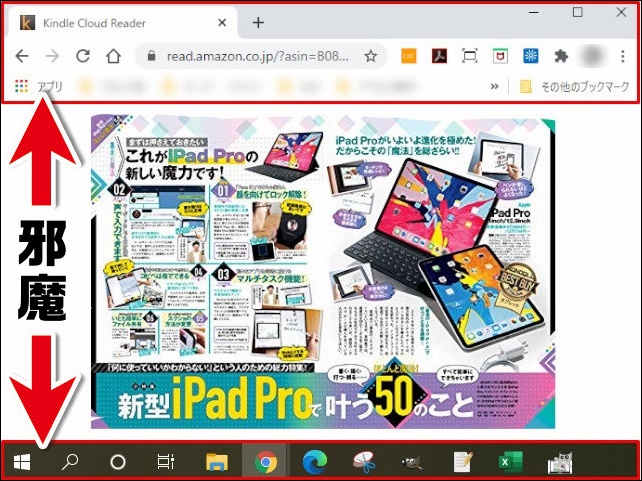
小さくて軽いノートパソコンは、持ち運びには便利ですがとにかく画面の小ささがネック。
たとえば僕が使用している13インチのノートパソコンの場合、画面の大きさはA4の用紙ほどしかありません。
というわけで、画面の小さなノートパソコンを使うなら、全画面表示のやり方は絶対に覚えておきたい方法です。
上記で使用している雑誌画像は、誰でも閲覧可能なサンプルページのものを使用しています。
全画面表示のやり方と解除の仕方【Win/Mac】
WindowsパソコンとMacBookでは、全画面表示への切り替え方が異なります。
それぞれのやり方(WEB閲覧時の方法)を紹介していきます。
Windowsパソコンの場合

Windowsパソコンの全画面表示への切り替えはすごく簡単です。
| 操作方法 | キーボードのF11をクリック |
| 解除方法 | キーボードのF11をクリック |
F11を押すたびに全画面 ⇄ 通常画面に切り替わります。
MacBookの場合
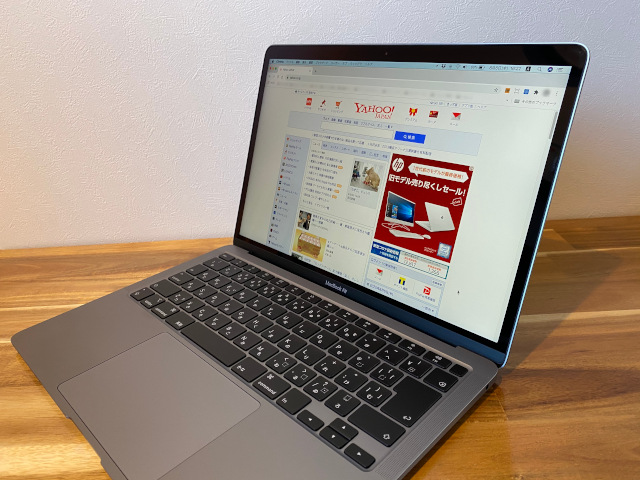
MacBookの場合は、特定のキーを同時に押します。
| 操作方法 | キーボードのcommand+control+F |
| 解除方法 | キーボードのcommand+control+F |
上手くいかないときは、commandとcontrolをまず押した状態でFを押すとやりやすいです。

こんな時は、以下の方法を試してみて下さい。
上手く表示されない時の手順
① command+Shift+Fを押す

② command+control+Fを押す
普段よく使うソフトの作業領域を広げてみた
普段僕がよく使用するソフトで、作業領域を広げてみました。
3つのソフトで検証
- WordPress
- Word・Excel
WordPress
僕がブログを書くときに使用しているのが、WordPressというソフト。
ノートパソコンでの作業時には、記事編集画面が狭くて使いづらさを感じていました。
| ビフォー | アフター |
| 画面上部のメニューなどが邪魔 | 記事編集スペースが広くなり使いやすくなった |
※画像クリックで拡大表示できます
- 作業領域の拡大方法
F11キーを押す。
全画面表示を解除するときは、再度F11を押します。
Word・Excel
上部にデカデカと表示されているメニューが邪魔で、作業スペースが狭く使いづらかった。
| ビフォー | アフター |
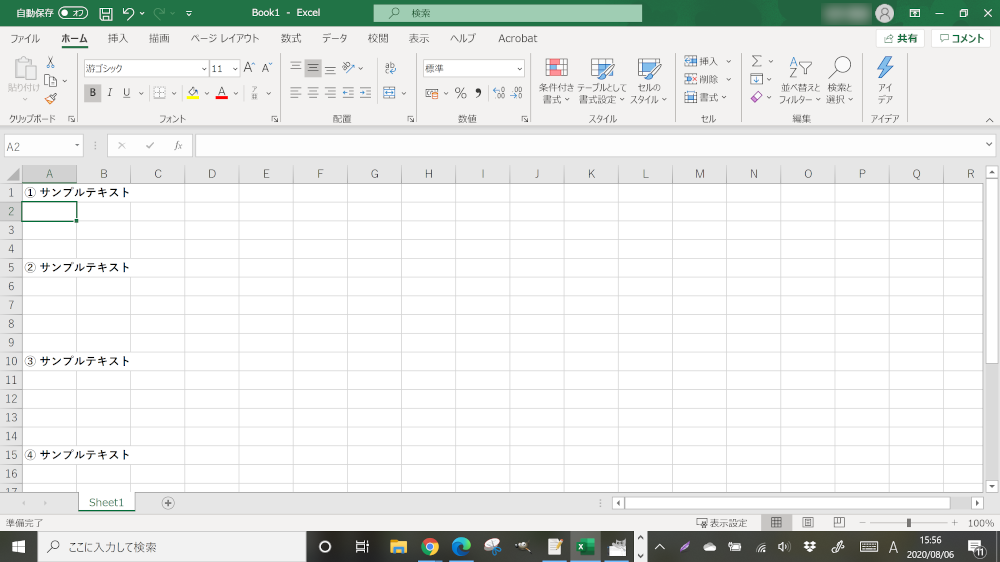 |
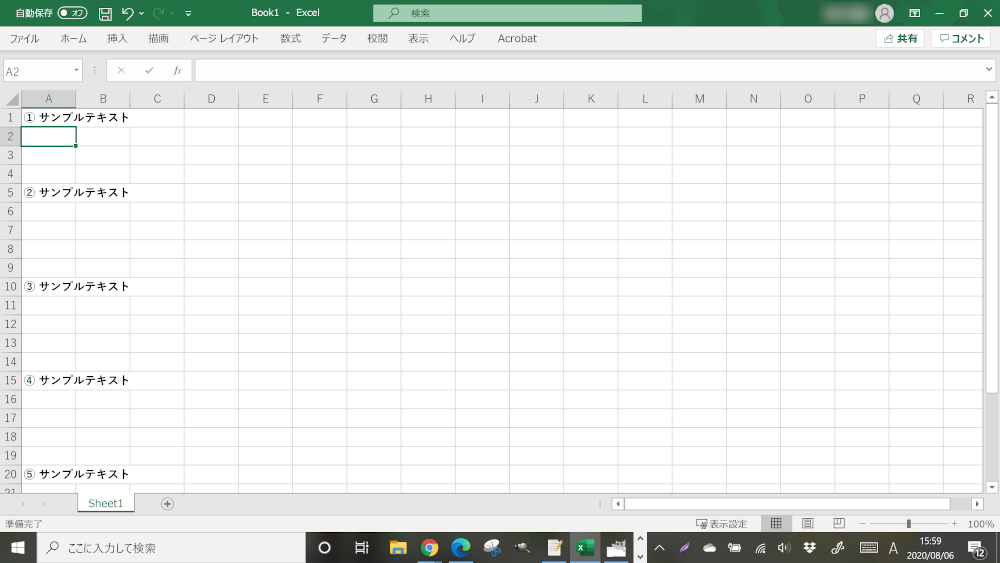 |
| 画面上部のメニューなどが邪魔 | 表示できる範囲が広がり作業効率がアップ |
※画像クリックで拡大表示できます
- 作業領域の拡大方法
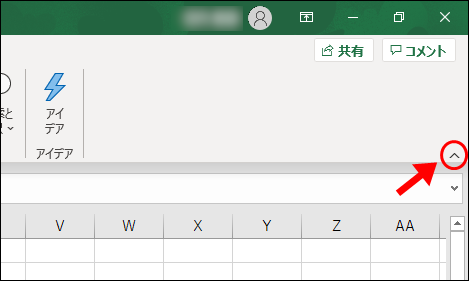
画面右上の∧をクリック
解除するには、画面右上のリボンの表示オプションをクリック
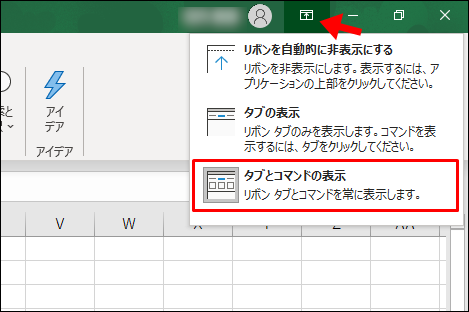
タブとコマンドの表示をクリックします。
Excelの画像で解説しましたが、Wordでの操作も全く同じです。
まとめ:小さなノートパソコンの画面を大きく使おう
画面が小さく狭いと感じるノートパソコンも、表示の仕方を工夫すれば格段に使いやすくなります。
ただし、自宅での作業にメインでノートパソコンを使っているのなら、おすすめはサブディスプレイの追加。

小さなノートパソコンの画面が、たちまち大きくて使いやすい画面に早変わりです。
接続はケーブル1本、価格も1万円前後。
画面が2画面になることで、作業効率は間違いなく爆上がり。
サブディスプレイは、コスパ最強のアイテムです。
サブディスプレイのメリットは、こちらの記事で詳しく紹介してします。
-

-
ブログを書くならノートPC&サブモニターがおすすめ【5つのメリット】
続きを見る