
Fire TV Stick起動時に再生される、広告動画に関する設定です。
「音声のみ停止」や「自動再生の停止」方法の手順を解説していきます。
こんな人のお役に立てる記事です。

爆音すぎてビックリするんだけど、あれって音量の調整できないの?
もしくは、動画が自動再生されないようにしたいんだけど。
Fire TV Stickで自動再生される広告動画の音を消す
Fire TV Stick起動時、広告の音が大き過ぎてビックリすることないですか?
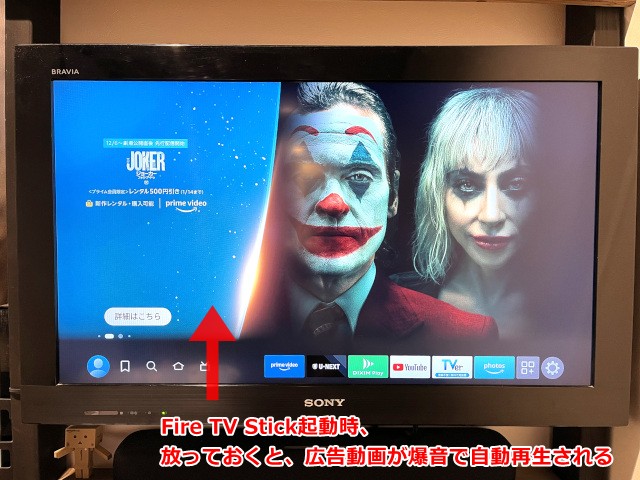
設定の音量はそこまで大きくないはずなのに、なぜか広告動画はそれはおかまいなしに爆音・・。

夜なんかだと近所迷惑レベルの音だよね。
おかげで、起動時は毎回それに合わせて消音ボタンを押しているんだ。

これまではこんな感じで対処してきましたが、さすがに毎回は面倒になってきました。
というわけで、色々と設定をいじくり回していたところ、それらしい設定を発見。
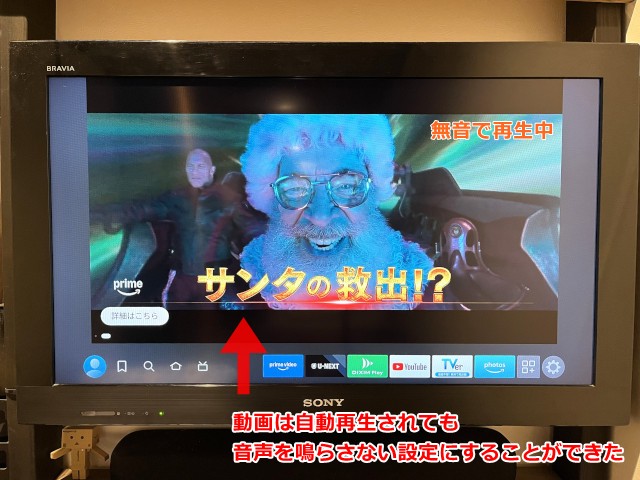
この通り、広告が再生されても音が出ない設定にすることができました。
これでやっと、起動時にわざわざ消音にする手間から解放されました。
広告動画の再生やオーディオを停止する方法
Fire TV Stickには、自動再生される広告動画に対して、以下の設定が用意されていました。
- 広告動画の自動再生をしない
- 広告動画の自動再生はするが音は出さない
それぞれの設定を方法を解説していきます。
手順
- 環境設定
- 注目コンテンツの設定
- 設定時の挙動
step
1環境設定
| ① 設定 | ② 環境設定 |
 |
 |
画像はクリックで拡大できます
step
2注目コンテンツの設定
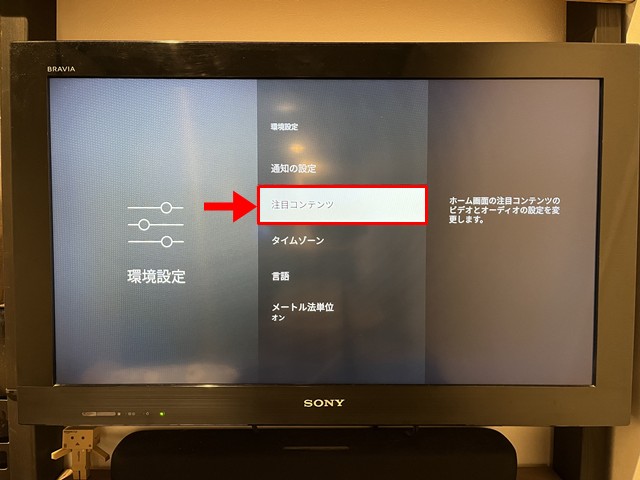
注目コンテンツ
step
3設定時の挙動

任意の設定に変更
| ビデオの自動再生を許可 | 広告動画が自動再生されなくなる(当然音も出ない) |
| オーディオの自動再生を許可 | 広告動画は自動的に再生されるが、音は出ない |
番外編


たまに、気になる映画やテレビ番組の予告は見たいときがあるんだよなぁ。

広告動画の自動再生やオーディオをオフにしていた場合、当然ですが気になる作品が広告に表示されても予告は再生されません。
ただし、こういった場合は「詳細」から予告動画を再生することができます。
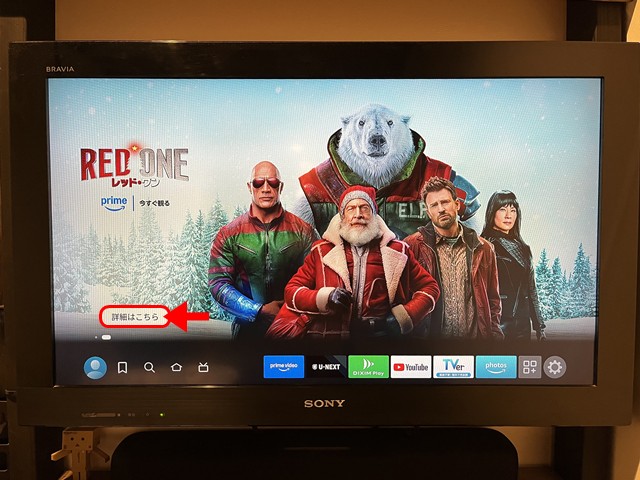 |
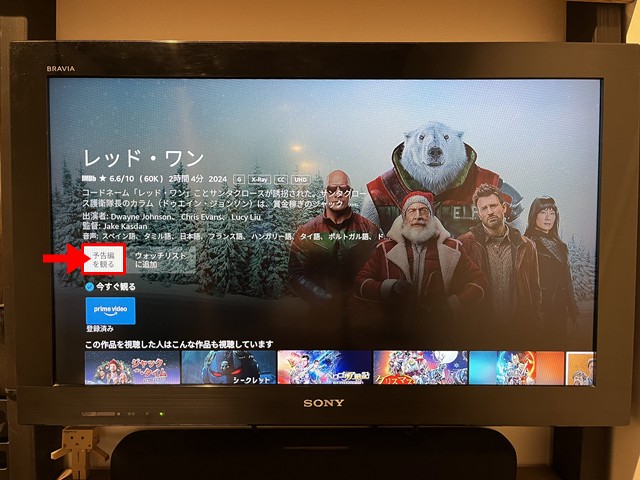 |
| 広告内の詳細はこちらをクリック | 予告編を観るクリック |
画像はクリックで拡大できます

ついでに覚えておきたい作品を見終わった後の自動再生をオフにする方法
同じ「自動再生」関連で、ついでに覚えておきたいのが【次のエピソードの自動再生】を止める方法です。

放っておくと、次のエピソードの再生が勝手に始まるんだよね。

自動再生のデメリット
- エンディングが見れない
→作品の終わりを待たずにスキップされるので、エンディング曲などを最後まで見れない - 寝落ちすると大変
→寝ている間に、エピソードが次々に自動再生されてしまう
→寝ている間に再生されたエピソードが視聴済みになってしまい、次回再生時「続きを見る」が機能しない
こういったことに不満を感じる場合は、以下の方法でエピソードの自動再生を止めることができます。
自動再生の停止方法
- ブラウザから設定する方法(全てのデバイスに適用)
- アプリから設定する方法(設定を行ったデバイスのみ適用)
残念ながら、Fire TV Stickから直接設定を行うことはできないんだ。

- ブラウザからエピソードの自動再生を停止する方法
ブラウザから設定を行うことで、同じアカウントでログインしている全てのデバイスに変更を適用させることができます。

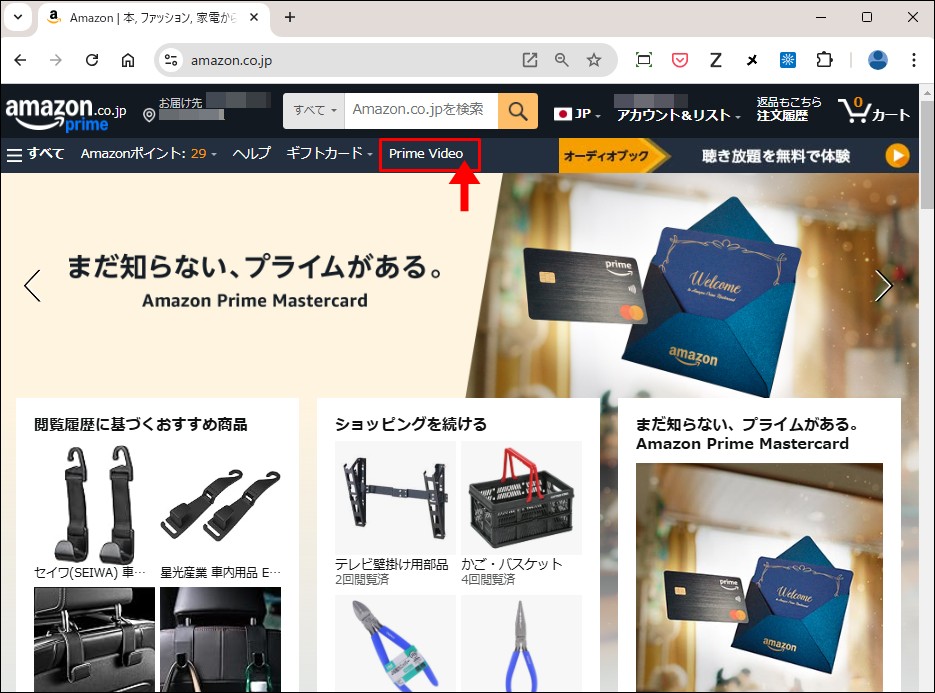
Amazon → Prime Video
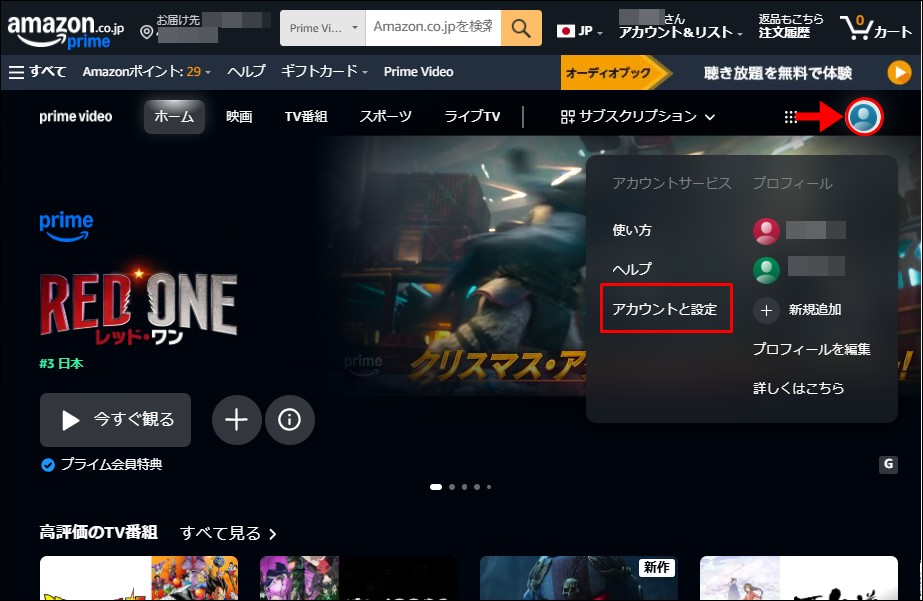
アカウント → アカウントと設定 → (ログイン)
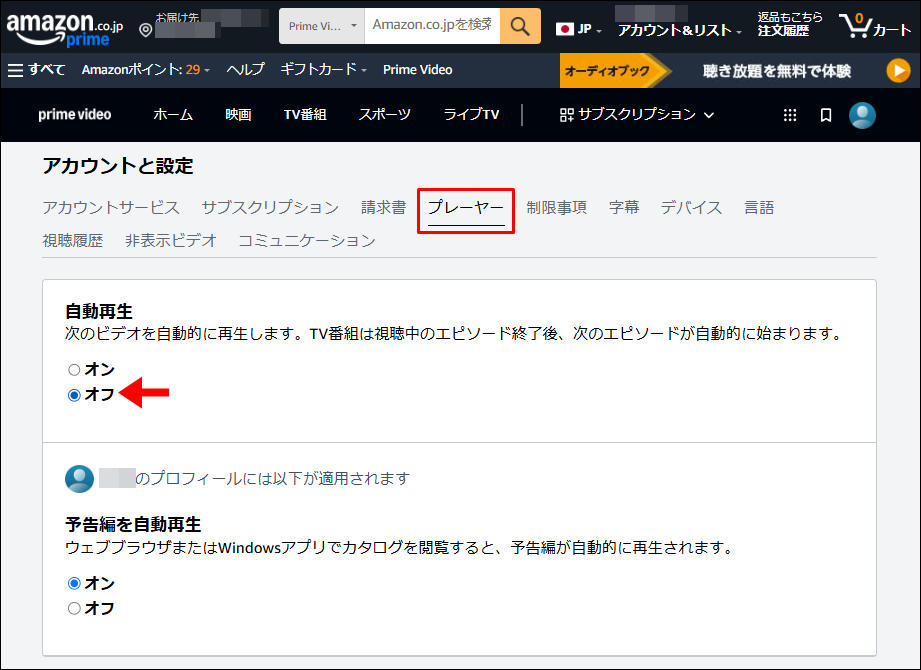
プレーヤー → 自動再生をオフに
- アプリからエピソードの自動再生を停止する方法
アプリから設定を行った場合は、その端末のみで自動再生がオフになります。
| ① アカウント | ② 設定 |
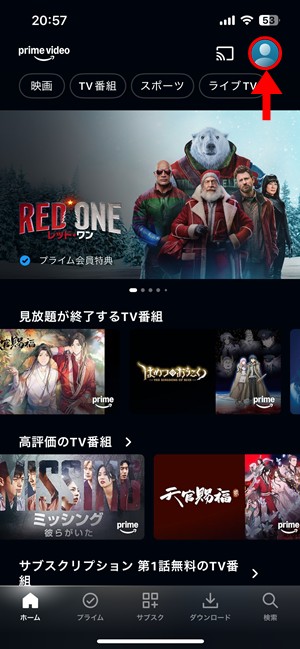 |
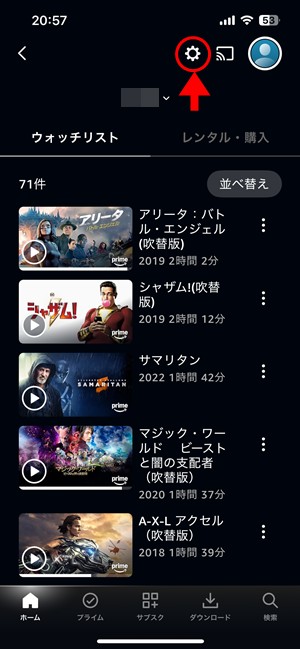 |
| ① オートプレイ | ② オートプレイをオフに |
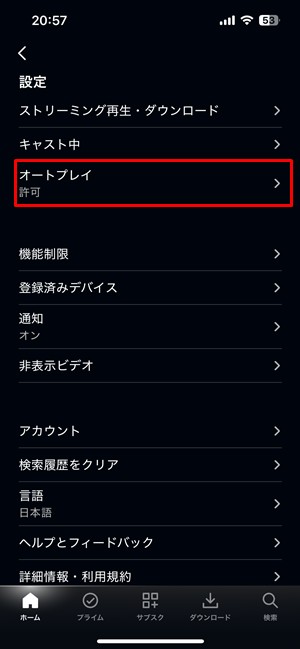 |
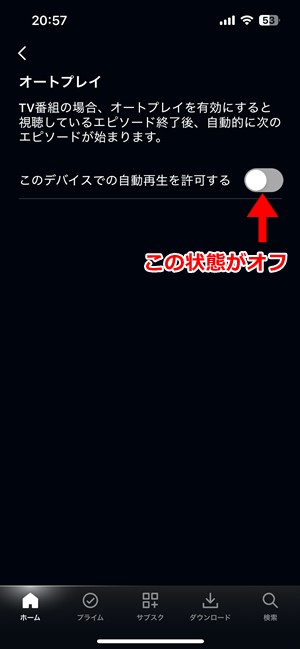 |
自動再生の設定に関するQ&A
| Q | 自動再生を停止した場合、次のエピソードはどうやって再生するの? |
| A |
「次のエピソードを見る」をクリックする |
| Q | エピソードの再生が終わった場合はどうなるの? |
| A | 作品の再生が終わると、エピソード一覧画面が表示されます |
| Q | 右下に表示される小窓は消せないの? |
| A |
こちらの小窓を非表示にする方法はありません。 |
まとめ:自分好みの設定に変更しよう
Fire TV Stickでは、広告の自動再生を自分好みにカスタマイズできます。
僕同様、自動再生される広告の音量に困っていた場合は、設定を変更してみて下さい。
なお、記事内で紹介した方法は、いづれも同じ手順で元の設定に戻すことができます。
- 関連記事

