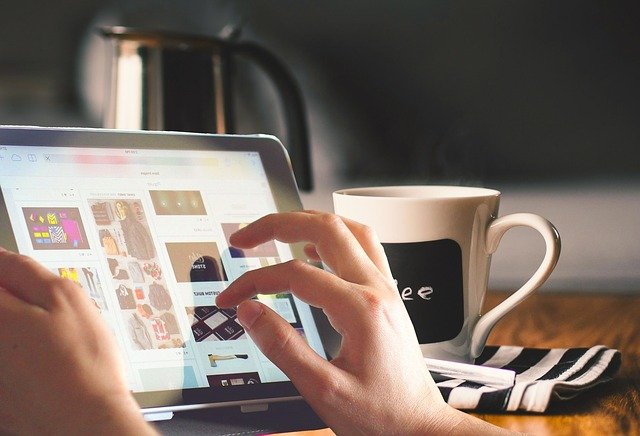
スクショ画像だらけでぐちゃぐちゃのiPad写真アルバム内の整理方法を紹介します。
- 写真アルバム内からスクショ画像を削除してスッキリさせる
- 目的のスクショをすぐに探し出せるようになる
iPad同様、iPhoneでも可能な方法です。
こんな人のお役に立てる記事です。

目的のスクショを探したくても全然見つけられないし・・。
これって、なんとかならない?
iPad【スクショだらけの写真アルバム】は保存先の変更で簡単解決
まずは、こちらの画像を見て下さい。
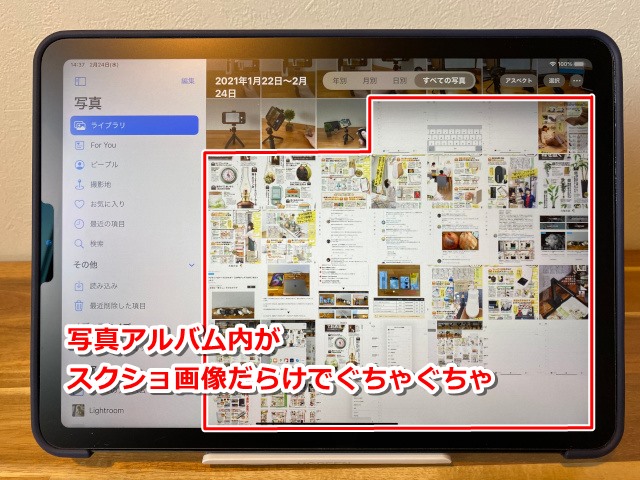
これ、僕のiPadの写真アルバムなのですが、撮り貯めたスクショ画像だらけでぐちゃぐちゃの状態です。
ちなみに、保存しているスクショは主に以下の3種類。
- WEBページのスクショ
後で見たい、覚えておきたいもの - SNSのスクショ
お役立ち情報を残しておきたい - 雑誌のスクショ
雑誌読み放題アプリのお気に入り記事

自分の写真アルバムもまさにそんな感じ。

で、やっと見つけた解決策がこれ。
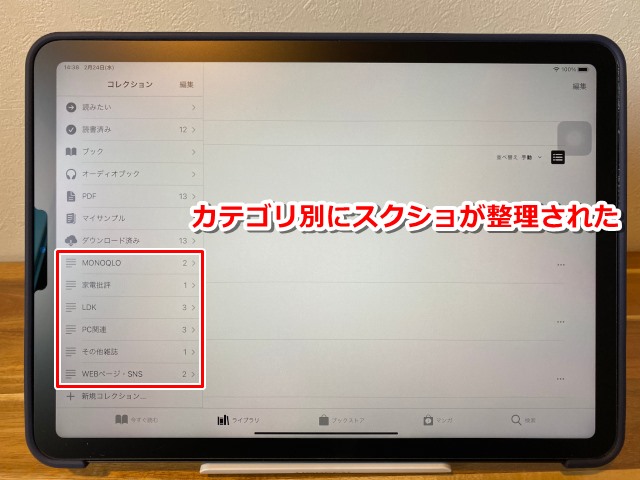
Apple純正アプリ【ブック】を使うことで、わかりやすくスクショを整理整頓することができるようになりました。
以下の点で、めちゃくちゃ重宝しています。
- カテゴリーごとの整理で、目的のスクショがすぐに探し出せる
- 写真アルバム内からスクショを削除したことで、見た目スッキリ
- 雑誌のスクショをまとめて、お気に入り記事だけのスクラップブックを作成
ブックアプリの使い方【スクショの保存先を変更】
使用するのは、Apple純正の「ブックアプリ」。
iPadの画面を元に解説していきますが、iPhoneでも同じように操作が可能です。
手順
- ブックアプリ内にフォルダを作成
- 写真アルバムから移動したいスクショを選択
- 保存先を指定
- 移動済みのスクショを削除
step
1ブックアプリ内にフォルダを作成
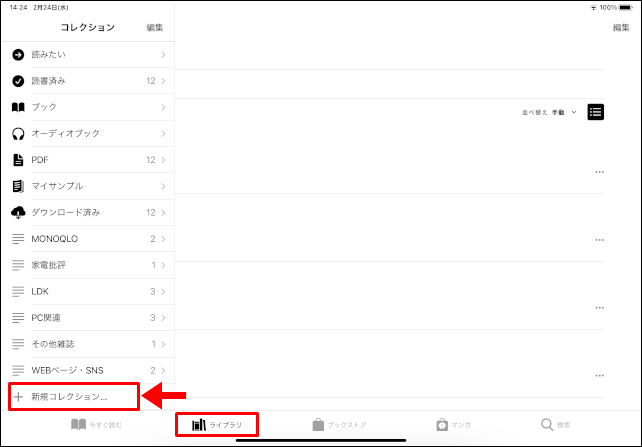
ブックアプリ → ライブラリ → コレクション → + 新規コレクション
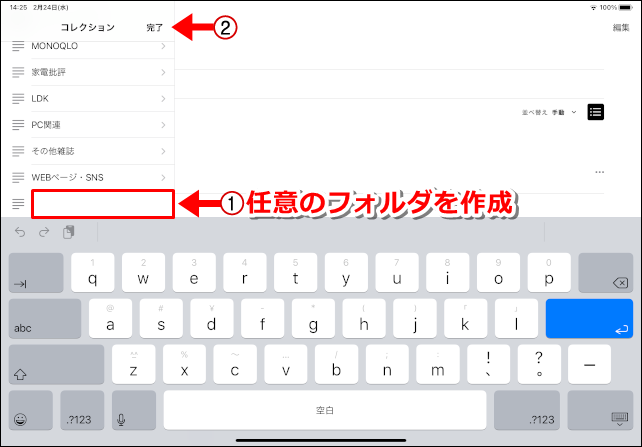
任意のファルダを作成 → 完了
まずは、ブックアプリ内にスクショ保存用のフォルダを作成します。
【雑誌】【WEBページ】【SNS】など、なるべく細かく複数のフォルダを作成しておくと、閲覧時に目的のスクショが探しやすくなります。
step
2写真アルバムから移動したいスクショを選択
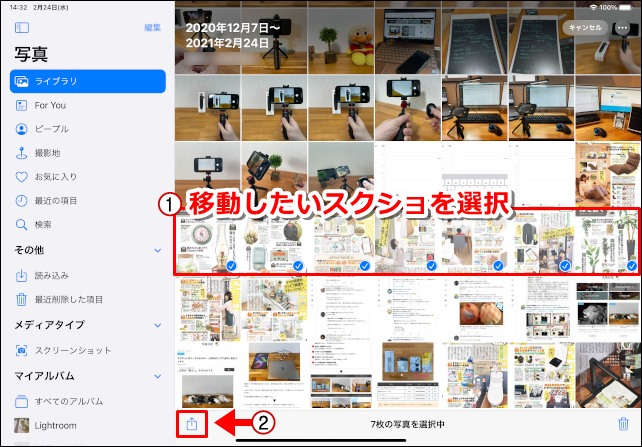
写真アルバム → 選択 → 移動したいスクショを選択 → 共有
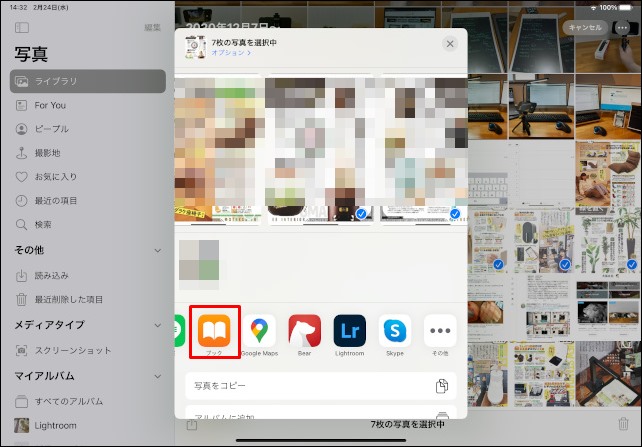
ブック アプリを選択
step
3保存先を指定
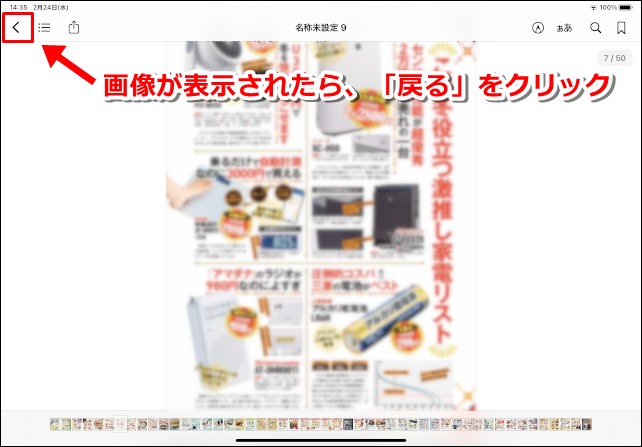
選択したスクショがブックアプリで表示されたら、左上の < をクリック

編集 をクリック
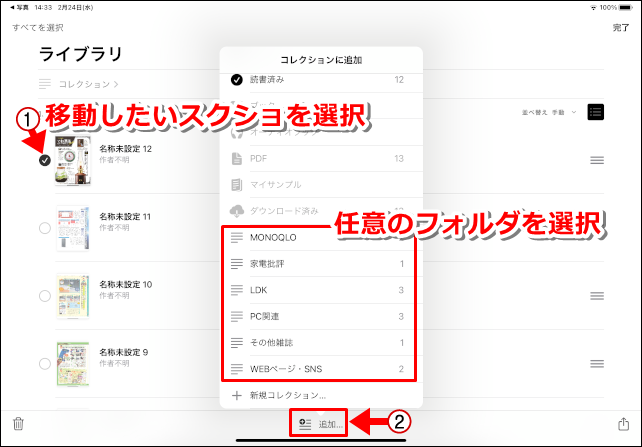
スクショを選択 → 追加 → 任意の保存先ファルダを指定
step
4移動済みのスクショを削除
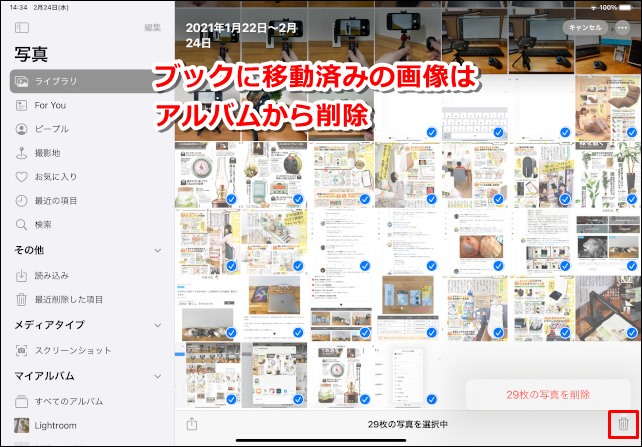
ブックアプリに移動済みのスクショを、写真アルバム内から削除して完了

移動済みのスクショを写真アルバム内から削除すれば、スッキリだね。
移動したスクショの閲覧方法
ブックアプリ内に移動したスクショの閲覧方法を解説していきます。
スクショを開く
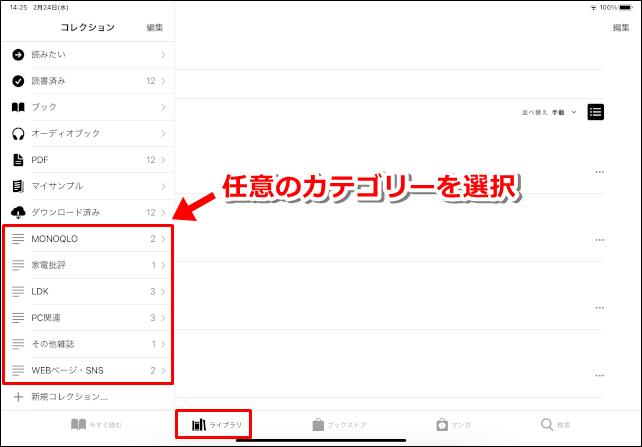
ライブラリ → コレクション → 任意のカテゴリーフォルダを選択
一覧表示
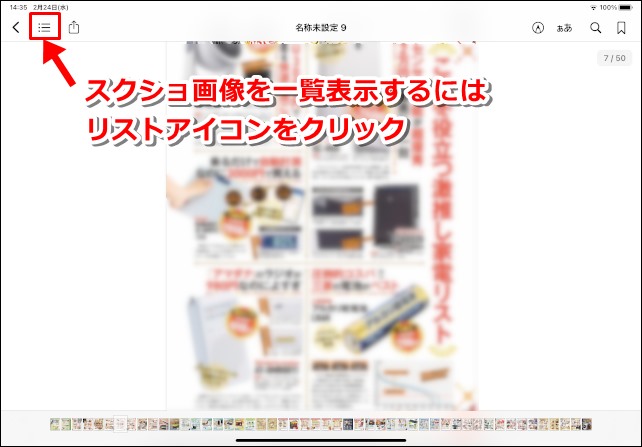
スクショ閲覧中に、画面左上のリストボタンをクリックで一覧表示が可能です。
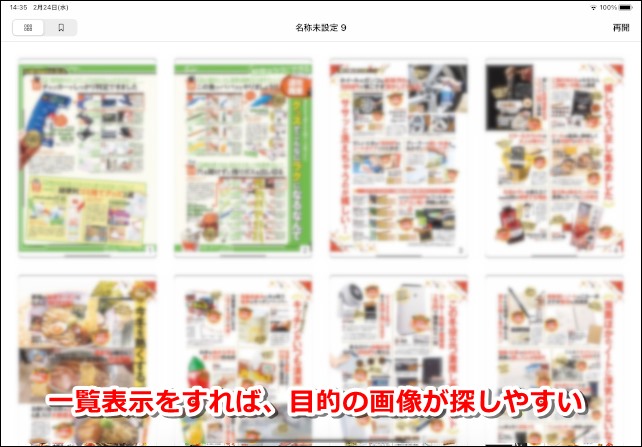
名前の変更
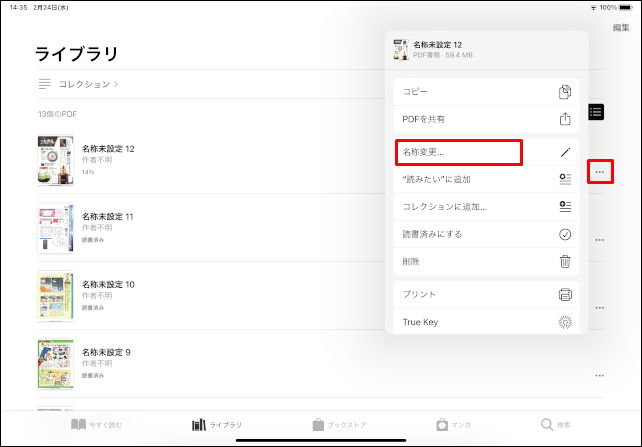
⋯ → 名称変更
保存したスクショは、塊ごとに名前の変更が可能です。
「雑誌○○1月号」などと名前を変更しておくと、後々だいぶ見やすくなります。
スクショの保存は雑誌読み放題アプリとの相性抜群
今回紹介した方法は、雑誌読み放題アプリ利用時のお気に入り記事の保存に大変便利です。
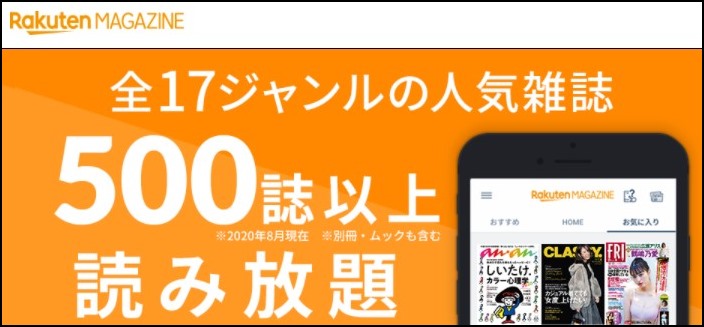

でも、雑誌読み放題アプリって、どれを選べばいいのかわからない。

雑誌読み放題アプリのほとんどは、1カ月間の無料トライアルがついています。
どのサービスも無料トライアル期間中の解約なら、料金は一切かかりません。
自分にどれが合っているかは、やっぱり一度試しに使ってみるのが一番ですね。
雑誌のスクショ&保存は、あくまでも個人で楽しむために利用してください。
スクショした画像をWEBやSNSで公開するのは、違法です。
まとめ:スクショをもっと便利に使おう

過去の僕同様、こんな人ってけっこう多いはずです。
今回紹介した方法を利用すれば、今後はスクショを最大限活用できること間違いなしですね。
ぜひ、お困りの人は試してみて下さい。
- 関連記事

