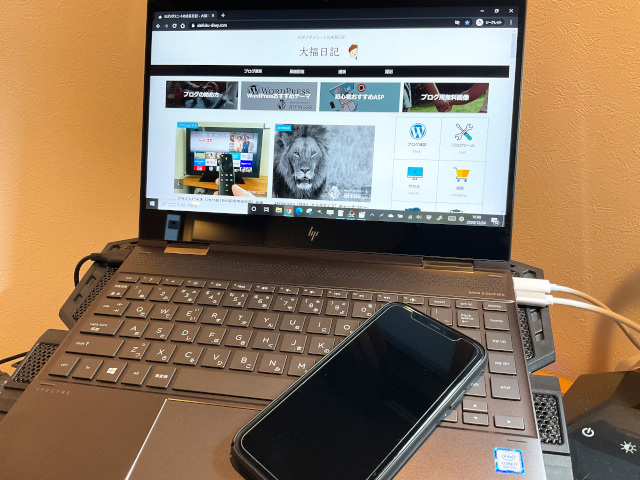
iPhoneで撮影した【HEIC形式の写真】を【JPG形式の画像】に変換してWindowsパソコンで読み込む方法の紹介です。
文章だけで説明すると難しく感じますが、実際に行ってみるとすごく簡単です。
こんな人のお役に立てる記事です。

取り込み後にJPGに変換する方法はわかったけど、ちょっと面倒・・。
もっと簡単に済ませる方法ってないの?
【HEICからJPGに変換】iPhoneで撮影した写真をWindowsのパソコンで開く方法
iPhoneで撮影した写真は、「HEIC」というファイル形式で保存されています。
で、厄介なのがこれ。
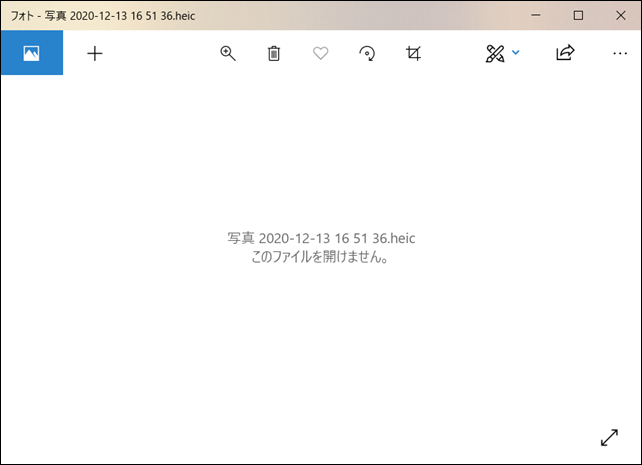
Windowsのパソコンでは、「HEIC形式のファイル」を読み込めないんですよね。
比較的古いパソコンで起きる症状のようです。
僕の場合は2台のWindowsのパソコンを所有していますが、新しいパソコンでは問題なく開けます。
で、そんな時に便利なのが【Dropboxアプリ】。
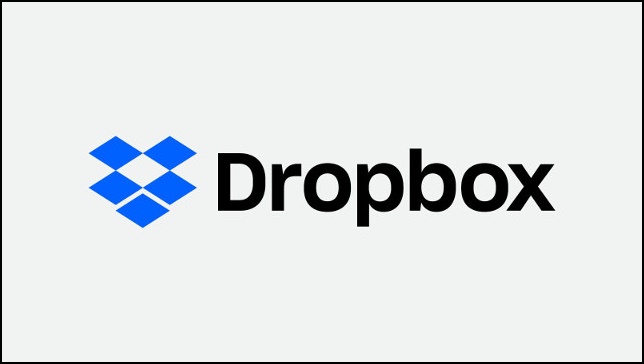
Dropboxアプリを使えば、iPhoneからWindowsに写真を送る段階で自動的に「HEICからJPGへの変換」を行ってくれます。
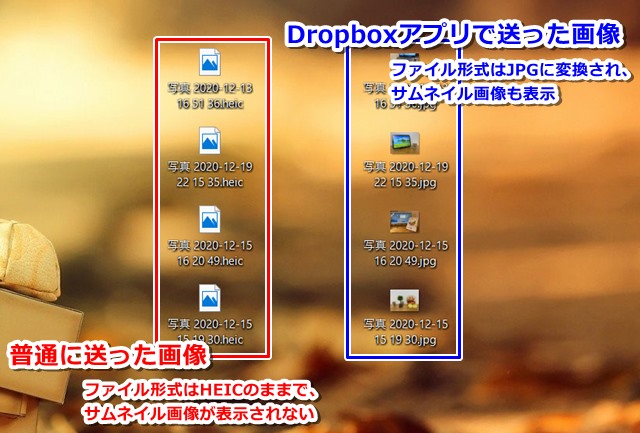
わざわざiPhoneとパソコンをケーブルでつなぐ必要もなく、無線で画像のやり取りができる点もすごく便利です。

Windowsのパソコンには最初からインストールされているくらい有名なアプリなんだ。

インストールされていないWindowsパソコンもあります。
※その場合は、無料でインストール可。

てか、そもそもHEICって何なの?
HEICはApple独自の画像圧縮方式
HEICは、Appleが独自に開発したファイル保存方式です。
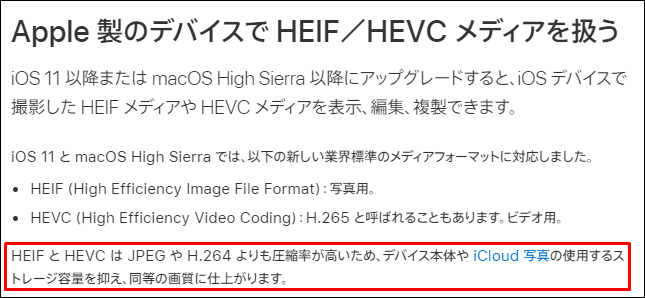
※Apple公式サイトより
特徴は、JPGに比べ「画像を高画質のまま容量を少なく保存」できること。
ただし、Windowsパソコンで開けないなどの互換性に乏しい点が使いづらいポイントです。
※「HEIF」は「HEIC」と記載されることもあります。
HEICからJPGに自動変換DropboxでiPhoneの写真をパソコンに送る手順
通常は、パソコン取り込み後に変換ソフトなどを使用する人が多いですが、Dropboxアプリを使えばもっと簡単です。
iPhoneからパソコンに写真を取り込む段階で、【HEIC→JPG変換】を自動的に行うことができます。
Dropboxアプリを使ったことはない人は、以下の記事を参考に「iPhone」と「パソコン」それぞれにアプリをインストールしておいてください。
手順
- パソコンに送りたい写真を選択
- ファイル形式を変更
- アップロード
step
1パソコンに送りたい写真を選択
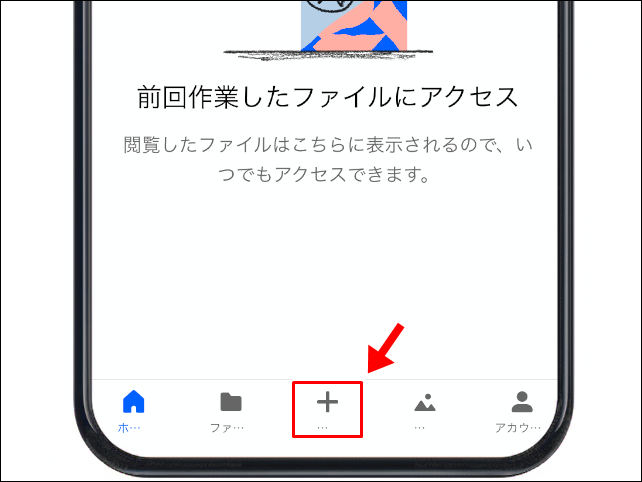
iPhoneでDropboxアプリを開き、画面下側中央の+(作成)をクリック
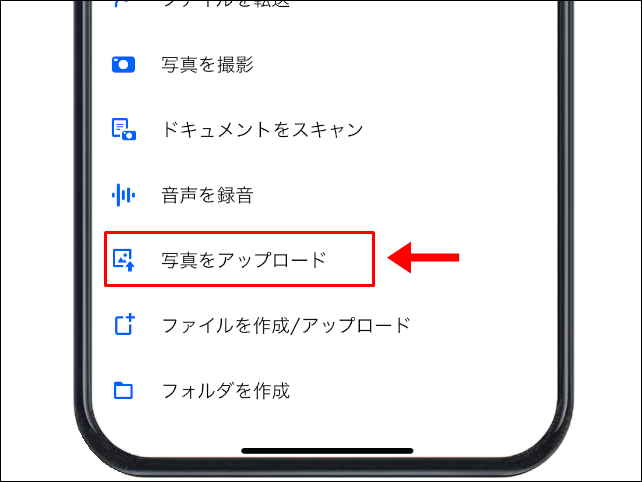
写真をアップロードをクリック
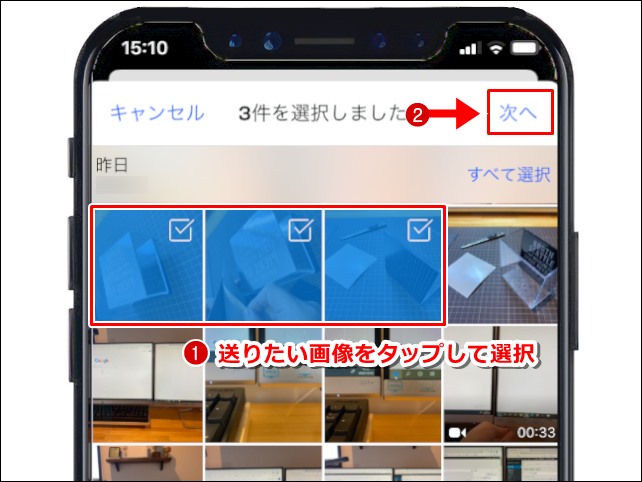
パソコンに送りたい写真を選択 → 次へをクリック
step
2ファイル形式を変更
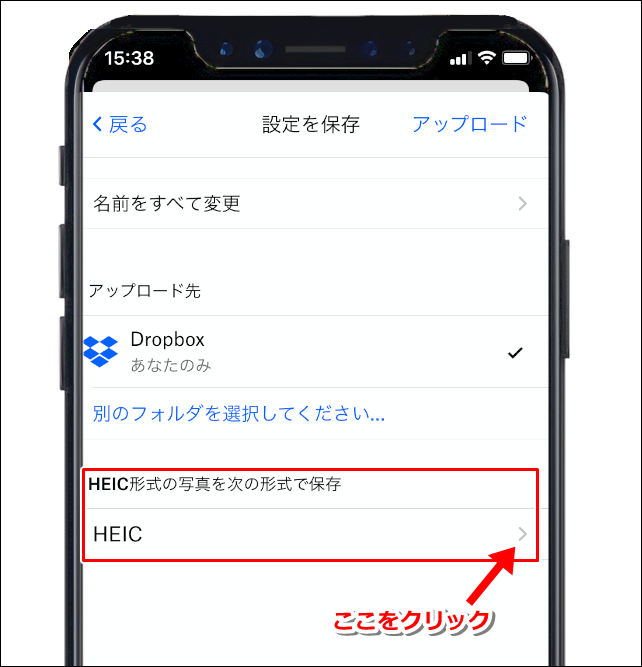
HEIC形式の写真を次の形式で保存をクリック
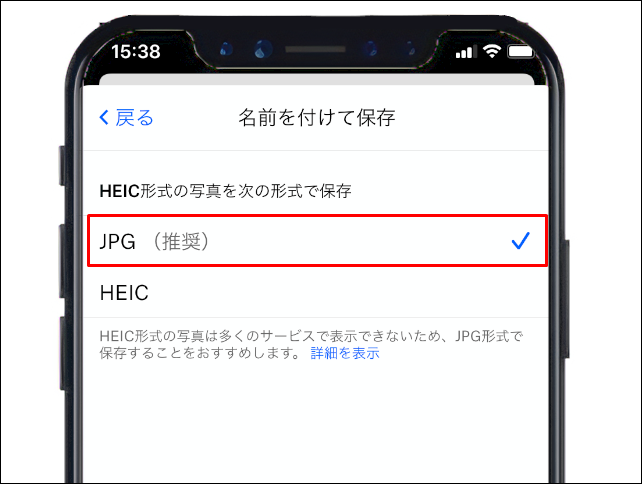
JPG(推奨)を選択
step
3アップロード
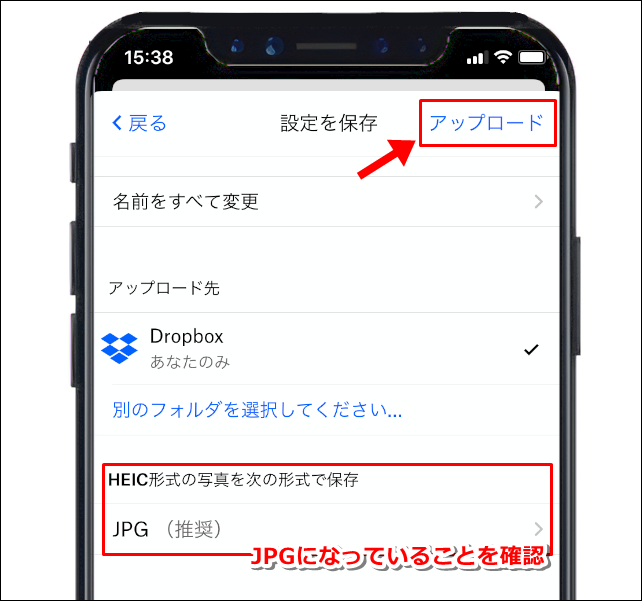
アップロードをクリック
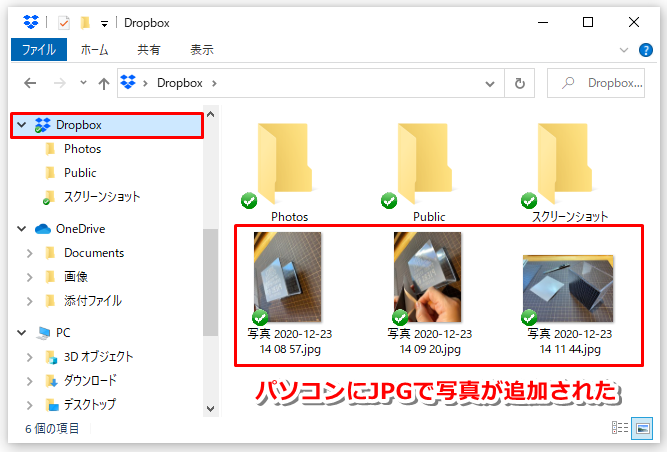
画面下部のタスクバー → フォルダの画像をクリック → Dropbox
パソコン側でDropboxフォルダを開くと、JPGに変換された写真が表示されています。
iPhone側でのJPG保存はおすすめしない
実はiPhoneには、撮影した画像をJPGで保存するための機能が最初から備わっています。
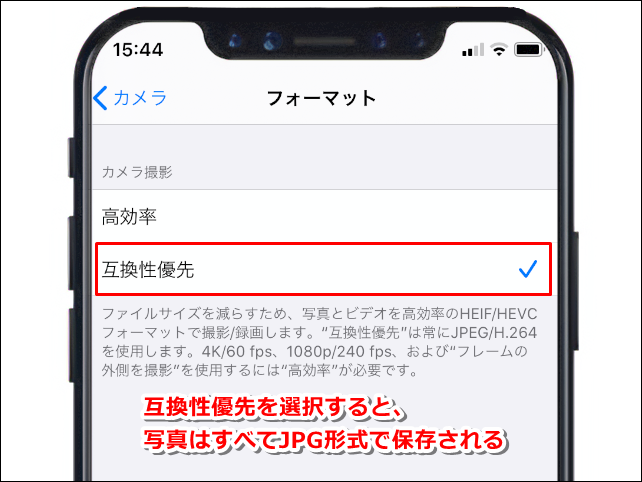
設定 → カメラ → フォーマット → 互換性優先
この機能を利用すれば、今回のような面倒な変換作業は一切不要です。


HEIC形式の画像は、JPG形式の画像に比べてiPhone内のストレージ容量を圧迫しません。

実際に全く同じ写真を撮影し「HEIC形式」と「JPG型式」で比較してみました。
| HEIC形式 | JPG型式 |
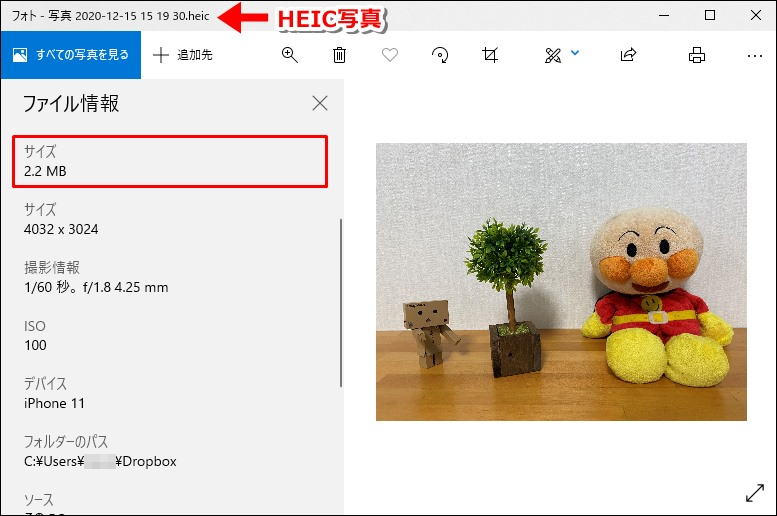 |
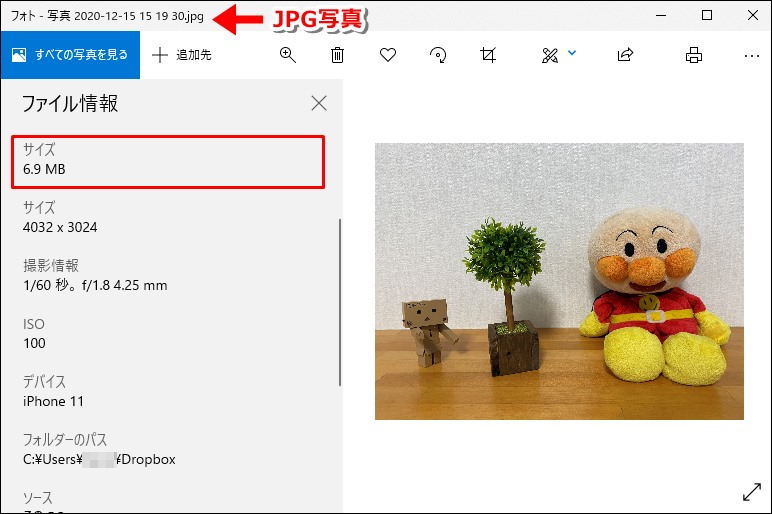 |
| ファイルサイズ:2.2MB | ファイルサイズ:6.9MB |
画像はクリックで拡大できます
同じ画像にもかかわらず、JPG形式の写真のファイルサイズは6.9MB。
HEIC形式に比べて、倍以上の容量があります。

HEIC形式なら約半分の容量で写真を保存することができるんだ。

というわけで、iPhone内のストレージ容量を節約するには、圧倒的に「HEIC形式での保存」の方が効率的ってことですね。
HEIC形式の画像をそのままWindowsパソコンで読み込む方法


Windowsには、新しい機能を追加する「拡張機能」というものがあります。
WindowsパソコンでHEIC形式の画像を読み込むためには、【HEIF 画像拡張機能】というものを使用します。

配布元はMicrosoftストアなので、安心してインストールすることができますね。
ちなみに僕のパソコンにもインストール済みです。
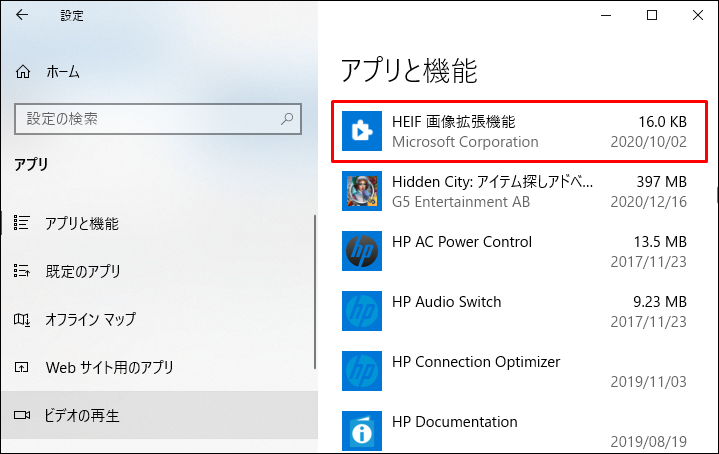


追加機能をインストールすることで、確かにWindowsパソコンで「HEIC形式の写真」を読み込むことができるようになります。
ただし、使用するソフトによっては、相変わらず読み込めない場合があるので注意が必要です。
ちなみに僕の場合は、年賀状作成ソフトでの読み込みができませんでした。
というわけで、やはり「iPhoneからパソコンに写真を取り込む時点でのJPG変換」の方が確実ですね。
まとめ:DropboxとWindowsパソコンは相性抜群
本来iPhoneは、Macパソコンとの組み合わせが最適です。
ただし、Dropboxアプリを使えばその必要はなし。
iPhoneとWindowsパソコン間で、とても簡単に画像やファイルのやり取りが可能になります。
Dropboxアプリをまだ使ったことがない人は、この機会にぜひ利用してみて下さい。
数回使えば、手放せない必須アプリになること間違いなしです。
- 画像関連の記事
-

-
ブログに載せる画像のおすすめサイズと容量【GIMPで変更】
続きを見る
-

-
ブログにおすすめの画像ツール12選【すべて無料】これだけでOK
続きを見る


