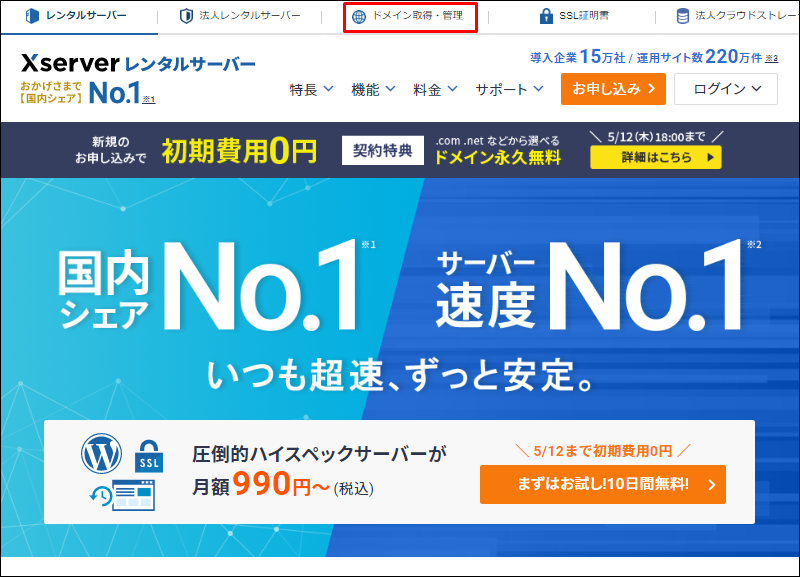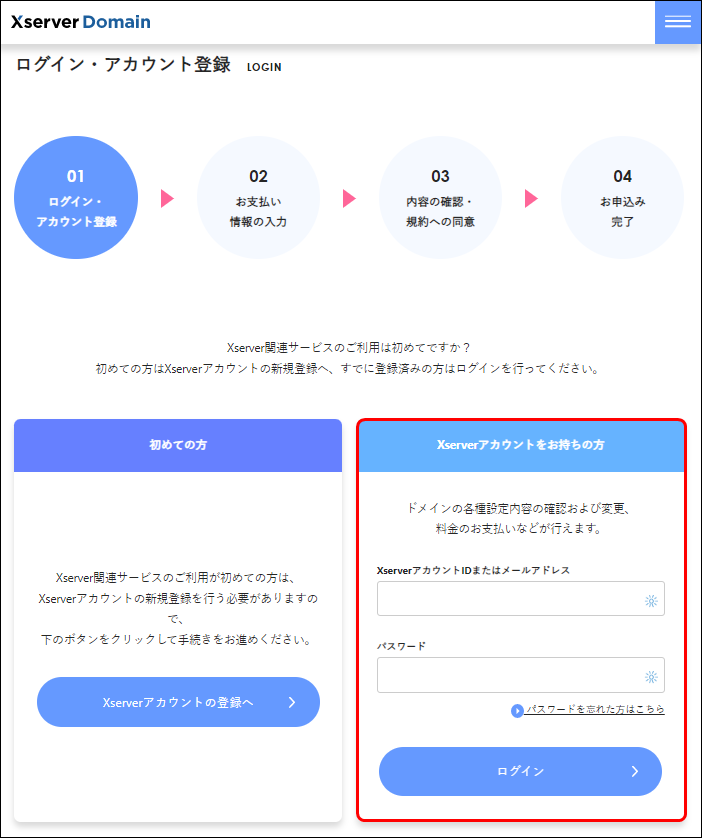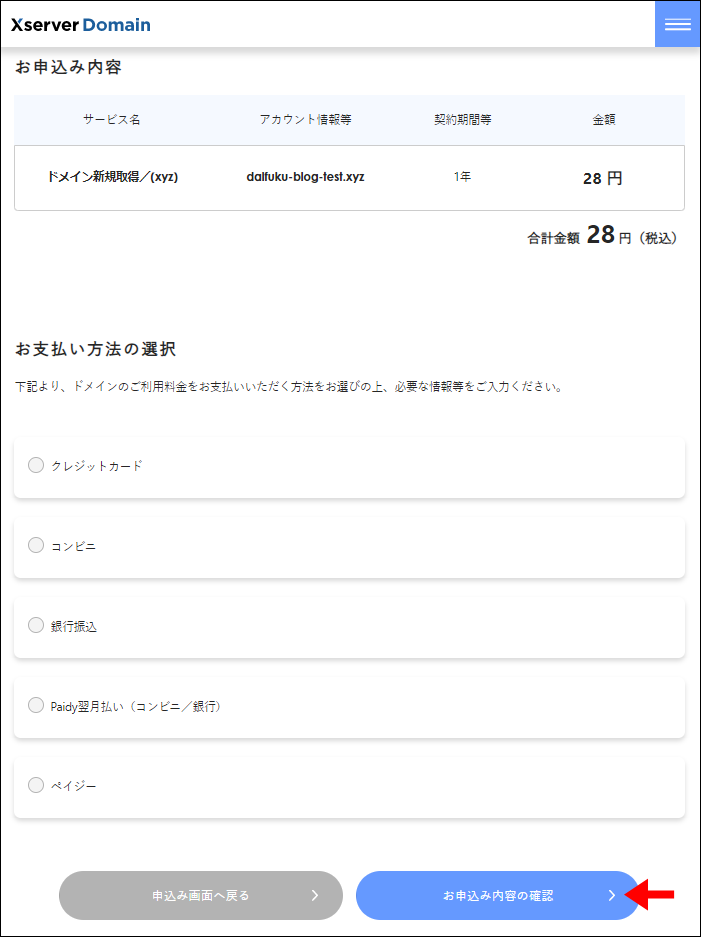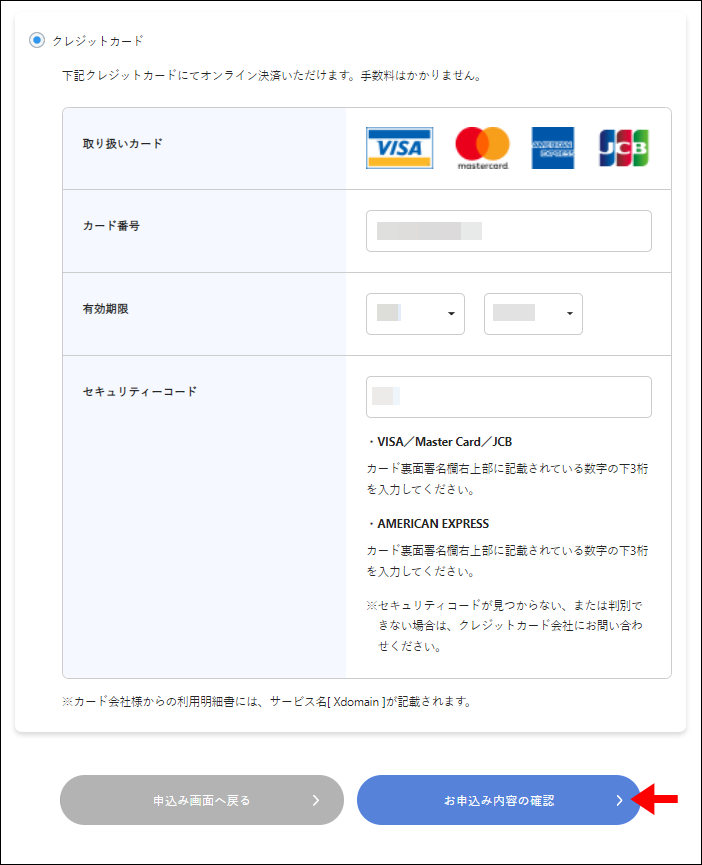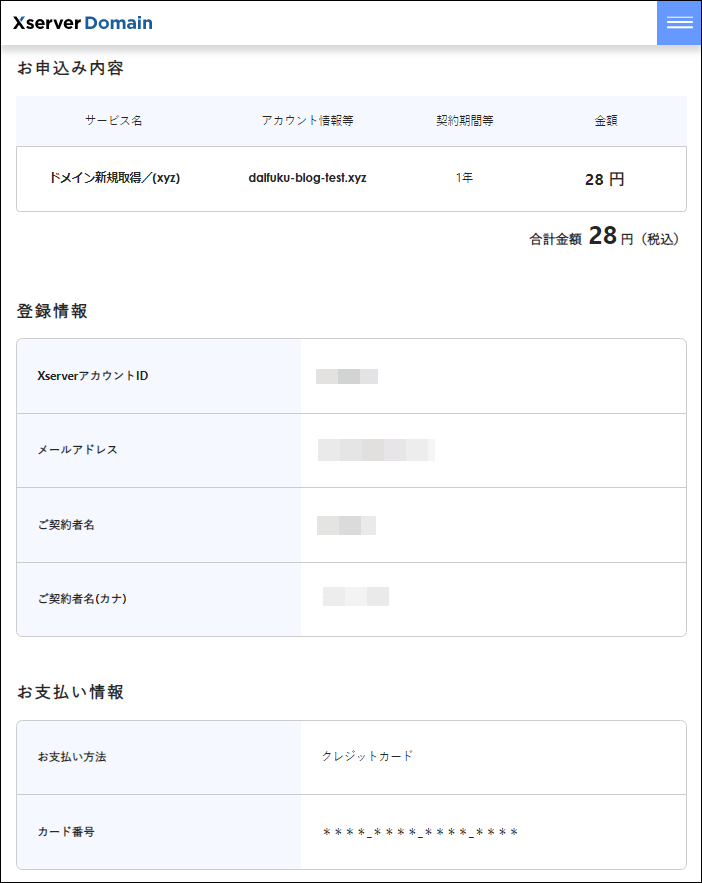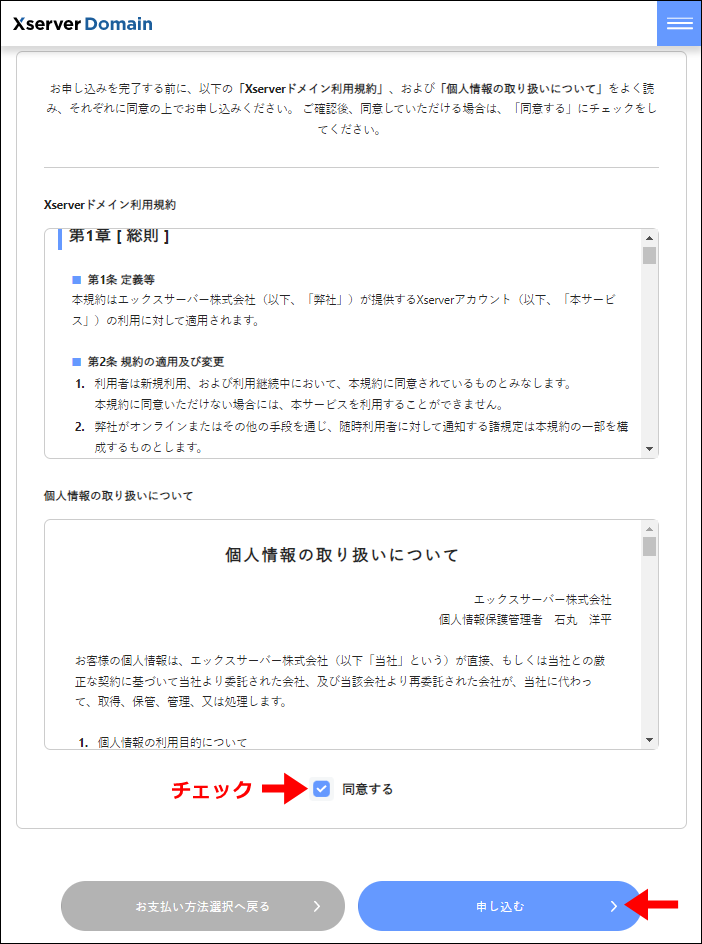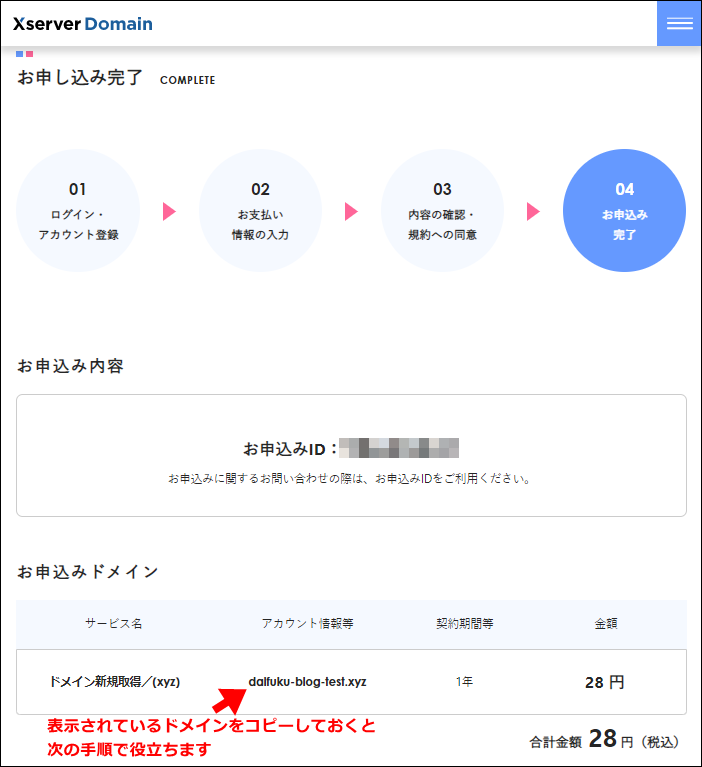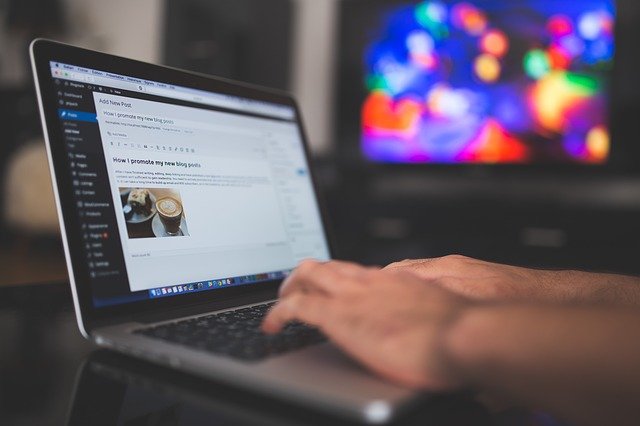
エックスサーバーで、WordPressテーマ【AFFINGER6】を使用したブログを開設する全手順の紹介です。
ドメイン取得→開設したブログへのAFFINGERインストールまで、わかりやすく解説していきます。
こんな人のお役に立てる記事です。

でも、なにをどうしたらいいのか、すでに忘れてしまった。
エックスサーバーでAFFINGERブログを開設する方法を教えて。
エックスサーバー【ドメイン取得~AFFINGER6のインストール】
WordPressテーマ【AFFINGER】は、一度購入すれば複数のブログで使用することができます。
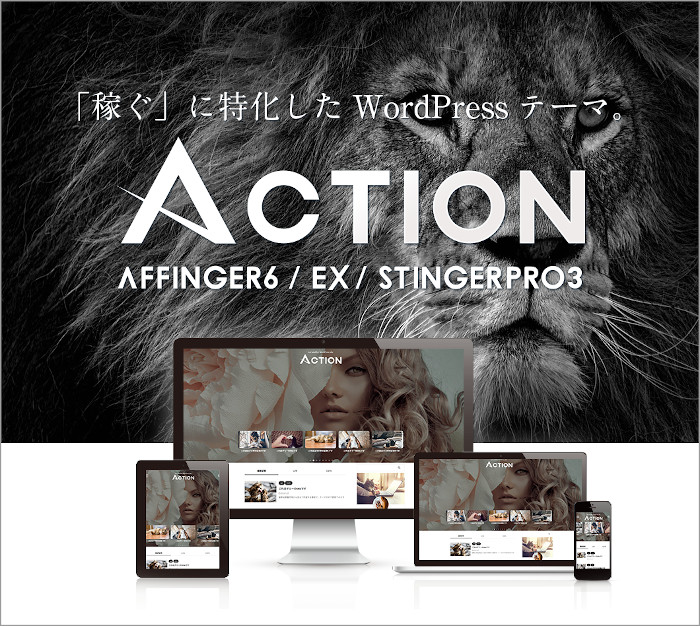

購入したのはAFFINGER5だけど、次のブログではAFFINGER6を使うことも可能?
もちろん、それを使って何個でもブログを作ることが可能だよ。

というわけで、早速AFFINGERでブログをもう一つ立ち上げてみました。
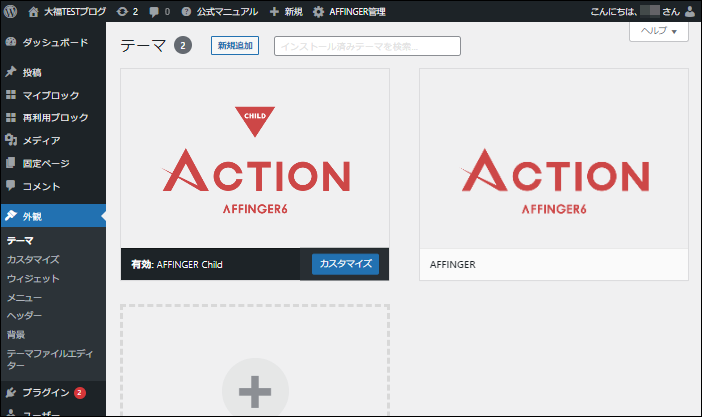
3年以上前にAFFINGER5を購入した僕ですが、上記の通り「最新のAFFINGER6」でブログを立ち上げることができました。
- 新たにもう一つブログを立ち上げたい
- テスト用のブログをもう一つ所有したい
こんな人におすすめの記事です。
この記事は、すでに「エックスサーバーを契約済み」「AFFINGERを所有している」人に向けた記事です。
エックスサーバーの初回契約方法やAFFINGERの購入方法は解説していません。
AFFINGERブログを立ち上げるためにやるべき3つのこと
記事内では、新たにブログを立ち上げるために必要な以下の3つの手順を解説していきます。
必要な手順とやるべきこと
- ドメイン取得
エックスサーバーでドメインを取得、使える状態にする - WordPressインストール
取得したドメインで、WordPressを使えるようにする - AFFINGER6のインストール
開設したWordPressブログで、AFFINGER6を使えるようにする

手順を全然覚えてないなぁ。
それに最初は、サーバー契約時の無料プレゼントのドメインを使ったって人も多いはずだからね。

エックスサーバーで0からブログを開設する手順
「すでにエックスサーバーを契約済み」の場合の手順です。
初回契約時にもらえる無料プレゼントのドメインではなく、有料のドメインを購入してブログを開設していきます。
全体の流れ
- ドメイン取得
- WordPressインストール
- AFFINGER6のインストール
① ドメイン取得
ドメインの検索
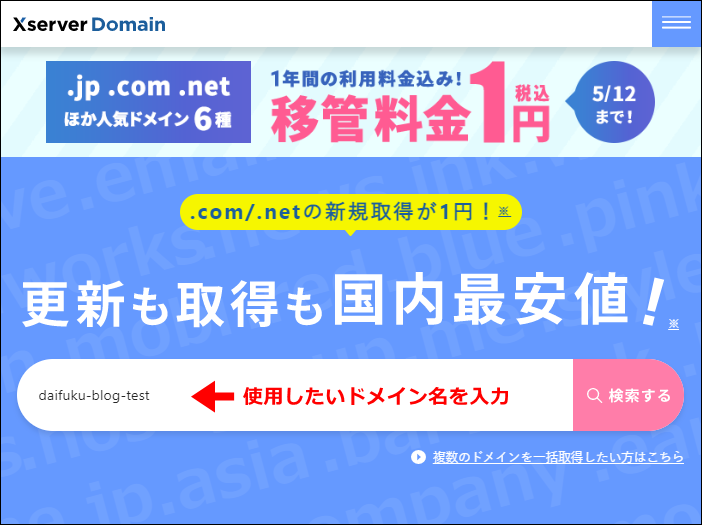
取得したいドメインを入力 → 検索する
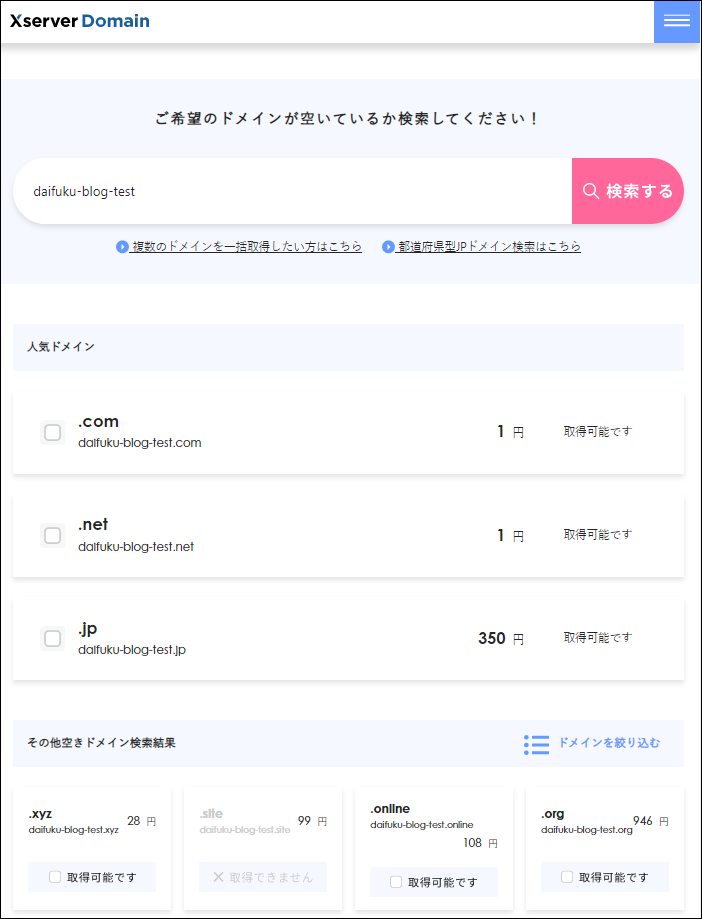
取得可能なドメインが表示
ドメインを取得
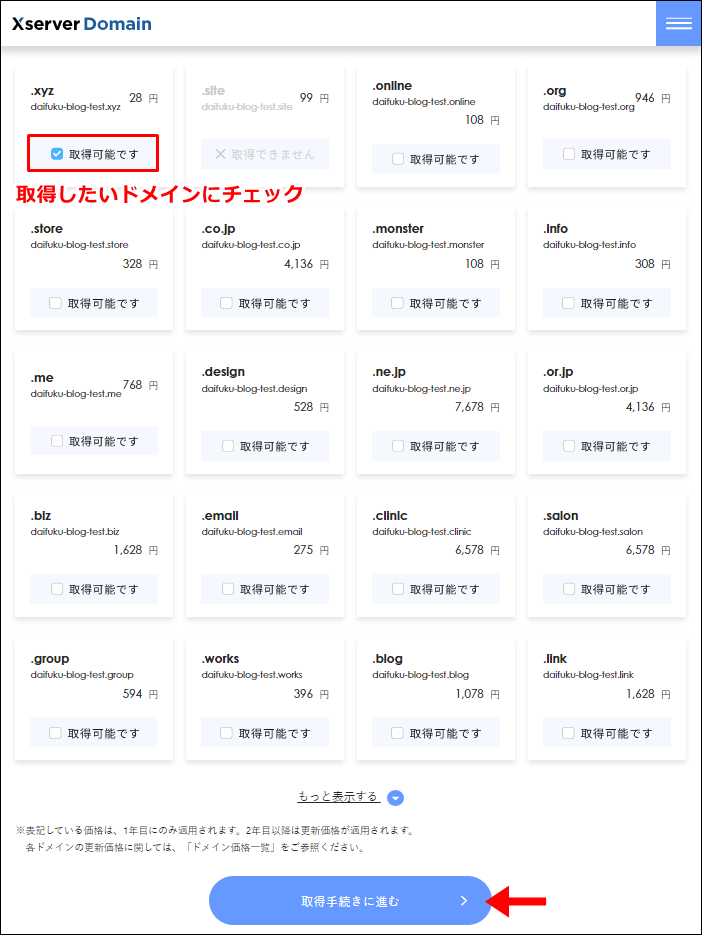
取得したいドメインにチェック → 取得手続きに進む
ここではテスト用に【.xyzドメイン】を取得したよ。ただし、長くブログを運営するなら【.com】【.net】がおすすめ。
 大福
大福【.xyz】など、取得時の価格が安いドメインは、その後の更新料が高い傾向にあります。
ドメイン取得時には、現在の価格と合わせて「その後の更新にかかる料金(毎年)」を必ず確認することをおすすめします。
参考各ドメインの更新料一覧【エックスサーバーの場合】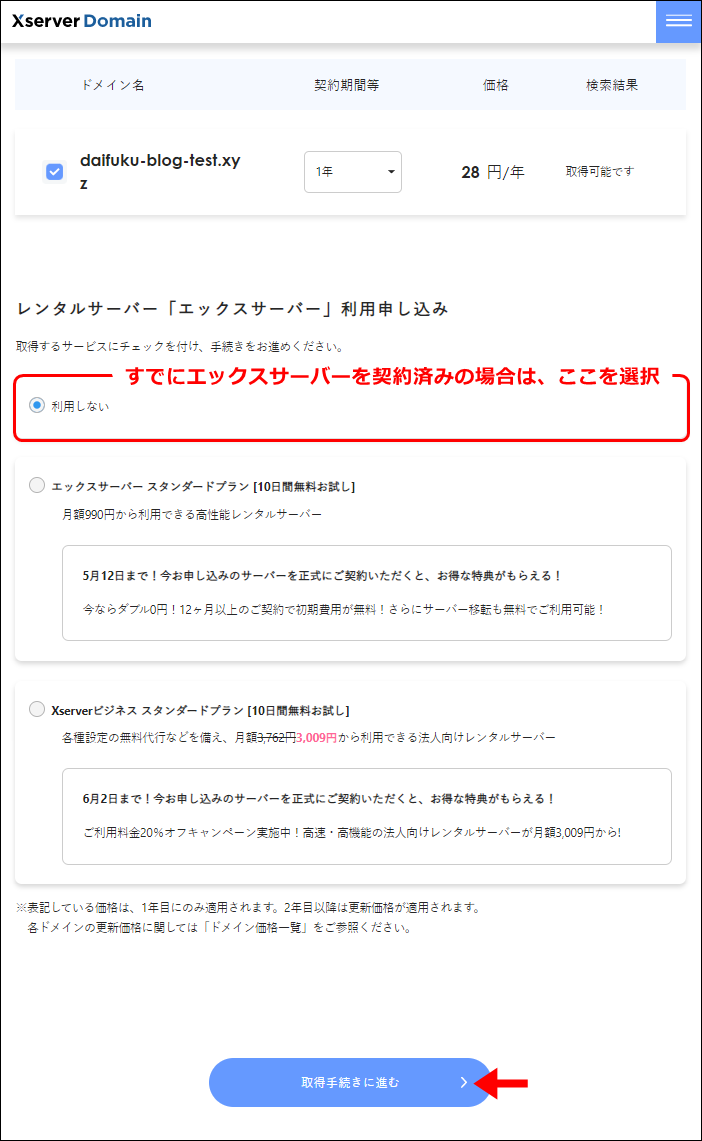
利用しないを選択 → 取得手続きに進む

次は、ドメインをエックスサーバーで使えるようにしてWordPressをインストールしていくよ。
② WordPressインストール
ドメイン設定
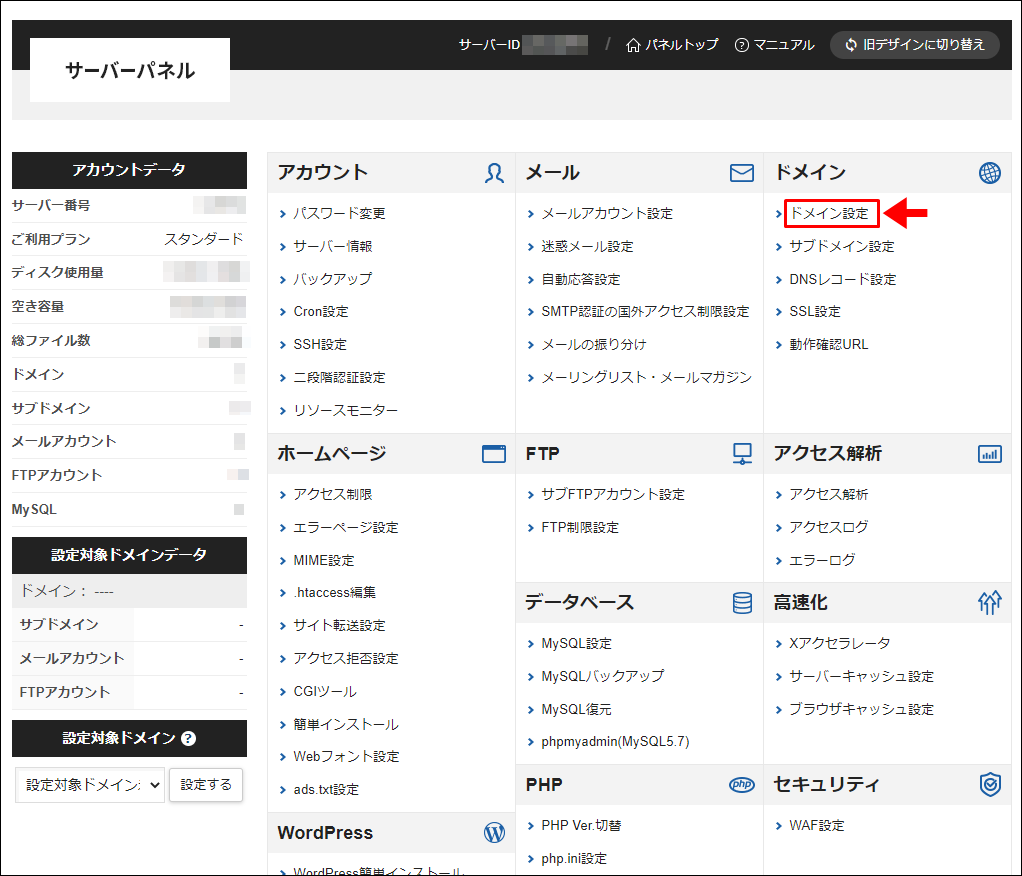
サーバーパネル にログイン → ドメイン設定
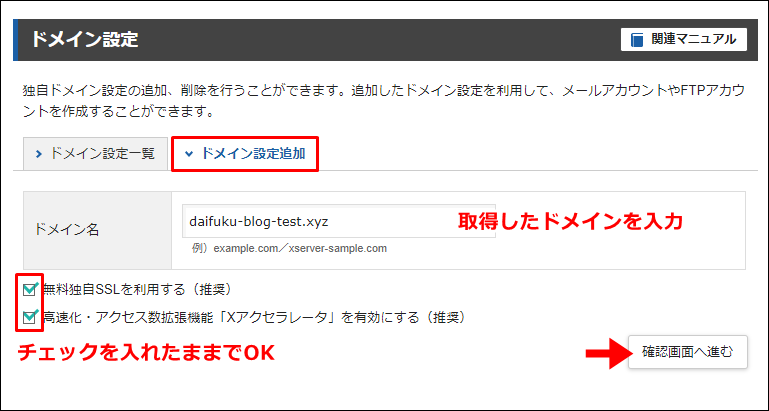
ドメイン設定追加 → 取得したドメインを入力 → 確認画面へ進む
先ほどコピーしたドメインを貼り付けます。
自分で入力する場合は、【.○○】の部分まで忘れずに全て入力してください。
追加する
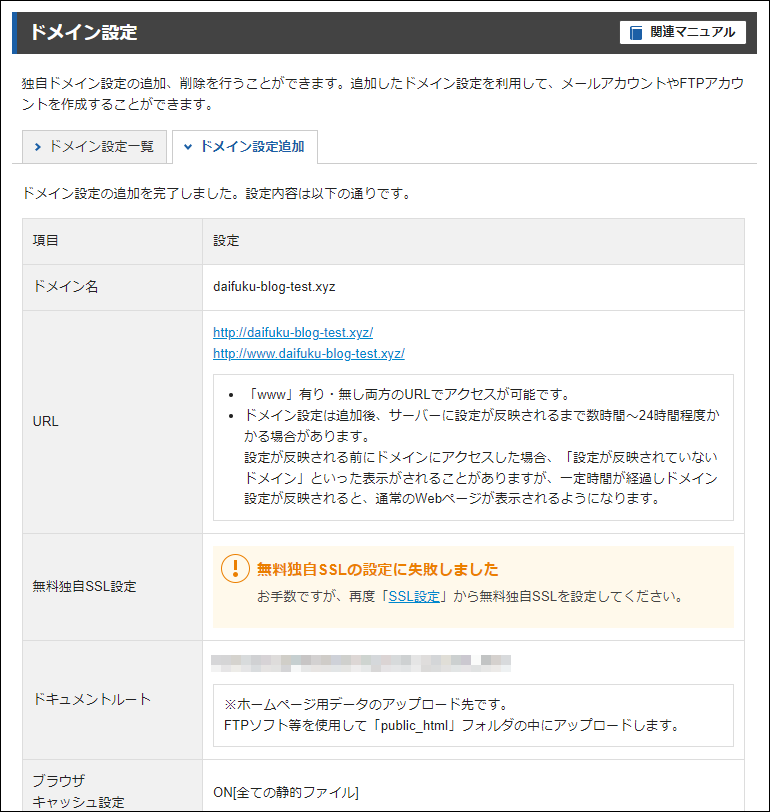
こちらの画面が表示されれば、ドメイン設定が完了
ここでは【無料独自SSLの設定に失敗しました】と表示されることがあります。
後々設定していきますので、このまま気にする必要はありません。WordPressをインストール
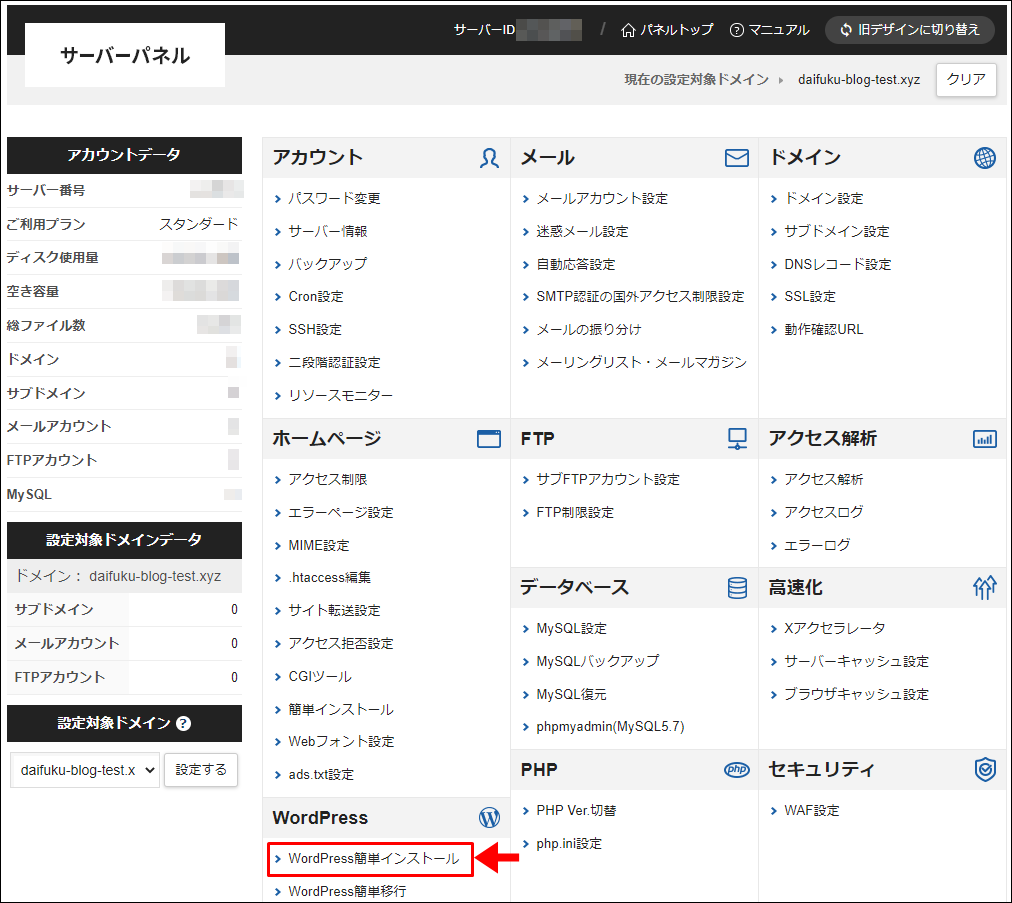
サーバーパネル → WordPress簡単インストール
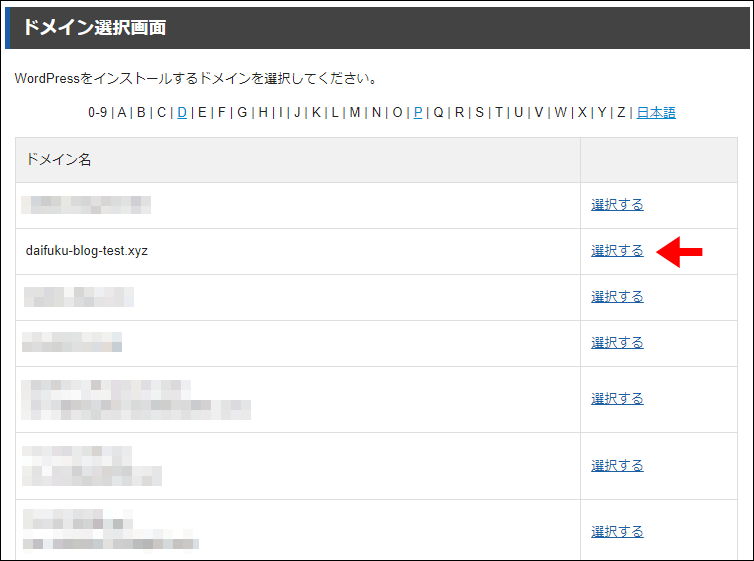
WordPressをインストールしたいドメイン → 選択する
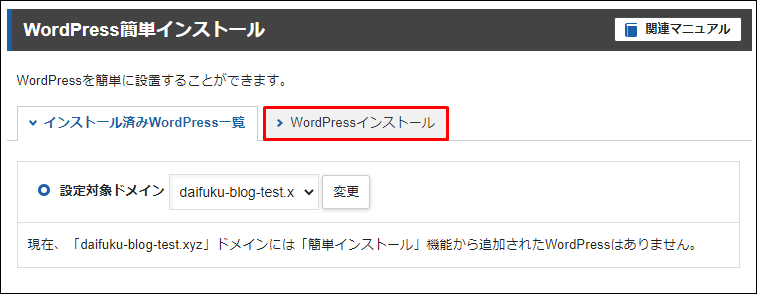
WordPressインストール
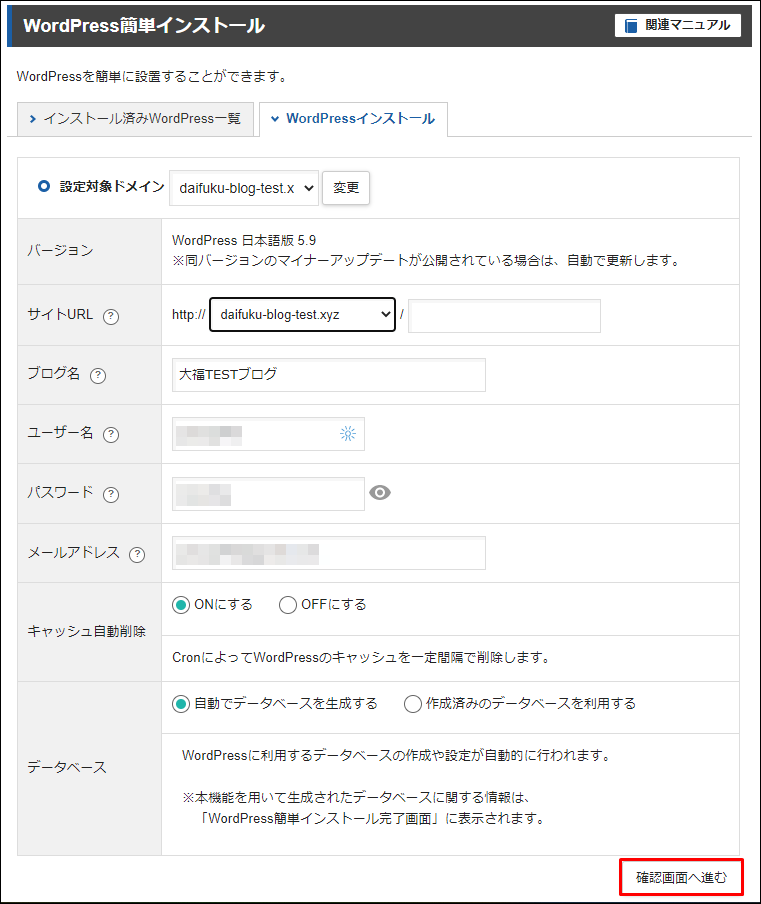
必要事項を入力 → 確認画面に進む
サイトURL デフォルトのままでOK ブログ名 任意のブログ名を入力(後で変更も可) ユーザー名 WordPressログイン時に使用するユーザー名を決める パスワード WordPressログイン時に使用するパスワードを決める メールアドレス 使用可能なメールアドレスを入力 キャッシュ自動削除 「ONにする」を選択 データベース 「自動でデータベースを生成する」を選択
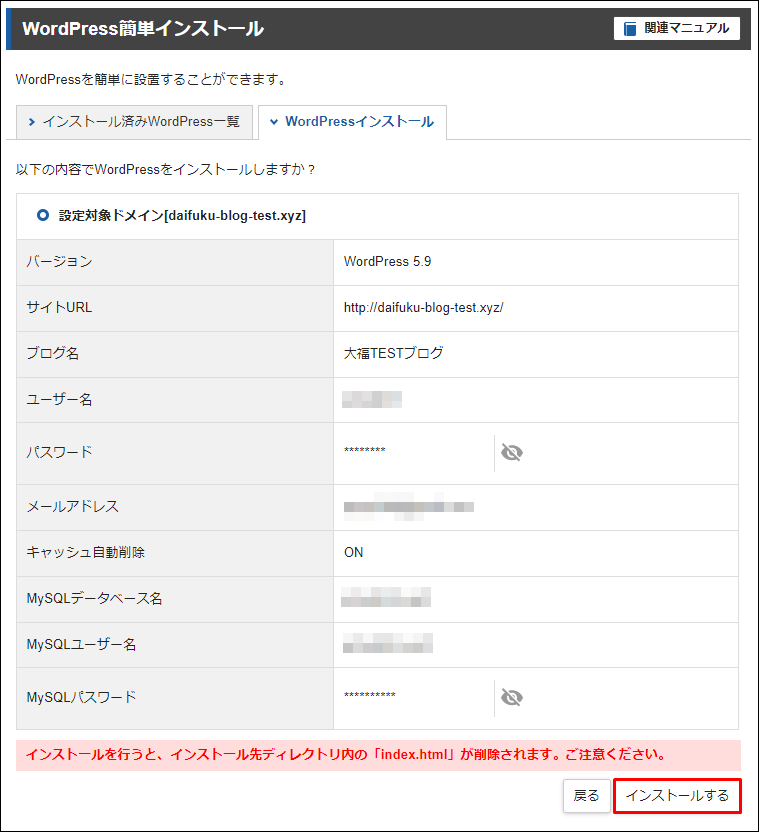
内容を確認 → インストールする
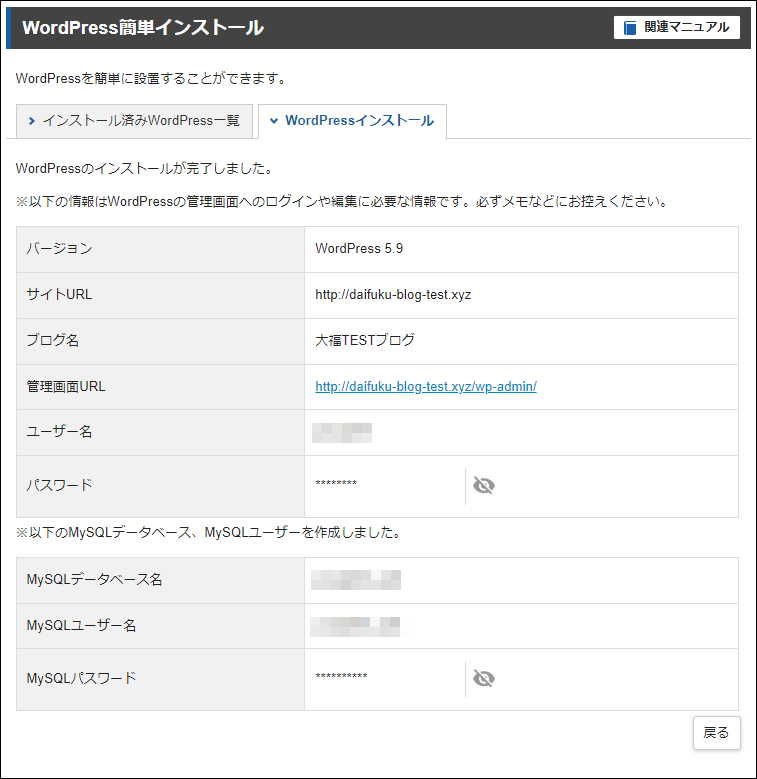
こちらの画面が表示されれば完了
- インストール直後はログインできない
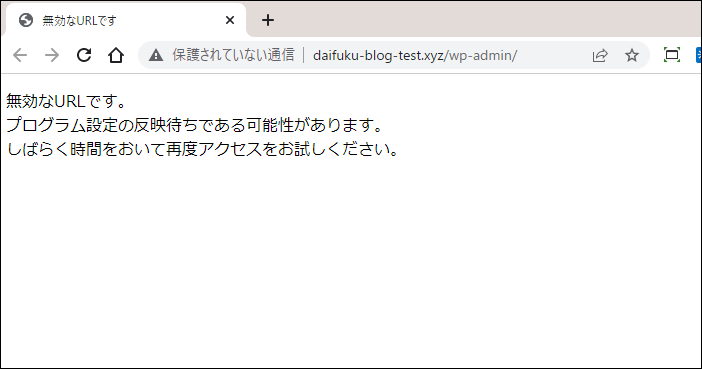
WordPressインストール直後は、【管理画面URL】をクリックしても上記のメッセージが表示されるはずです。
1時間ほど放っておけば、WordPressへのログインが可能になります。
といわけで、ログインできるようになるまで30分~1時間休憩するのもいいね。

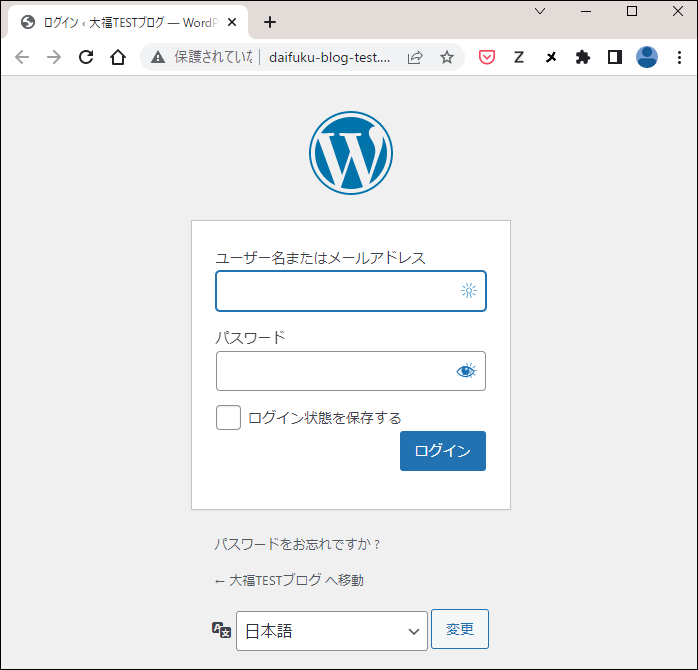
時間経過後、【管理画面URL】をクリックして、上記の画面が表示されるようになれば完了です。
管理画面URLがわからなくなってしまった場合は?
サーバーパネル → WordPress簡単インストール → ドメインを選択
上記の手順で、再度【管理画面URL】を表示することができます。
SSL設定
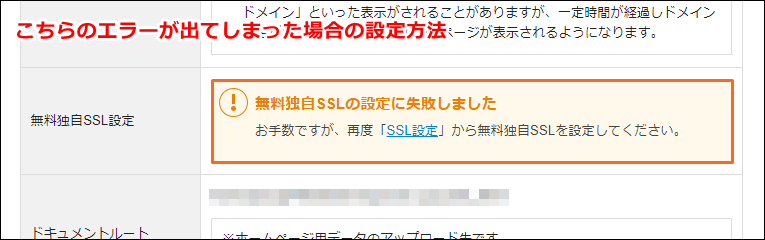

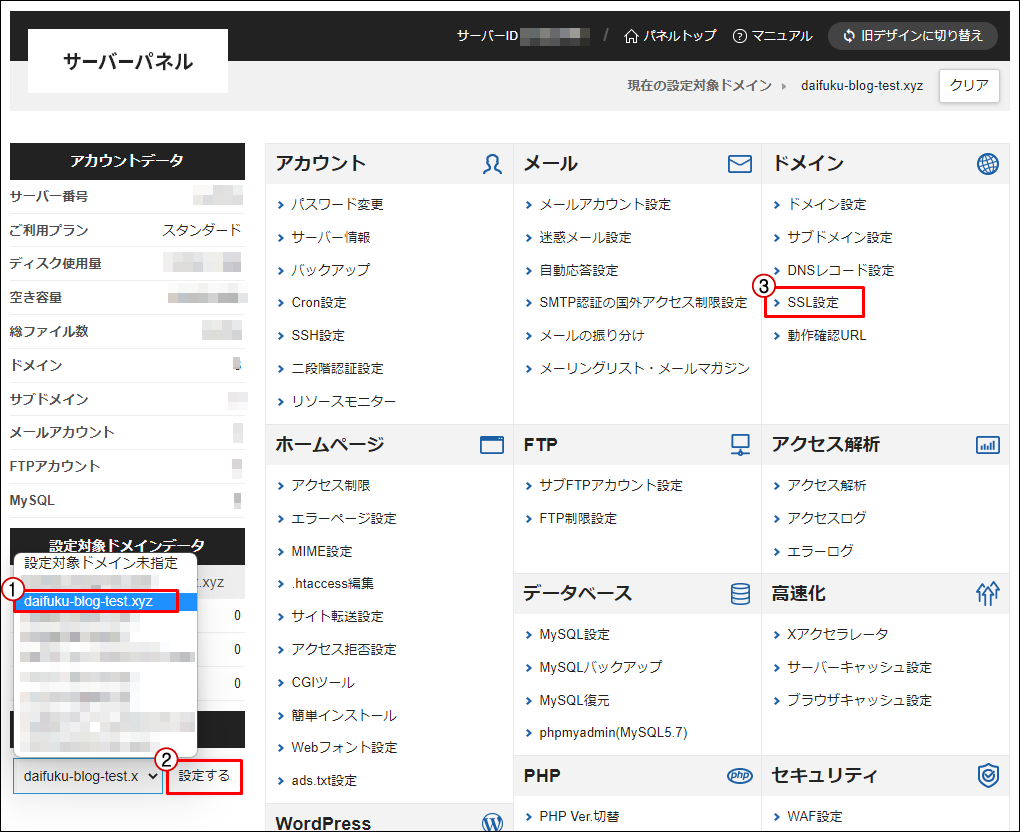
サーバーパネル → 今回取得したドメインを選択 → 設定する → SSL設定
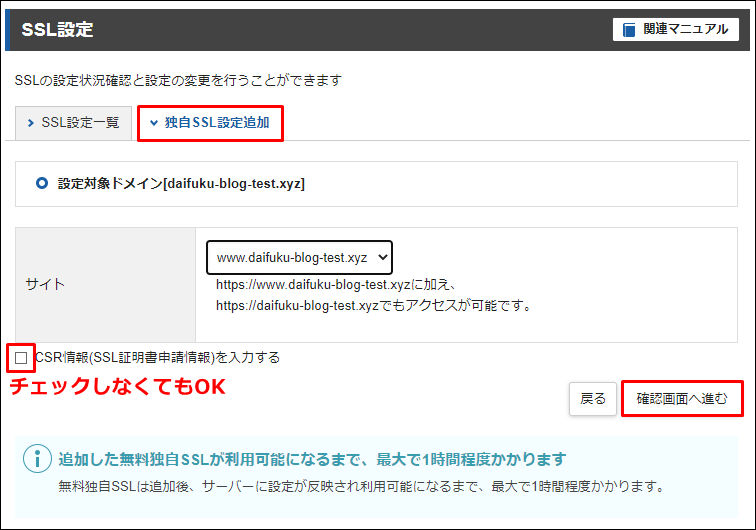
独自SSL設定追加 → 確認画面に進む
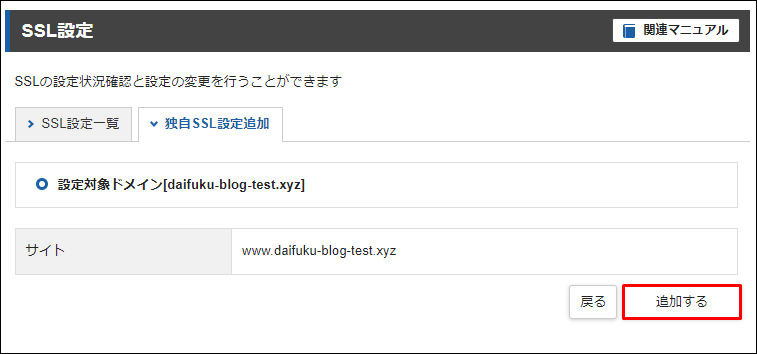
追加する

こちらの画面が表示されたら、何もせずに待つ
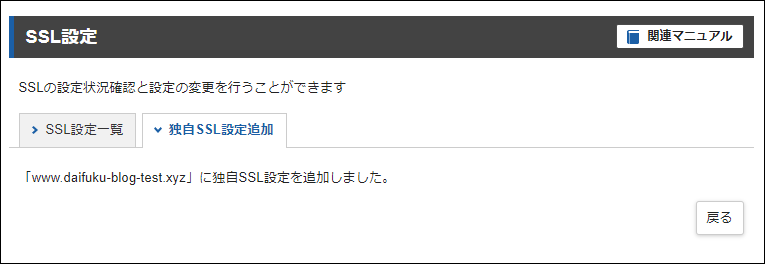
上記の画面が表示されれば完了
こちらの画面が表示される前に、WordPressへのログイン画面が表示されることがあります。
その場合は、ログイン情報を入力後、ログインをクリックして下さい。

WordPressでAFFINGER6を使えるようにしていこう。
AFFINGER6のインストール
WordPressにログイン
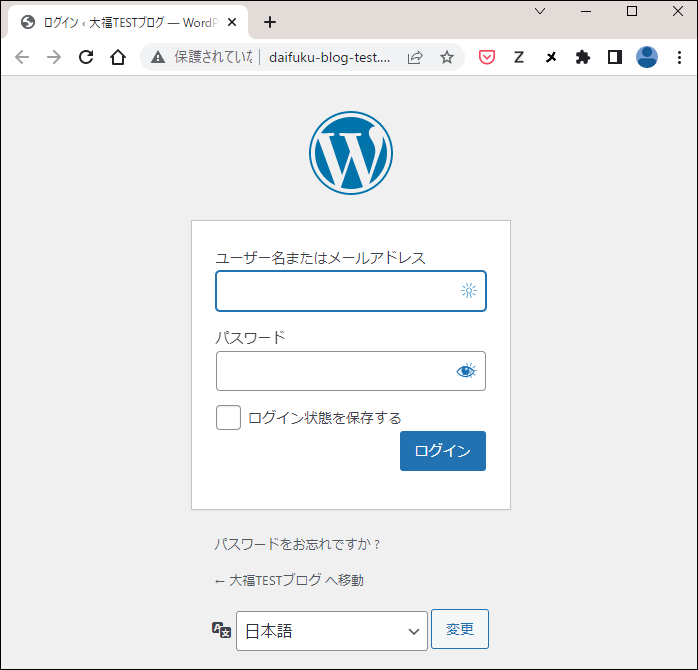
WordPress管理画面にログイン
管理画面へのログイン方法が分からない場合は?
http://今回取得したドメイン/wp-admin/
検索エンジンのアドレスバーに上記を入力すると、ログイン画面が表示されます。
親テーマの追加
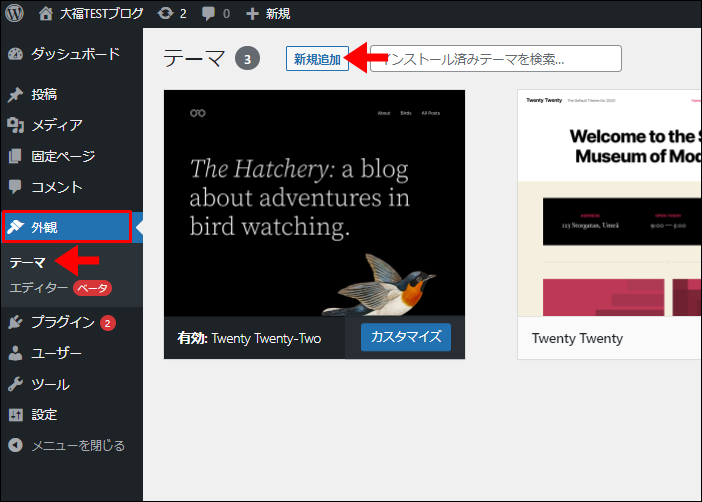
外観 → テーマ → 新規追加
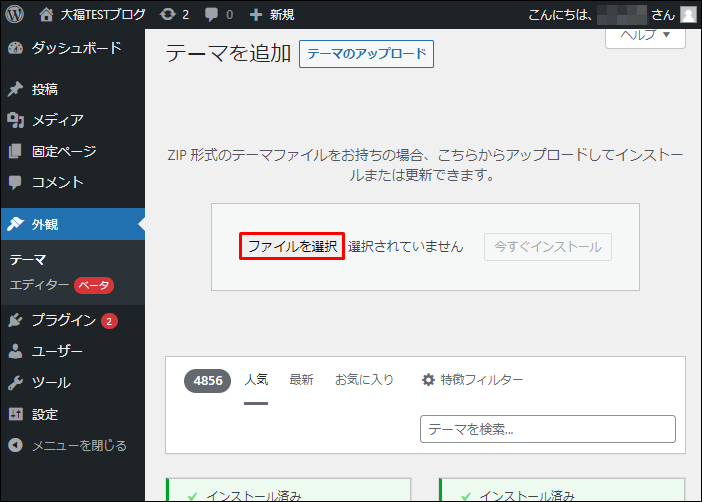
テーマのアップロード → ファイルを選択
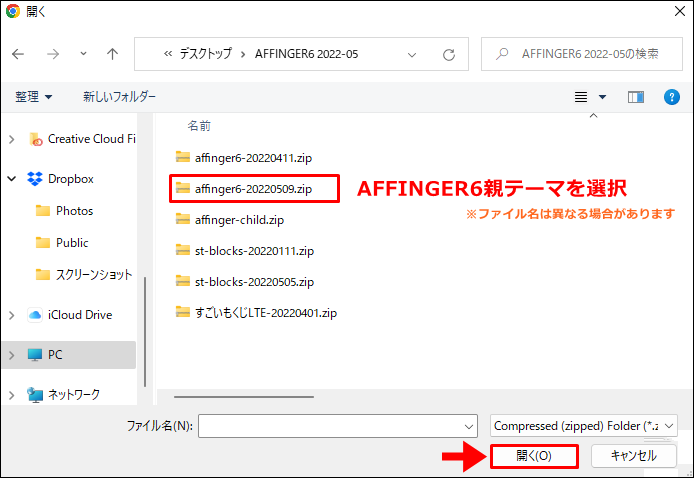
zipファイル【AFFINGER親テーマ】を選択 → 開く
 小豆AFFINGERファイルがパソコン内のどこにあるか、分からない・・。こんな場合は、記事後半の「再ダウンロード方法」を参考にしてね。
小豆AFFINGERファイルがパソコン内のどこにあるか、分からない・・。こんな場合は、記事後半の「再ダウンロード方法」を参考にしてね。 大福
大福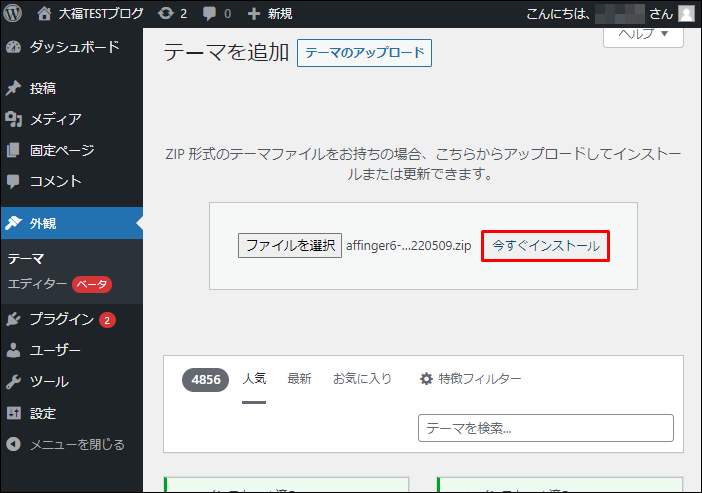
今すぐインストール

こちらの画面が表示されれば、【AFFINGER親テーマ】のアップロードが完了
子テーマの追加と有効化
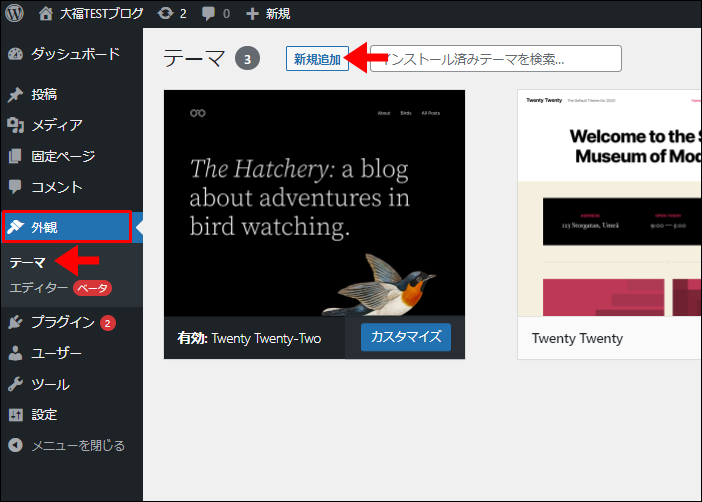
外観 → テーマ → 新規追加
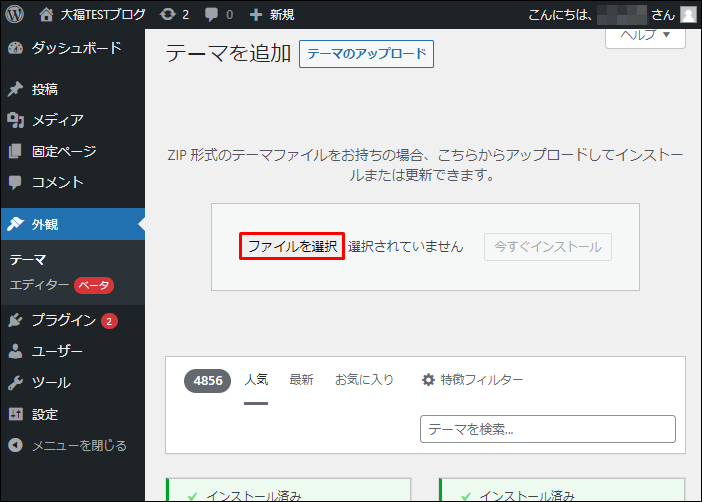
テーマのアップロード → ファイルを選択

zipファイル【AFFINGER子テーマ】を選択 → 開く
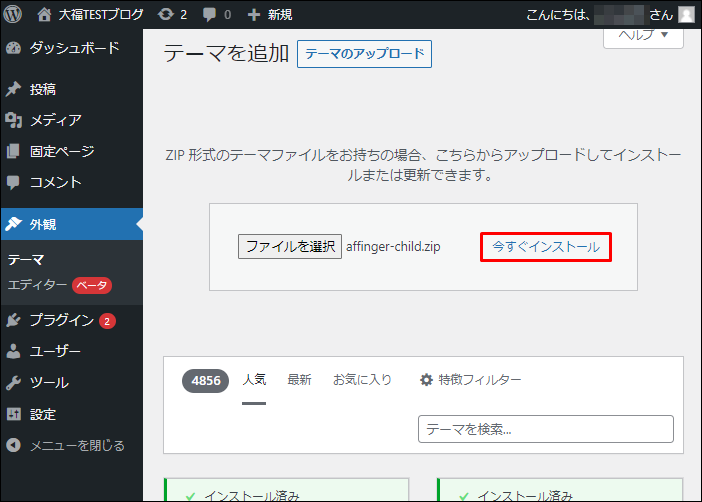
今すぐインストール
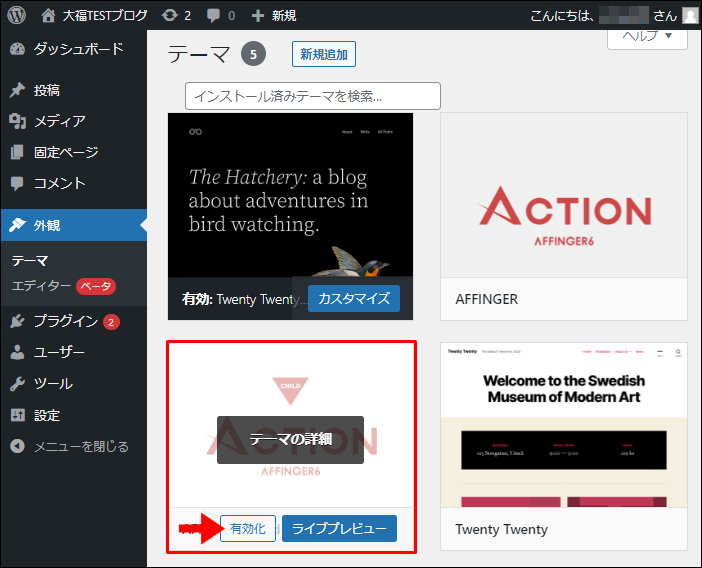
有効化
有効化は、必ず【子テーマ(childが表示されている方】だけで行います。
親テーマを有効化する必要はありません。

最後に、専用プラグインの追加だけしておこう。
プラグインの追加
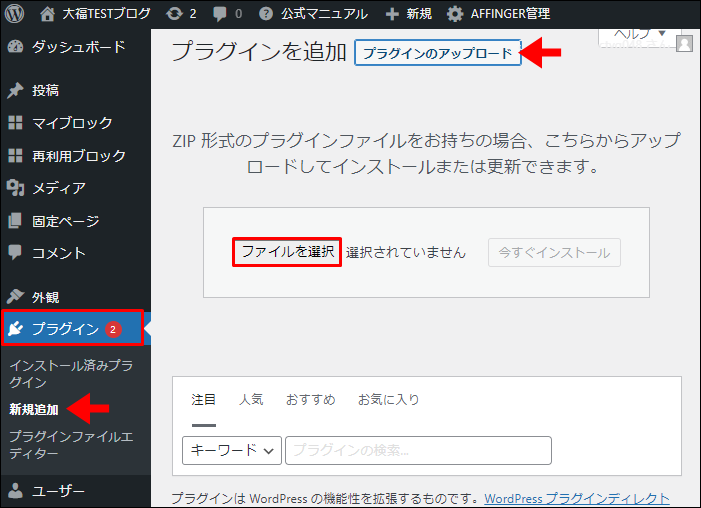
プラグイン → 新規追加 → プラグインのアップロード → ファイルを選択
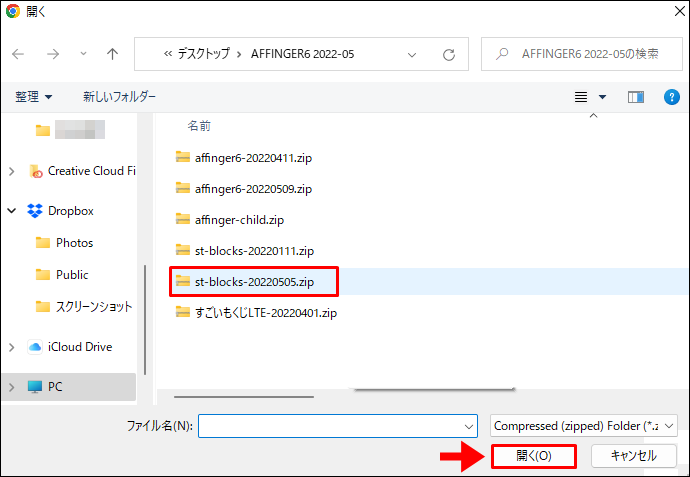
プラグインを選択 → 開く
ここでは、ブロックエディタ用のプラグイン【st-blocks】を追加していきます。
ブロックエディタを使用しない場合※は、こちらのプラグインを追加する必要はありません。
※その場合は、代わりに【Classic Editor】プラグインを追加してください
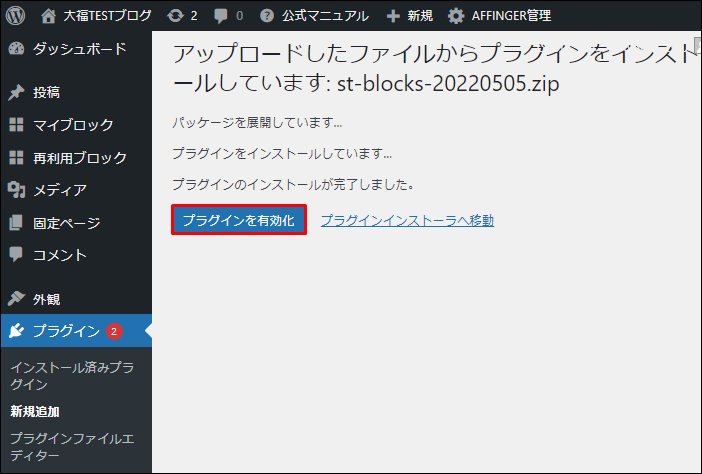
今すぐインストール → プラグインを有効化

お疲れさまでした。
でも、確か前回はこの後にAFFINGER自体の設定もやったような覚えが・・。


AFFINGERの初期設定を行う場合は、こちらのページが参考になります。
※閲覧には、パスワードが必要です
AFFINGER6を無料で再ダウンロードする方法
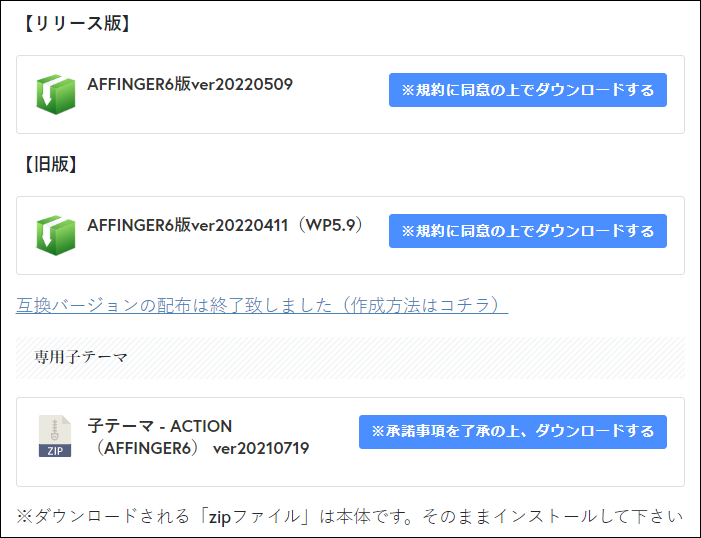
- AFFINGER5を持っているが、次のブログではAFFINGER6を使用したい
- AFFINGER6を持っているが、最新バージョンのものを使用したい
- 購入したAFFINGERファイルが、どこにいったか分からなくなってしまった
こんな場合は、AFFINGER公式サイトから、無料でAFFINGER6をダウンロードすることができます。

詳しい手順は、以下の記事内で解説しています。
-

-
AFFINGER5ユーザーはAFFINGER6を無料で入手可能【移行(アップデート)も】
続きを見る
まとめ:AFFINGERは複数ブログで自由に使える
エックスサーバーを利用して、ドメイン取得~AFFINGERブログを開設するまでの手順の紹介でした。
WordPress有料テーマには、1ブログでしか使えないものもありますが、AFFINGERは複数ブログでの使用がOK。
- 今のブログに飽きてしまった
- 新たに別のブログを作ってみたい
- テスト用にブログがもう一つほしい
こんな人は、ぜひ記事を参考にしてください。
AFFINGER利用者向けオリジナル特典の販売
\ AFFINGER6にも対応済み /

AFFINGERをすでに利用しているユーザー向けの「カスタマイズ&役立つテクニック」集です。
目的に合わせて、以下の2つを用意しました。
- AFFINGER5利用者向けカスタマイズ集 9選
- AFFINGER利用者向けカスタマイズ&役立つテクニック 14選
2022年1月1日より期間限定で割引販売いたします。
・利用者向けカスタマイズ集 9選:2,980円 → 2,480円
・カスタマイズ&役立つテクニック 14選 4,980円 → 3,980円