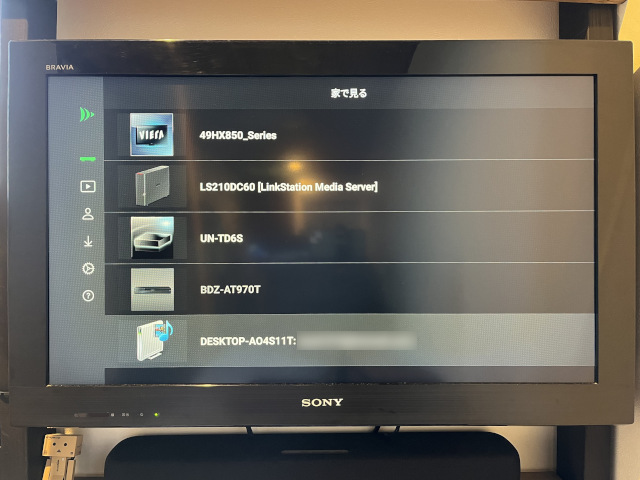
パソコン内の画像や動画を、ホームネットワーク上にあるデバイスで表示できないようにする方法です。
簡単な操作で、ホームネットワーク上からパソコンにアクセスできないようにします。
こんな人のお役に立てる記事です。

あまり家族に見られたくないんだけど・・。
これって、どう対処したらいいの?
パソコン内の画像や動画にテレビやスマホがアクセスできないようにする【Windows11】
テレビやスマホなど最近のデジタル機器は、ホームネットワークに対応しています。
ホームネットワークとは
複数のデジタル機器をネットワークで繋ぎ、家庭内で簡単にさまざまなデータ共有を行える機能。
そこで困るのがこれ。

我が家の寝室のテレビに、書斎にあるパソコン内の画像や動画が表示されています。
こんな感じで、ホームネットワークに対応している機器同士だと、お互いのデータにアクセスできてしまうんですよね。

家族で暮らしている場合は、ちょっと気まずいよね。
どうやら何かの拍子に、共有機能をオンにしてしまったみたいなんだ。

というわけで、設定を変更してみました。

上記のように、テレビからパソコン内のデータにアクセスできなくなりました。
もちろんアクセスだけでなく、ファイル名なんかを表示することも一切できません。

我が家の場合は、わけあって表示だけはされるように設定しているんだ。

その辺の理由も含め、設定手順をわかりやすく紹介していきます。
設定を行うのは該当するパソコンから
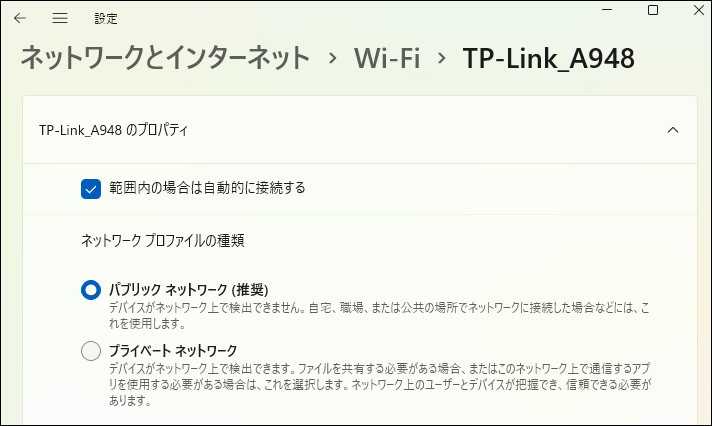
ホームネットワーク上のパソコン内のデータにアクセスできないようにするには、該当するパソコンから設定を行います。
方法さえわかってしまえば、作業はあっという間。
3分程度で終わる内容です。

アクセスされる側のパソコンでのみ設定を行えばいいんだ。

ホームネットワーク上のパソコン内のデータにアクセスできないようにする方法
手順
- ネットワークプロファイルの設定
- ネットワークとインターネットの設定
- パブリックネットワークの設定
step
1ネットワークプロファイルの設定
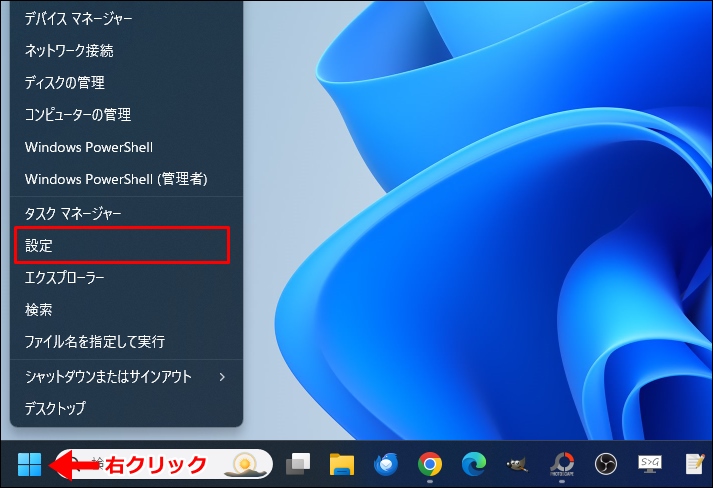
スタートを右クリック → 設定
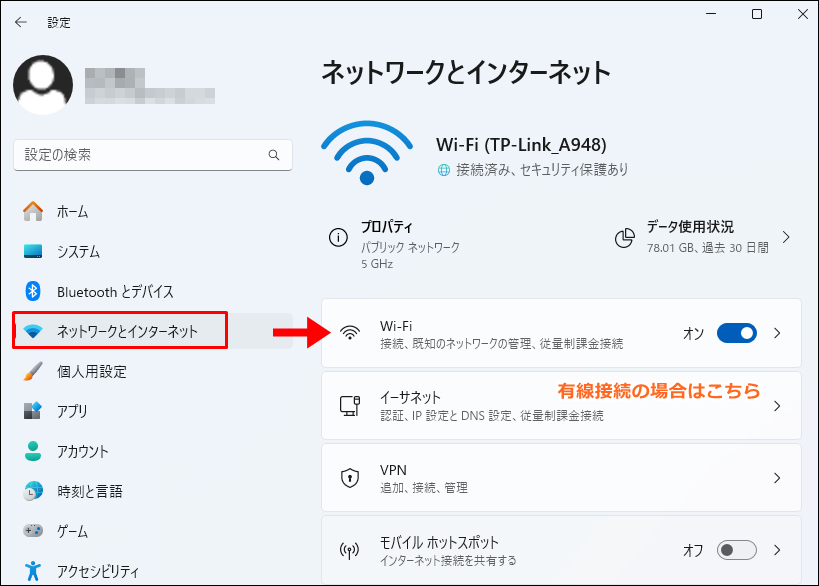
ネットワークとインターネット → Wi-Fi※
※有線で接続している場合は、イーサネットをクリック
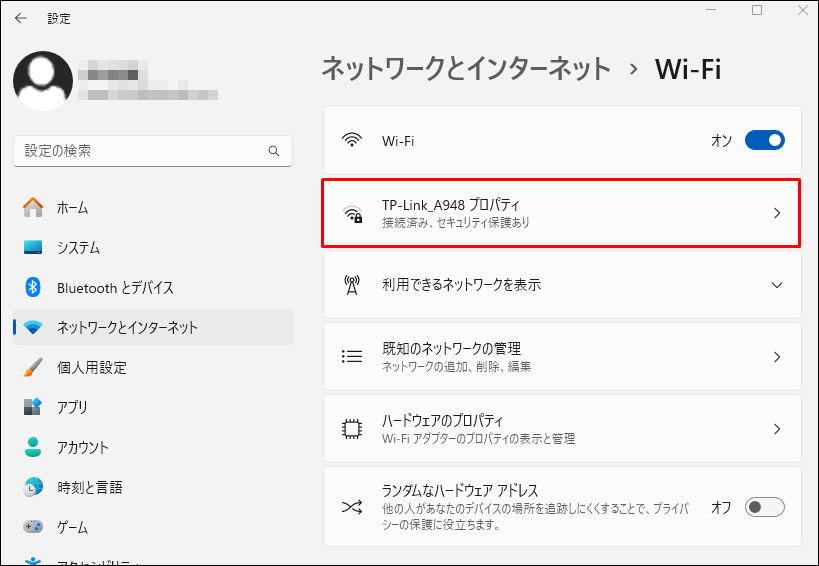
(接続名)プロパティ
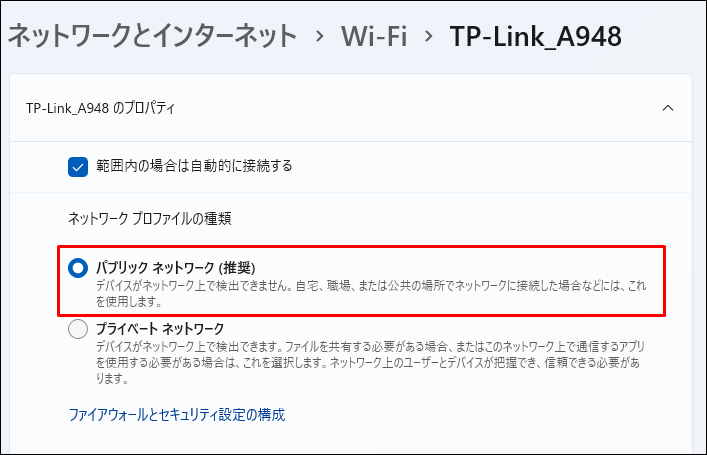
パブリックネットワークを選択
パブリックネットワーク


プライベートネットワーク
✓ 家庭や社内のためのネットワーク
✓ 相互に通信できるように設定されており、ファイル共有やリモートデスクトップなどが標準で許可されている
✓ プライベートネットワークを選択すると、他のデバイスからアクセスできるようになる

Windows11の推奨は、家庭でもパブリックネットワークなんだね。

続いて、パブリックネットワークの詳細設定を行っていきます。
step
2ネットワークとインターネットの設定
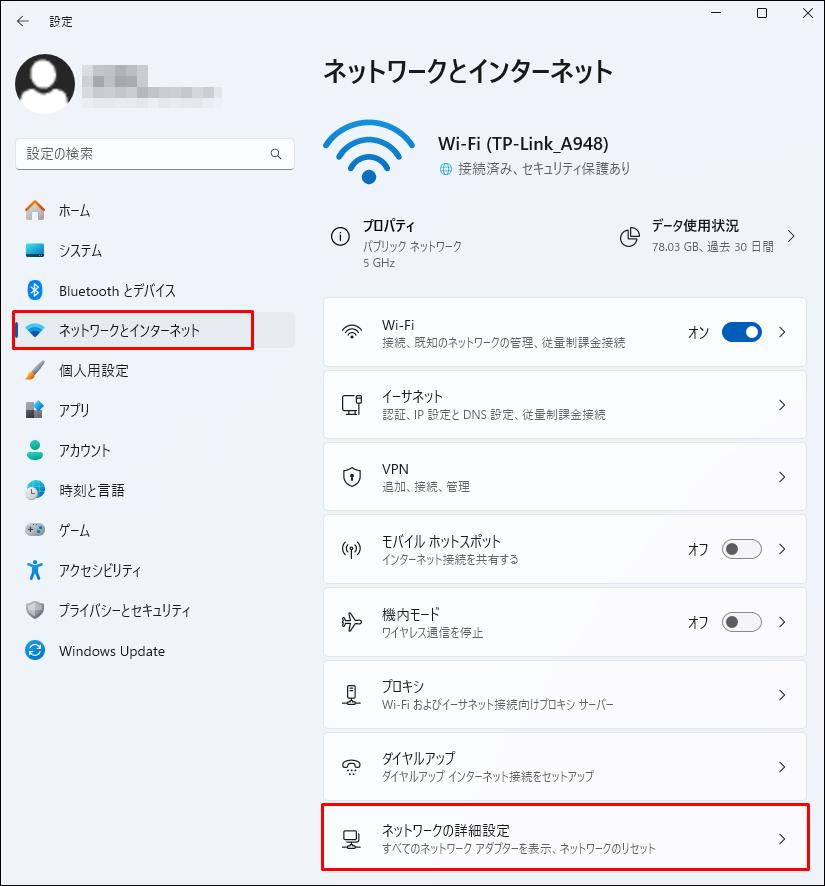
ネットワークとインターネット → ネットワークの詳細設定
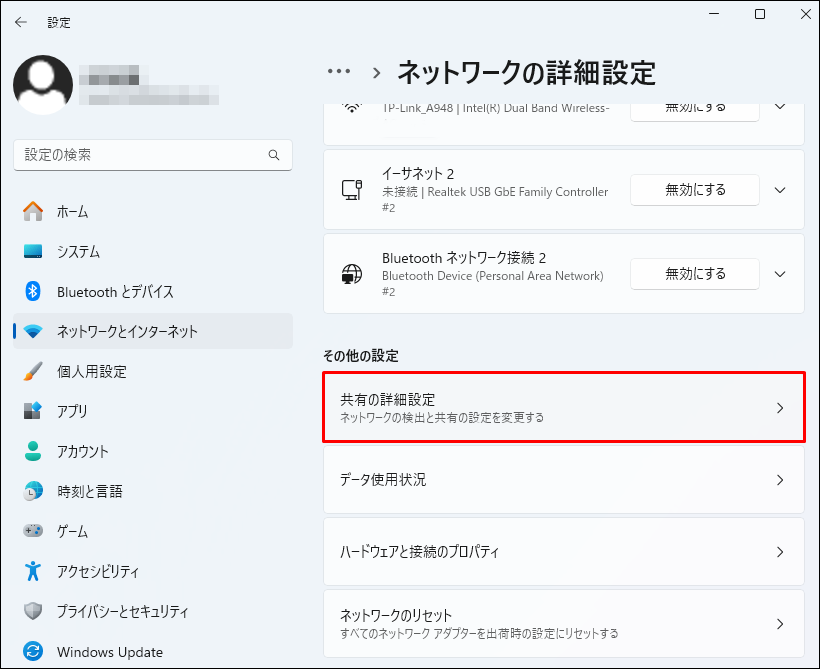
共有の詳細設定
step
3パブリックネットワークの設定
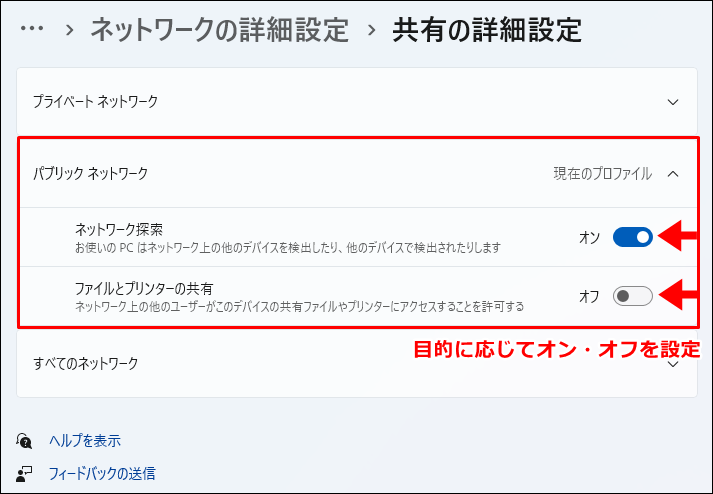
パブリックネットワーク → ネットワーク探索の設定 → ファイルとプリンターの共有の設定

| ネットワーク探索 | オフにすることでホームネットワーク上にパソコンが表示されなくなる。同時に、パソコンから他のデバイスを検索することもできなくなる |
| ファイルとプリンターの共有 | オフにすることで、ネットワーク上のデバイスからパソコン内のデータにアクセスできなくなる |


ホームネットワーク上にNASハードディスクなどを設置している場合は、ネットワーク探索はオンにします。
ネットワーク探索をオフにしてしまうと、NASにアクセスできなくなってしまいます。
パブリックネットワークの設定ごとによる挙動の違い
- ネットワーク探索:オフ ファイルとプリンターの共有:オフ
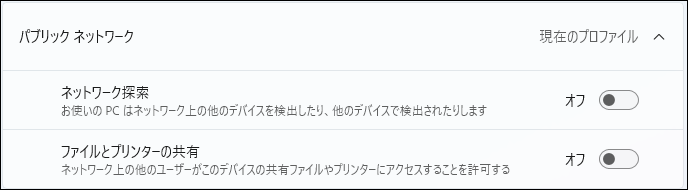
ホームネットワーク上にパソコンは表示されず、そのパソコンからも他のデバイスを検出することもできない。
ネットワーク上のデバイスから、そのパソコンにアクセスすることができない。
- ネットワーク探索:オン ファイルとプリンターの共有:オフ
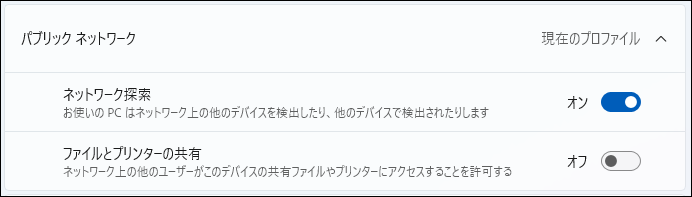
ホームネットワーク上にパソコンは表示され、そのパソコンから他のデバイスを検出することができる。
ネットワーク上のデバイスから、そのパソコンのデータにアクセスすることはできない。
NASハードディスクを使っている我が家の設定は、これ。

- ネットワーク探索:オン ファイルとプリンターの共有:オン
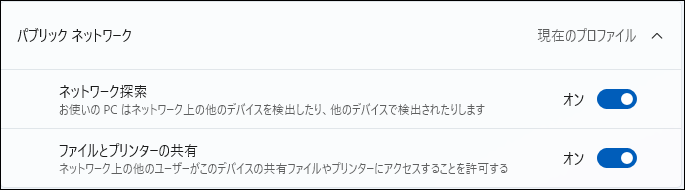
ホームネットワーク上にパソコンは表示され、そのパソコンから他のデバイスを検出することもできる。
ネットワーク上のデバイスから、そのパソコンにアクセスすることができる。
要は「プライベートネットワーク」を選んだ場合と同じ状態ってことだね。

他のデバイスからパソコン内のデータにアクセスしたい場合
これまでは、ホームネットワーク上のデバイスにパソコン内の画像や動画を表示させない方法を紹介してきました。
今度は逆に、他のデバイスからパソコン内のデータにアクセスしたい場合の方法です。

 ネットワークプロファイルの種類で【プライベートネットワーク】を選択する ネットワークプロファイルの種類で【プライベートネットワーク】を選択する |
| スタート(右クリック) → 設定 → ネットワークとインターネット → Wi-Fi(有線の場合はイーサネット) → (接続名)のプロパティ → プライベートネットワークを選択 |
 パブリックネットワーク内の【ネットワーク探索】【ファイルとプリンターの共有】をオンにする パブリックネットワーク内の【ネットワーク探索】【ファイルとプリンターの共有】をオンにする |
| スタート(右クリック) → 設定 → ネットワークとインターネット → ネットワークの詳細設定 → 共有の詳細設定 → パブリックネットワーク → ネットワーク探索:オン、ファイルとプリンターの共有:オン |

ホームネットワークに対応していないテレビで


こんな場合は、Fire TV Stick + DIXIMアプリ の組み合わせがおすすめです。

詳しくは、以下の記事内で紹介しています。
-

-
DiXiM Playの画質が悪い【オリジナル画質で見る設定】Fire TV Stick
続きを見る
まとめ:ネットワーク設定を見直そう
Windows11では、初期状態で他のデバイスからパソコンにアクセスができないようになっています。
ですが、何かの拍子に設定が変更されてしまう場合も・・。
我が家の場合は、ネットワーク接続時の「このPCを検出できるようにしますか」→「はい」で、設定が変更されていました。
まぁ、完全に自分のせいですが・・。
同じような環境で困っている場合は、ぜひ記事を参考にしてみてください。
- 関連記事

