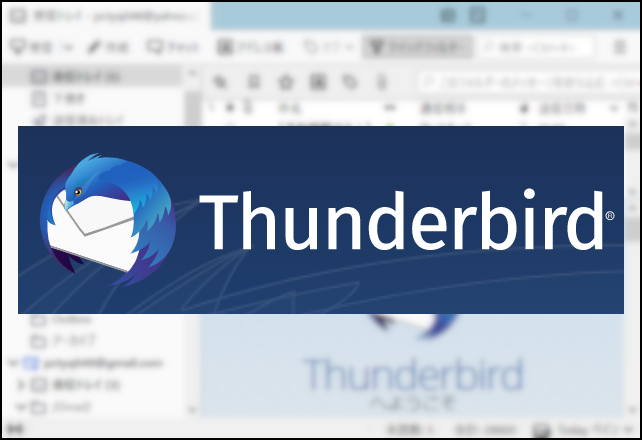
新たなデバイス等でメールの送受信をするためには、アカウント追加時にパスワードの入力が必要です。
この記事では、忘れてしまったパスワードを、メールソフト【Thunderbird(サンダーバード)】から確認する方法を紹介していきます。
こんな人のお役に立てる記事です。

設定時にパスワードの入力画面が出てくるんだけど、完全にパスワードを忘れてしまった。
忘れてしまったメール設定時のパスワードは、サンダーバードで確認できる
メールソフト【Thunderbird(サンダーバード)】には、「メール設定時に入力したパスワード」を表示させる機能が備わっています。
実際の表示がこちら。
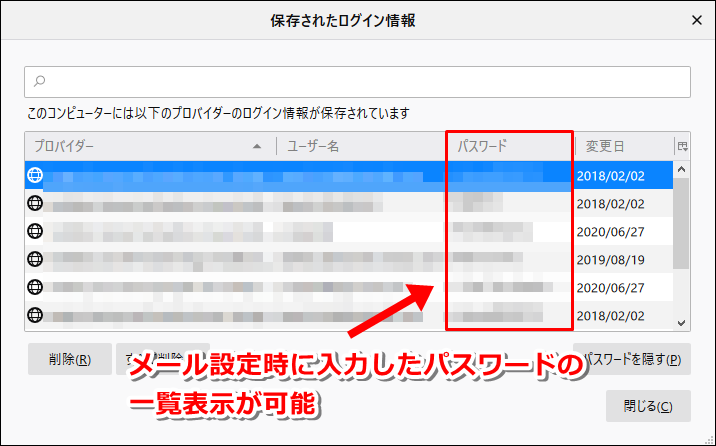
今回僕は、この機能にめちゃくちゃ助けられました。
事の経緯は、こんな感じです。

パスワードを忘れてメール設定ができない
現在僕が使用しているメールアカウントは5つ。
基本的にはパソコンを使ってすべての送受信をしていますが、スマホ、タブレットでも同じく送受信ができるようにしてあります。
ですが、比較的最近追加した5つ目のメールアカウントは、パソコンにしか登録していない状態。
で、タブレットに登録しようとしたところでつまずきました。
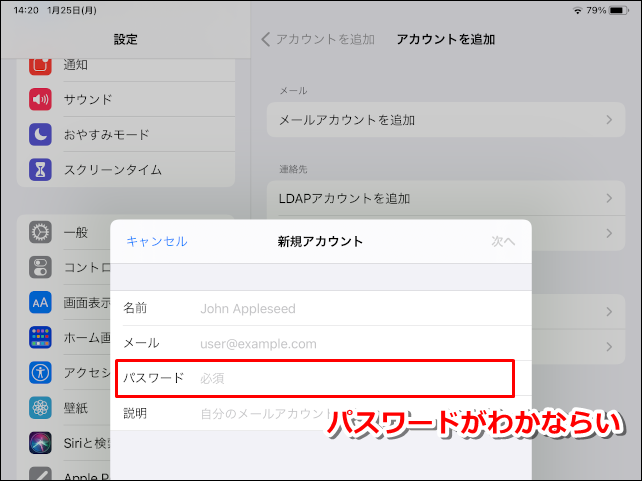

どこかにメモしたはずなんだけど、それすら思い出せない。
結局この状態のまま1カ月以上が経過・・。
で、ここ最近今回の方法を知って、無事登録ができたというわけです。
メールソフト【サンダーバード】でパスワードを表示する手順
サンダーバード利用者なら、メール設定時のパスワードを簡単に確認することができます。
僕の場合、「あんなにも苦労して探した意味は・・」と拍子抜けしてしまったほどです。
手順
- メニューからオプションを選択
- 保存されているパスワードをクリック
- パスワードを表示する
step
1メニューからオプションを選択
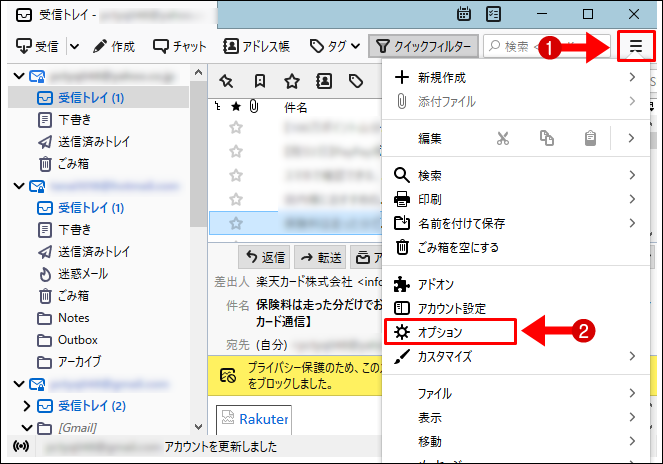
- サンダーバードを起動し、画面右上の≡をクリック
- オプションを選択
step
2保存されているパスワードをクリック
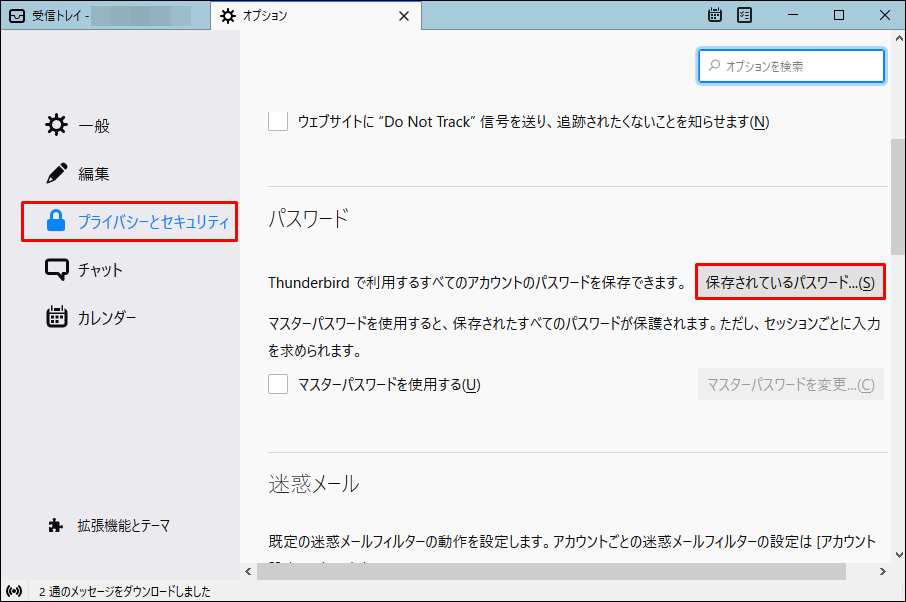
保存されているパスワードをクリック
step
3パスワードを表示する
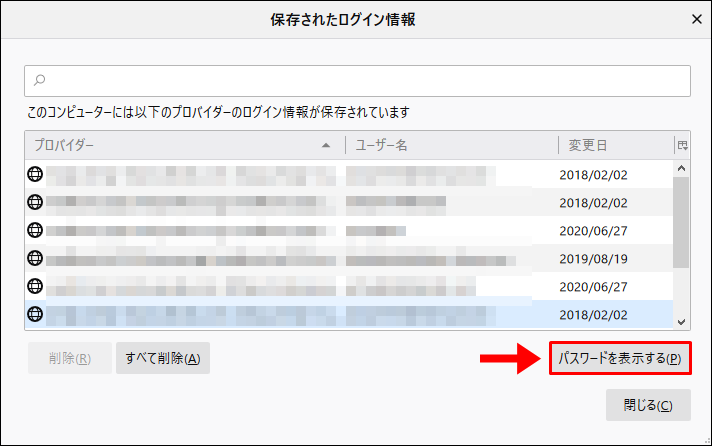
パスワードを表示するをクリック
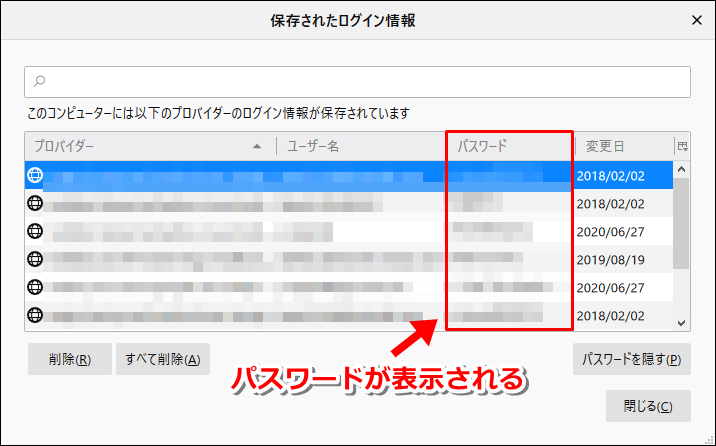
メール設定時に入力したパスワードが表示されます。
パスワードを安全かつ便利に管理するTrue Key

パスワードを安全かつ便利に管理するなら、専用のソフト(アプリ)が便利です。
僕の場合は、「True Key」というアプリを使用していますが、「1Password」もめちゃくちゃ有名ですね。
| 月払い | 年払い | 実質 | |
| True Key |  |
 2,296円 2,296円 |
月額:191円 / 年:2,296円 |
| 1Password |  約310円 約310円 |
 |
月額:約310円 / 年:約3,720円 |

無料のパスワード管理アプリもあったと思うけど。
でもあることがきっかけで、有料に切り替えたんだ。

僕の場合は、True Keyを使うまでに以下のような経緯をたどってきました。
無料のパスワード管理アプリ → 1Password → True Key
無料のアプリを辞めた理由は、アプリの更新が止まってしまったから。
ある日突然アプリを開くことができなくなり、パスワードも全て見れない状態に・・。
全てのパスワードを失い、大変な目に遭ったので「もう無料アプリは絶対に使わない」と決心しました。
と、ちょっと話がズレてしまいましたが、有料パスワード管理アプリのお気に入りポイントを紹介します。
有料版パスワード管理アプリのここがお気に入り
お気に入りポイント
- パスワードの保存は無制限
- パスワードの入力や保存は自動
- 複数のデバイスでパスワードを共有できる
- 自動生成機能で、サイトごとに全て異なるパスワードを設定できる
お気に入りポイントの詳しいレビューは、以下の記事内で紹介しています。
参考True Keyプレミアム版が便利【ただしデメリットも2つある】
有料パスワード管理アプリを使うまでの僕は、多くのサイトで同じパスワードの使いまわしをしていました。
で、ある日アカウントを乗っ取られ、勝手に買い物をされてしまいます。
参考Amazonで乗っ取りに遭い勝手に注文された【被害内容と対策】
やっぱりパスワードの使いまわしは絶対にダメですね。
その後、すべてのパスワードを変える羽目になり大変な目に遭いました。
「1Password」から「True Key」に乗換えた理由
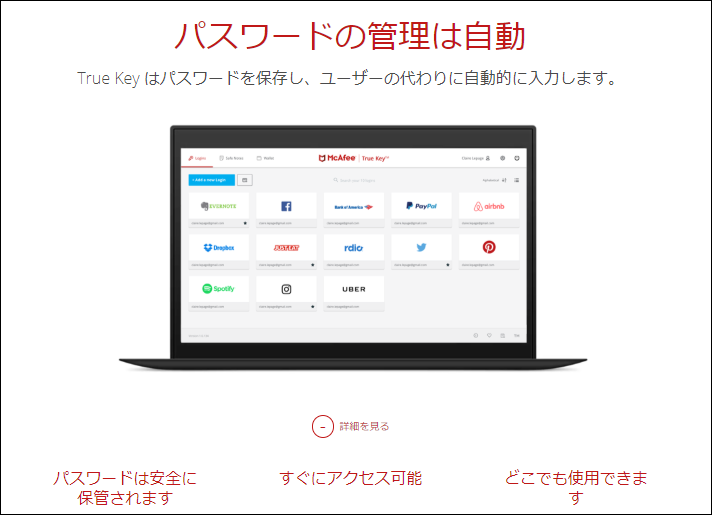
「1Password」も「True Key」も使い勝手はほぼ同じで、パスワード管理が驚く程簡単になります。
で、元々使っていた「1Password」から「True Key」に、わざわざ僕が乗換えた理由はただ一つ。
料金の安さです。
先ほども紹介しましたが、料金は元々「True Key」のほうが安いです。
ですが、現在の僕は「True Key」を無料で使用しています。
そのからくりがコレ。
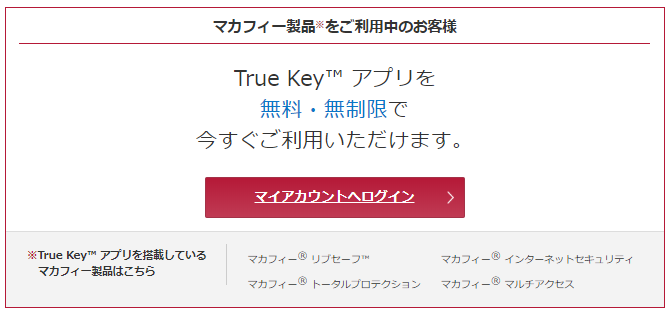
画像の通り、セキュリティソフト【McAfeeリブセーフ】を契約すると「True Key」が無料で使用できます。
で、肝心の【McAfeeリブセーフ】の料金はというと、3年版で4,980円(セール時)。
わかりやすいように表にしてみました。
| 料金 | 実質 | |
| McAfeeリブセーフ(3年版) | 3年版:4,980円 | 月額:138円 / 年額:1,660円 |
| True Key | 年額:2,296円 | 月額:191円 / 年額:2,296円 |
| 1Password | 月額:約310円 | 月額:約310円 / 年額:約3,720円 |
表からもわかる通り、【McAfeeリブセーフ】を購入して、「True Key」を使うのが最もお得ですね。
しかも台数無制限で使えるセキュリティソフトまで付いてくるんだから、一石二鳥です。
ちなみに、【McAfeeリブセーフ(3年版)】は、以下のオンラインストアで定期的にセールが行われています。
まとめ:パスワード管理はやっぱり大切
パスワード管理は、やっぱり大切。
何度も何度も痛い目を見て、ようやくその重要性に僕も気づきました。
というわけで、現在はめちゃくちゃ厳重にパスワードの管理をしています。
といっても、すべて有料アプリが自動でやってくれているんですけどね。
この記事が、僕同様困っている人のお役に立てれば嬉しいです。
関連記事
-

-
ベクターPCショップは安全?実際に最安値でマカフィーを購入してみた
続きを見る

