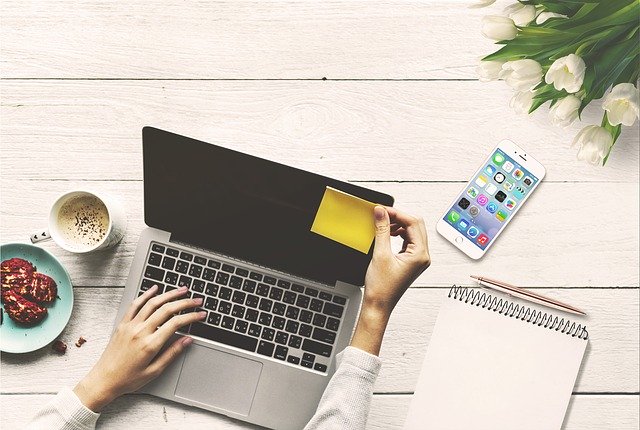
Macで絵文字や特殊文字を一覧から入力する方法の紹介です。
2パターンの入力方法と、それぞれのメリット・デメリットを解説していきます。
こんな人のお役に立てる記事です。

「
 」や「
」や「 」なんかを一覧から簡単に入力する方法を教えて。
」なんかを一覧から簡単に入力する方法を教えて。Macで絵文字や特殊文字を一覧から入力する2つの方法
Macで絵文字や特殊文字を一覧から入力する方法は2パターン。
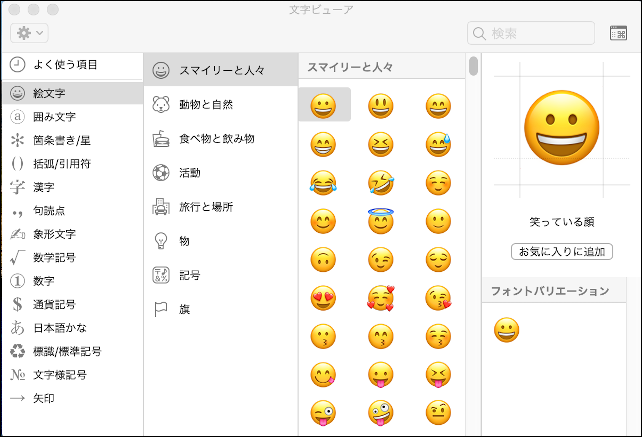
入力方法
- キーボードのショートカットで入力する方法
- 文字ビューアから入力する方法
それぞれの方法にはメリット・デメリットがありますので、操作方法と併せて紹介していきます。
それぞれのの入力方法とメリット・デメリット
入力方法
- キーボードのショートカットで入力する方法
- 文字ビューアから入力する方法
① キーボードのショートカットで入力する方法
キーボード操作だけで簡単に絵文字・特殊文字一覧を呼び出すことができます。
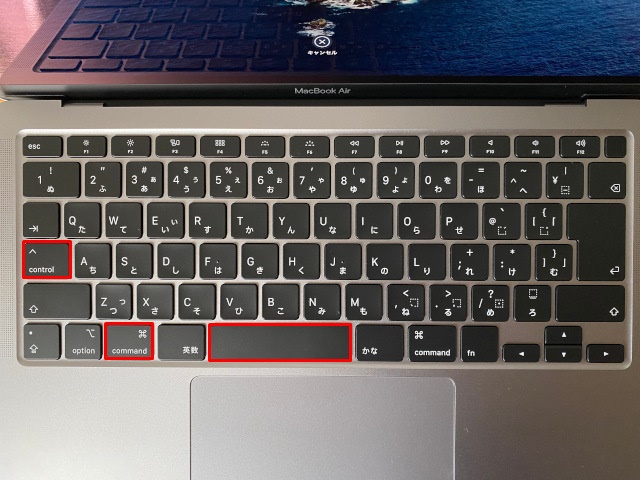
Control + Command + スペースを同時にクリック
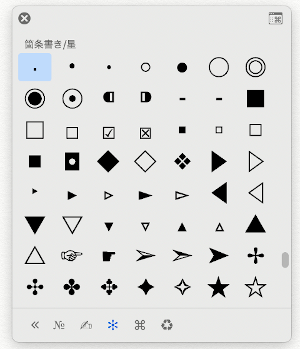
表示された一覧から任意の絵文字・特殊文字をクリックで入力
| メリット | キーボード操作で簡単に絵文字・特殊文字を呼び出すことができる |
| デメリット | 一文字ずつしか入力できない |
② 文字ビューアから入力する方法
カテゴリーごとに分類された絵文字や特殊文字一覧を呼び出す方法です。
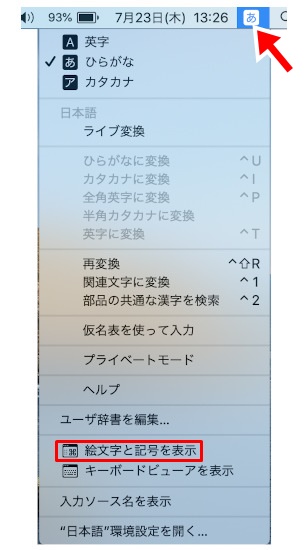
- メニューバーのあのアイコンをクリック
- 絵文字と記号を表示を選択
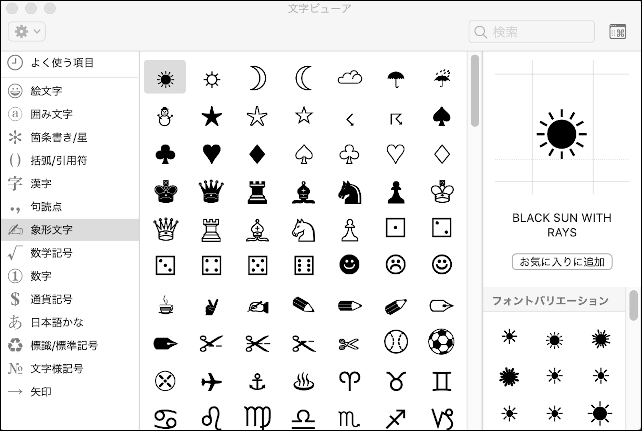
目的の絵文字や特殊文字をダブルクリックして入力
| メリット |
|
| デメリット | キーボードショートカットに比べると呼び出すのがちょっと手間 |
- 「絵文字と記号を表示」が表示されない場合
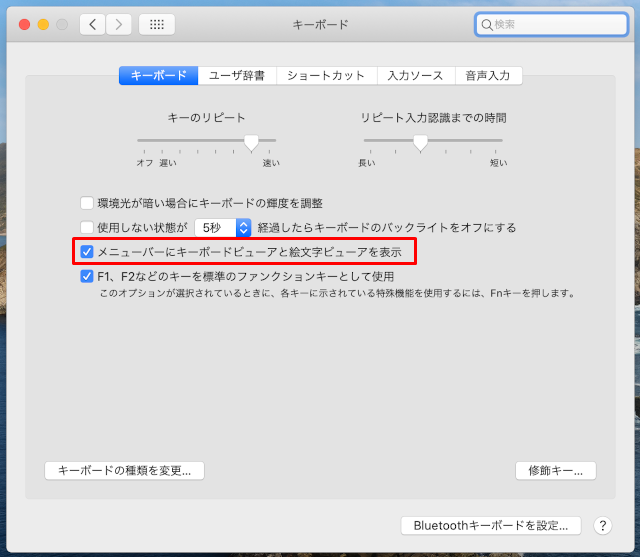
- システム環境設定→キーボード
- キーボード→メニューバーにキーボードビューアと絵文字ビューアを表示にチェック
よく使う絵文字や特殊文字は履歴からの入力が便利
一度使用した絵文字や特殊文字は、履歴として保存されています。
というわけで、よく使う絵文字や特殊文字は履歴からの入力がとても便利です。
履歴の表示方法はこちら。
キーボードショートカットの場合
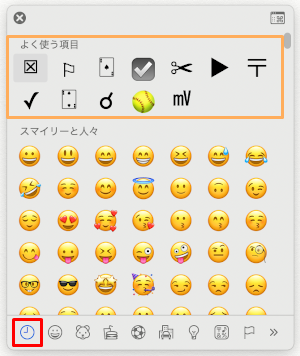

文字ビューアの場合

よく使う項目クリックで履歴が表示
まとめ:絵文字・特殊文字を活用しよう
絵文字・特殊文字は、わかりやすい文章や記事を書くときに便利です。
たとえばこんな感じ。

画面右上の「縦に並んだ3つの点」をクリックしてください。

文章の見た目もスッキリ!わかりやすさも抜群ですね。
Windowsで絵文字や特殊文字を一覧から入力する方法は、こちらの記事で紹介しています。
-

-
特殊文字の入力方法【コピペOK!ブログで使える】一覧表示の仕方も
続きを見る

