
HPのノートパソコン【Spectre x360】を外部ディスプレイ2枚に繋いで3画面化してみました。
使用したアイテムやパソコン側での設定などを解説していきます。
こんな人のお役に立てる記事です。

すごく使いやすいから、さらにもう1画面追加したい。
これって、どんなノートパソコンでも簡単にできるの?
ノートパソコンを3画面にしたら世界が変わった【Spectre x360】
現在僕が使用しているノートパソコンがこちら。

HP(ヒューレットパッカード)の「Spectre x360」という13インチのノートパソコンです。
アルミボディの見た目のカッコよさはもちろん、コンパクトで持ち運びも楽々ですごく気に入っています。
ただし、唯一残念なのは画面のサイズ。
3時間程度の使用で、目は疲れるし肩も凝る・・。
持ち運びには便利なコンパクトな画面ですが、長時間の使用には正直不向きですね。
というわけで、これまでは別途大きなモニターを接続してデュアルディスプレイで使用していました。
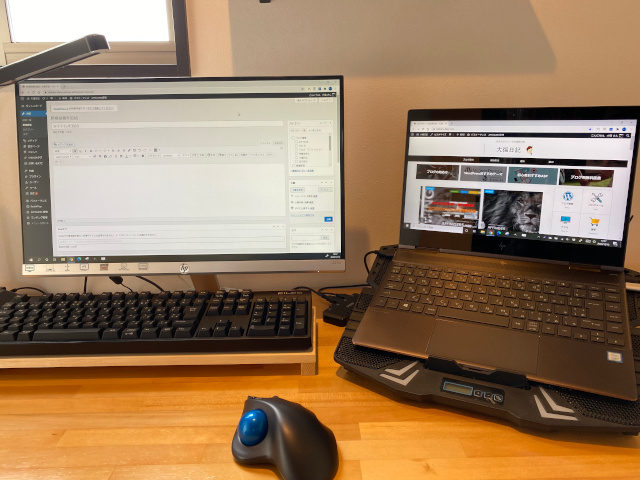
やっぱり大きな画面は良いですね。
1日平均4~6時間程度パソコンで作業する僕ですが、以前に比べ全然疲れづらくなりました。
もちろん、それだけではありません。
作業スペースが拡大したことで、カチカチと画面を何度も切り替える必要がなくなり、作業効率も爆上がりしました。
で、これに味をしめた僕が今回行ったのがノートパソコンの3画面化です。

実際に3画面で作業をしてみましたが、もう別次元ですね。
完全に世界が変わりました。
3画面にしたことによるメリットは、記事後半で詳しく紹介しています。
3画面にできるノートパソコンの条件
モニターを1枚追加するだけのデュアルディスプレイは、大抵の場合どんなノートパソコンでも簡単にできます。
ただし、さらにもう1枚増やしての3画面となると話は別。

事実、僕自身もずっとこんな風に思い込んでいました。
で、ある時Appleのホームページでこんな説明を見かけます。
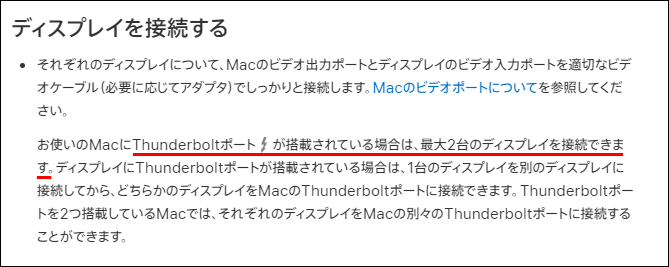

で、早速期待に胸を膨らませて確認。

ありました!
というわけで、満を持して今回モニターをさらに追加して3画面環境を手に入れたというわけです。
ちなみにThunderbolt端子が搭載されていなくても、ノートパソコンの3画面化は可能なようです。
ここでは解説しませんが、USBディスプレイアダプター 3画面 
3画面にするために使用したアイテムと設定方法
ノートパソコンを3画面にするために行った一連の流れは、以下の通りです。
ノートパソコンを3画面化
- モニターを2枚用意
- パソコンとの接続
- パソコン側の設定
step
1モニターを2枚用意

当然のことですが、3画面化を行うためには別途2枚のモニターが必要です。
僕の場合は、HPの「22fw」という21.5インチのモニターを使用しています。
| 正面 | 裏側 | 横から | 接続端子 |
 |
 |
 |
 |
画像はクリックで拡大できます
価格がお手頃にもかかわらず、見ためがスタイリッシュでお気に入りのモニターです。
\ 新型が発売されました /


step
2パソコンとの接続
続いて早速ノートパソコンとモニターを接続していくわけですが、出力と入力の端子の種類が合いません。
| 出力(ノートパソコン側) | 入力(モニター側) |
 |
 |
画像はクリックで拡大できます
というわけで、以下の変換アイテムを用意しました。

僕はたまたま自宅にあったものを使用しましたが、以下のものがよく売れていておすすめです。


この組み合わせなら、電源も確保しながら3画面化をすることが可能です。

step
3パソコン側の設定
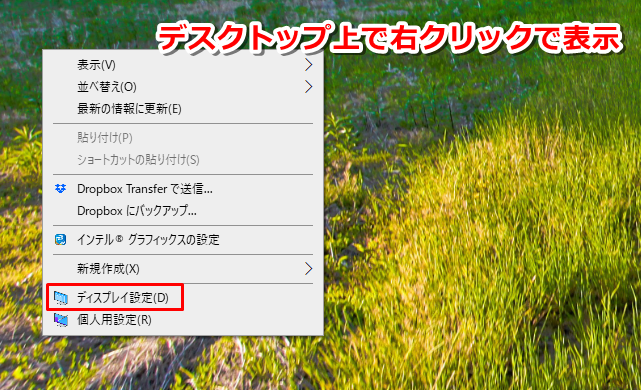
デスクトップの何もないところで右クリック → ディスプレイ設定
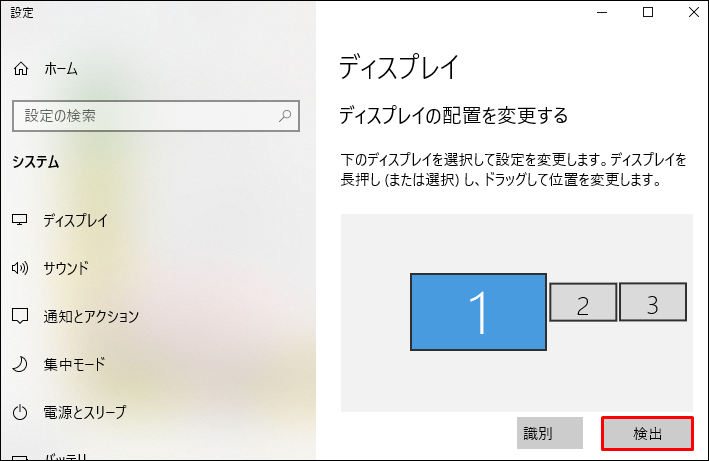
特に設定をしないでも、パソコン側では2枚の外部ディスプレイをしっかりと認識していました。
接続しているにもかかわらずディスプレイを認識しない場合は、検出をクリックします。
続いて、画面ごとの役割を設定していきます。

設定を行うディスプレイをクリック → デスクトップをこのディスプレイに拡張する
2枚のディスプレイそれぞれにこの設定を行うことで、3つの画面を独立して使用することが可能になります。

3画面をフルに使えば作業効率爆上がり間違いなし。
- 設定時につまづいたポイント
ここまでサクッと解説してきましたが、実は僕の場合は途中でつまづきました。
実際に起きたトラブルがこれ。

パソコン側ではしっかりと3枚目のモニターとして認識されているのに、映らないんです。
かなり焦ってケーブルの抜き差しや再起動を繰り返し行いましたが、原因は「ただの設定」でした。
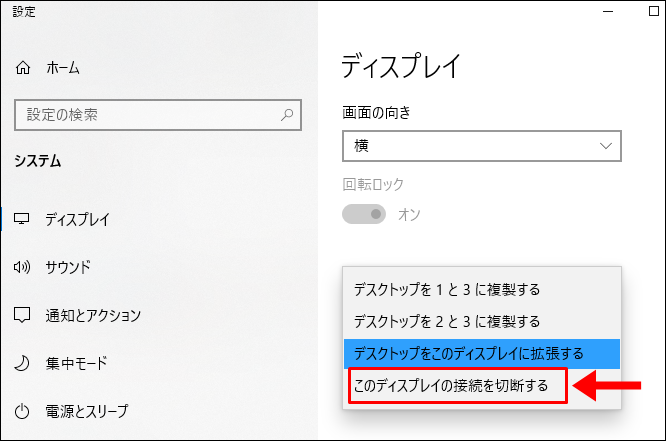
なぜか3枚目のモニターだけが、最初からこの設定になってしまっていたんですよね。
設定を変更したら、なんの問題もなく表示がされました。
【メリット紹介】3画面マルチディスプレイのここがお気に入り
ノートパソコンを3画面で使用してみて感じたメリットがこちらです。
3画面のメリット
- メイン画面が大きくて使いやすい
- 3つの作業を同時にできる快適さ
- モニターの高さが同じで使いやすい
メイン画面が大きくて使いやすい

僕の場合は、真ん中のディスプレイをメイン画面として使用しています。
ノートパソコンの画面よりはるかに大きいので、やっぱり使いやすいですね。
一画面に表示できる範囲が広く、ブログを書いていても何度も画面をスクロールする必要が全然ありません。
さらに言えば、ノートパソコン作業時のように前のめりな姿勢にならないので、それほど肩が凝らないのも嬉しいポイントです。

3つの作業を同時にできる快適さ
モニター2枚のデュアルディスプレイ時も便利だったのですが、さらに1枚画面が追加されることでより便利になりました。
たとえばブログを書く場合、僕はこんな風にそれぞれの画面を使用しています。

一度にすべての作業画面を表示しておけるのは、想像以上に便利!
作業の度にカチカチと画面を切り替える必要がなくなり、圧倒的に作業効率がよくなりました。
モニターの高さが同じで使いやすい
「ノートパソコン+モニター1枚」のデュアルディスプレイ時に感じていた不満がこれ。

どうしてもノートパソコンとモニターの高さが合わないので、ちょっと見づらいんですよね。
台を使用してなるべく両者の画面の高さを合わせてはいましたが、やっぱり完ぺきではない((+_+))
今回全く同じモニターを2枚用意することで、めちゃくちゃ使いやすくなりました。
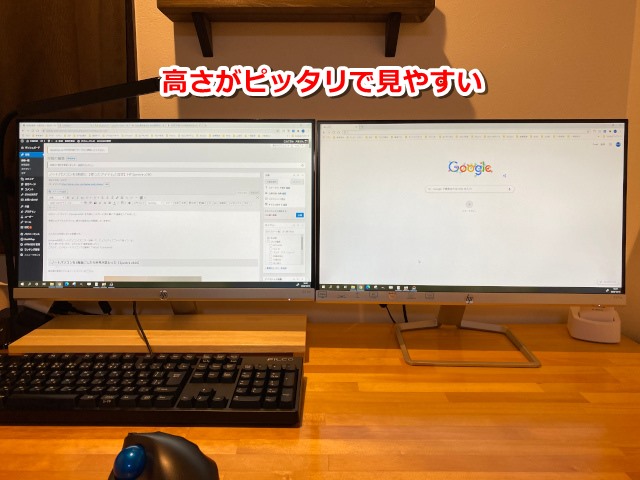
これぞまさに求めていた環境。
使いやすさはもちろん、見た目もすごくよくなりました。
- 3画面使用によるパソコンへの負荷
導入前は、3画面にすることでパソコンにけっこうな負荷がかかるのでは?とちょっと心配していました。
ですが、実際にやってみると全然そんなことはなし。
僕はそれほどパソコンに詳しい方ではないので詳しく解説はできませんが、3画面時のパフォーマンスはこんな感じです。
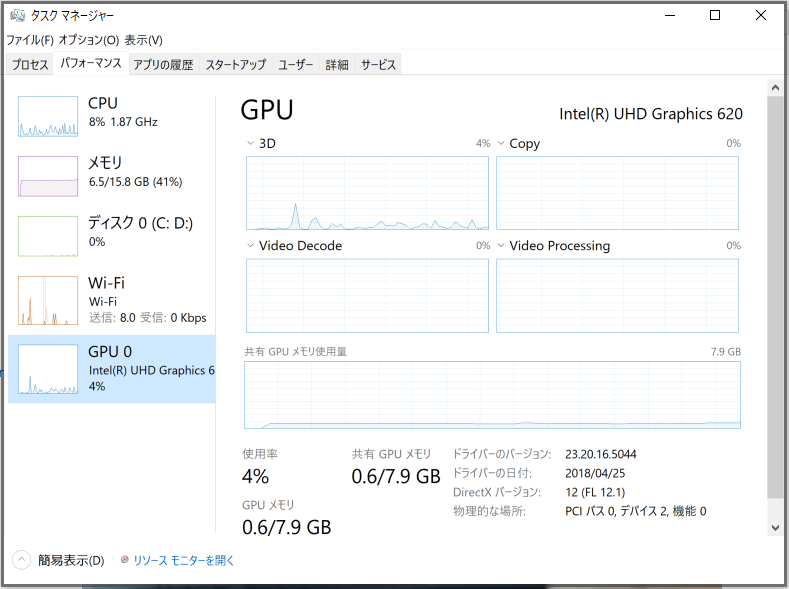
ファンが「ウィーン」と高速回転することもありません。
ちなみに画像処理などの作業時はファンが高速回転することもありますが、それはノートパソコン単体で使用している場合も同じ。
そんな時は、冷却台のスイッチを入れるとすぐに収まります。

パソコンにとって熱は大敵ですので、PCでの作業時間が長い人には必須のアイテムですね。
【デメリット紹介】使って感じた残念ポイント
総合的には、今回のノートパソコン3画面化は大成功。
ただし、実はちょっとだけ残念に感じているポイントもあります。
残念ポイント
- 机の上を占領する
- 3画面目を認識してくれないことがある
机の上を占領する
当たり前のことですが、3画面にすることで机の上のかなりのスペースを占領します。

狭いスペースでも作業できるノートパソコンの良さは、もはや皆無ですねw
実際にどれくらいのスペースを占領しているのかを計測してみました。

ちなみに、使用している机はDIYで作った大きめサイズの机。
このサイズ感でもギリギリなんですから、設置前には十分なサイズ確認が必要ですね。

こんなことにならないように、注意です。
3画面目を認識してくれないことがある
いまいち原因がつかめていないのですが、こんな感じで3枚目のモニターだけがつかないことがあります。

3~5回に1回程度は映らないので、けっこうな頻度です。
ちなみに、一度こうなってしまうとケーブルの抜き差しや再起動でもほぼ反応してくれません。
パソコン内に溜まった電気が問題かも?と思って放電もしてみましたが、特に変化はなし。
-

-
HPノートパソコンの外部モニターが映らないをやっと解決【簡単】
続きを見る
根本的な解決にはなっていないですが、やっと対処法を見つけました。
以下の手順で操作した場合は、100%(今のところ)3枚目もしっかり認識してくれます。
メモ
- パソコンの電源を入れる前に3枚目のモニターの接続ケーブルを一旦抜く
- 電源を入れる
- 電源が入ったのを確認してから先ほど抜いたケーブルを再度挿す

まとめ:3画面を経験したらもう戻れない
ここ数年の間に、いつの間にか1画面が2画面に・・そしてついには3画面に。
3年後には「6画面サイコー♪」なんて言ってるかもしれませんw
まぁそれはさておき、3画面化は大成功でした。
まだ外部ディスプレイを使わずにノートパソコンを使用している人は、まずはデュアルディスプレイ環境を試してみて下さい。
ちなみに「デュアルディスプレイのメリット」は、こちらの記事内で詳しくレビューしています。
-

-
ブログを書くならノートPC&サブモニターがおすすめ【5つのメリット】
続きを見る
記事内で紹介したアイテム一覧
\ こちらは新型です /































