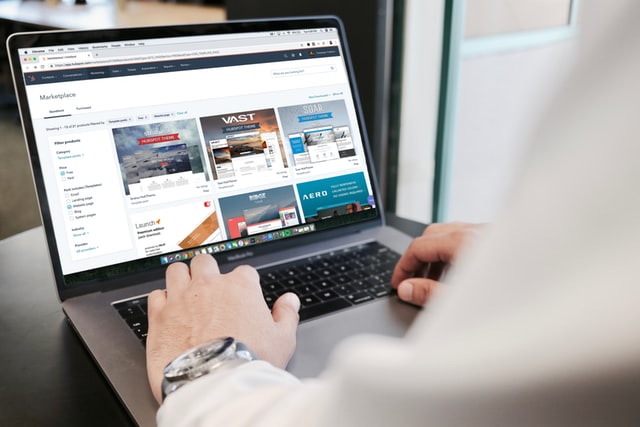
複数の画像から簡単に1枚の画像を作成できるWEBツールの紹介です。
使い方も簡単!使用する画像をドロップするだけ。
あっという間に、見栄えのいい結合画像が出来上がります。
こんな人のお役に立てる記事です。

これって、やっぱり画像編集ソフトを使うしかないの?
パッと自動でやってくれるツールがあると助かるんだけど。
複数画像を1枚にするWEBツール【自動レイアウトで簡単】
ブログやSNS等に載せる複数の画像を、まとめて1枚に収めたいときってありますよね。
たとえば、以下の3枚の画像。
| 画像A | 画像B | 画像C |
 |
 |
 |
写真ACの画像を使用(無料画像ダウンロードサイト)
見た目のいいレイアウトを考えて、1枚ずつ大きさを調整して、最後に画像そのもののサイズを変更して・・。
画像編集ソフトを使えばできないこともないのですが、とにかく編集が面倒くさい!

かといって、編集せずに1枚ずつ載せるのはしつこいし・・。
しかも作成後に調整なんてなったら、また地獄の作業が待っているからね。

そこで便利なのが、今回紹介する専用のWEBツール。
実際に、3枚の画像を結合してみました。

3枚の画像を結合するのにかかった時間は、わずか30秒。
これなら面倒な画像の結合も、今後は気軽に行うことができますよね。
専用ツールを使うメリットは、以下の通りです。
専用ツールのここが使いやすい
- 複数の画像を簡単操作で見栄えのいい1枚の画像に
あらかじめ用意されたレイアウトパターンを選択するだけ - 完成後の修正も簡単
簡単操作でレイアウトの変更や画像の並び替えも - 使用目的に合わせてサイズの指定もできる
横幅や縦のサイズも1px単位で指定が可能
使用したWEBツールとその機能

今回利用したのは、フォトコンバインの【画像結合ツール】というWEBサービス。
無料で使用できる上に、使い勝手のいい機能満載でお気に入りです。
画像結合ツールでできること
- 複数画像をまとめて1枚に
- 使用する画像を1枚単位で任意のサイズに切り取り
- 出力画像の解像度(サイズ)の指定
- レイアウト後に任意の順番に並べ替え
- 画像の周りに余白を挿入
- 任意のカラーの背景色を追加
- テキストの挿入
完全に使いこなせば、さらにこだわりの編集も可能だよ。

画像結合ツールの基本の使い方
まずは、基本の使い方の紹介から。
複雑な編集を必要としない場合は、以下の手順で30秒ほどで結合画像を作成できます。
手順
- 画像を追加
- パターンを選択
- サイズを指定
- 保存
step
1画像を追加

結合したい画像を追加する
画像追加をクリックで、使用する画像をファイルから選択することも可能です。
step
2パターンを選択
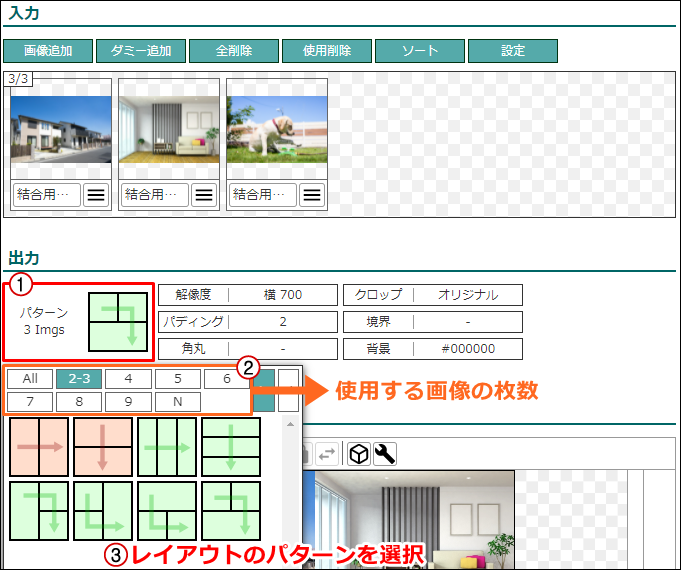
パターン → 使用する画像の枚数を指定 → 任意のレイアウトを選択
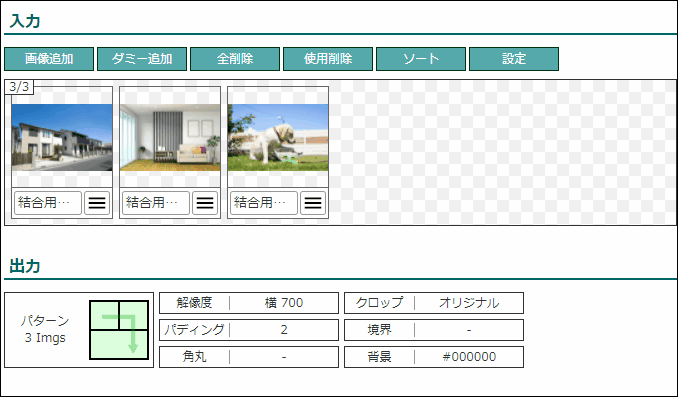
画像を並び替えるには、ドラッグで移動
画像の並び替えは、リアルタイムで画面下のプレビューに反映されます。
step
3サイズを指定
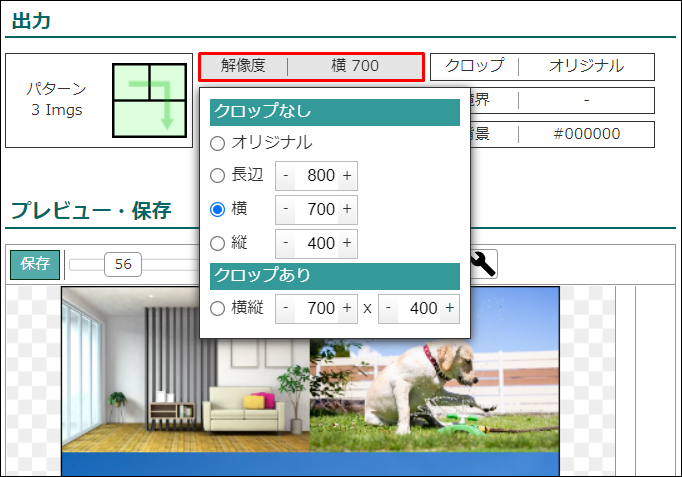
解像度 → 任意のサイズを指定
step
4保存
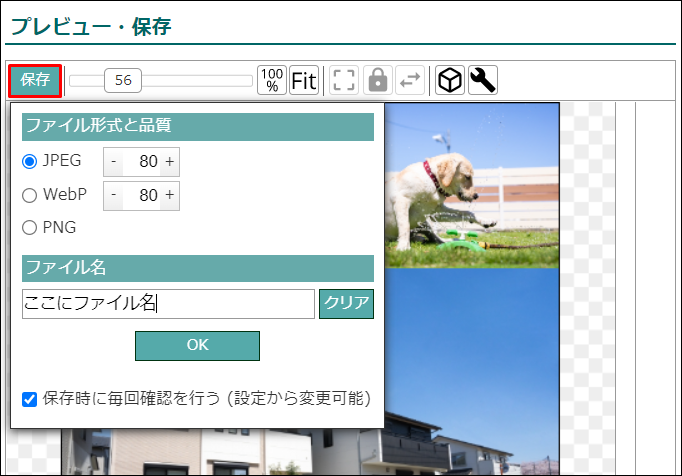
保存 → ファイル形式を選択 → ファイル名を入力 → OK
画像同士に変な隙間もできず、納得の仕上がり!

覚えておきたい便利な機能を紹介

用意した画像の一部だけを使いたいんだけど。
こんな人のために、一緒に覚えておくと便利な機能を3つ紹介します。
覚えておきたい便利機能
- 画像の切り取り
- フレーム枠の追加
- テキストの挿入
画像の切り取り
任意の画像を選択し、使用したい部分だけを切り取ることができます。

≡ → 編集
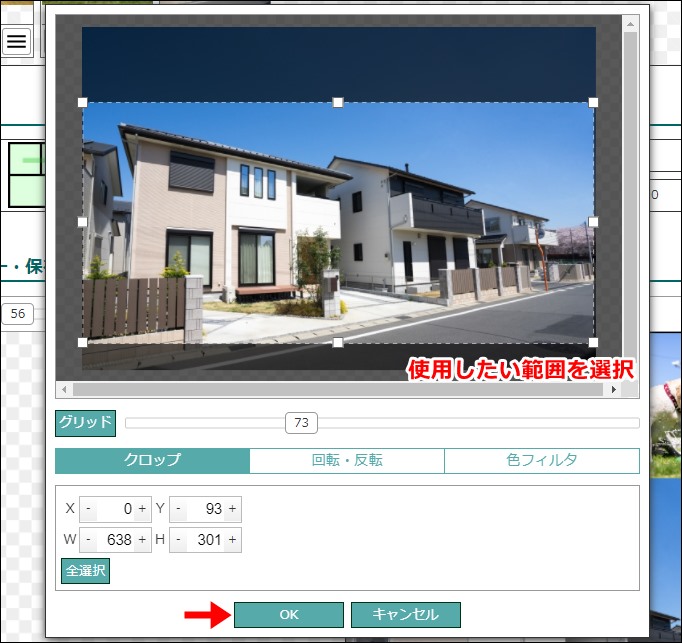
使用したい範囲を指定 → OK
フレーム枠の追加
画像の周りにフレーム枠を追加します。
枠の色の指定や、太さの設定も可能です。
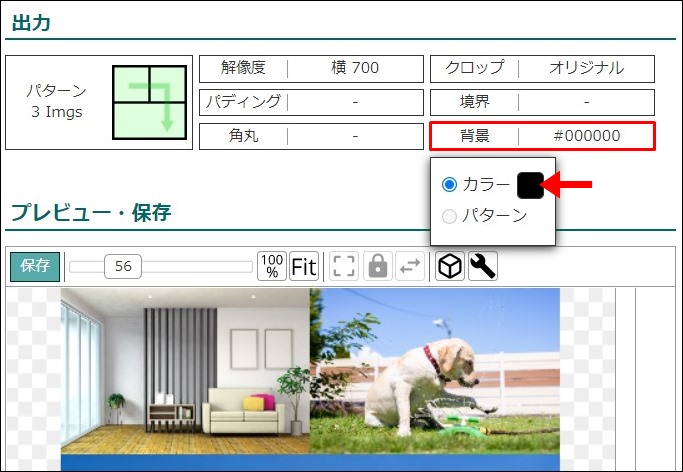
背景 → カラーを選択
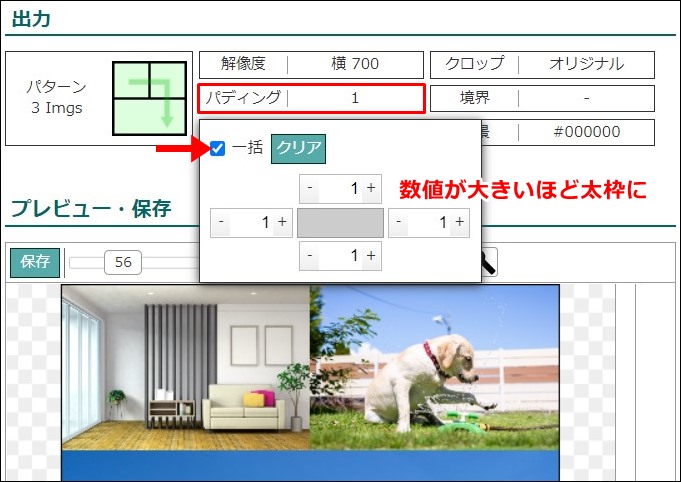
パディング → 一括にチェック → 太さを指定
テキストの挿入
結合した画像内にテキストを挿入します。
テキストは、カラーの変更や装飾を行うこともできます。
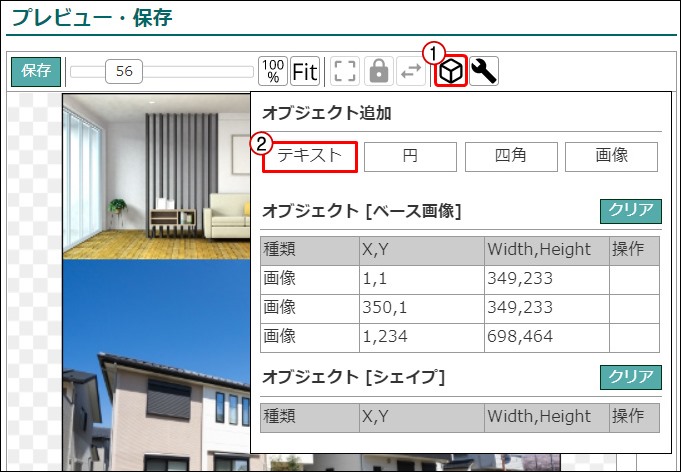
オブジェクト追加アイコン → テキスト
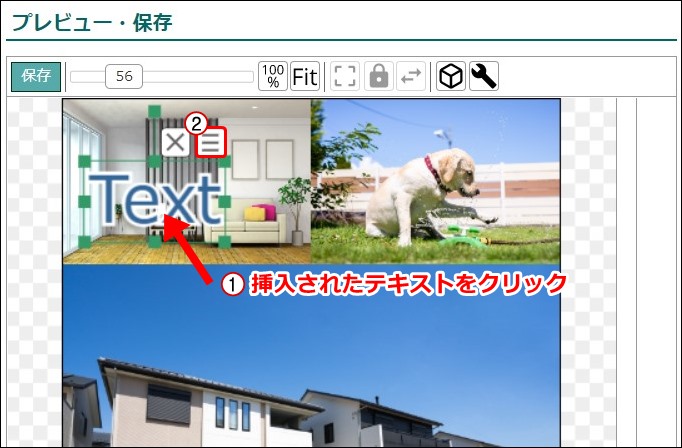
挿入されたテキストをクリック → ≡
編集ボタン≡が表示されていない場合は、Textを下にクリック移動すると出てきます。
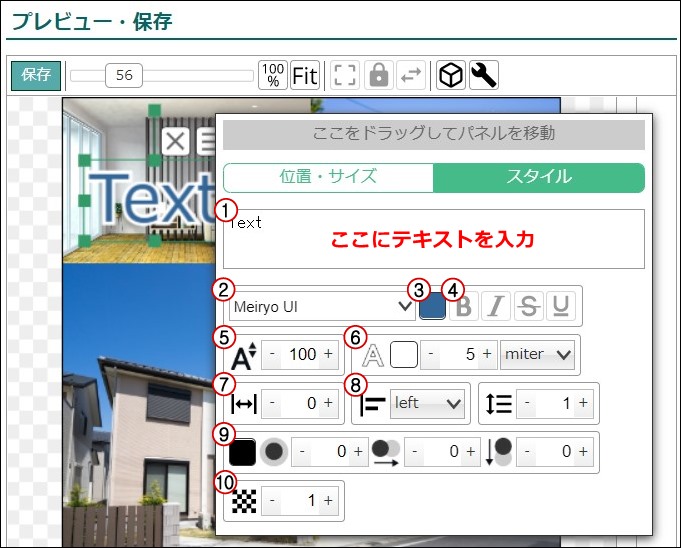
任意のスタイルに編集
- 任意のテキストを入力
- フォントを選択
- フォントカラー
- スタイル(B:太字・I:斜体・S:打ち消し線・U:アンダーライン)
- フォントサイズ
- 縁取り
- テキスト同士の間隔
- 揃え
- シャドウ(濃さや位置の調整)
- テキストを透過
まとめ:結合ツールを使って時短しよう
専用の結合ツールを使えば、画像編集にかかる時間を大幅に短縮することができます。
ブログやSNS等に使用する画像の編集時に大活躍ですね。
わずかな時間で見栄えのいい結合画像が作れるので、ぜひ試してみてください。
- 関連記事

