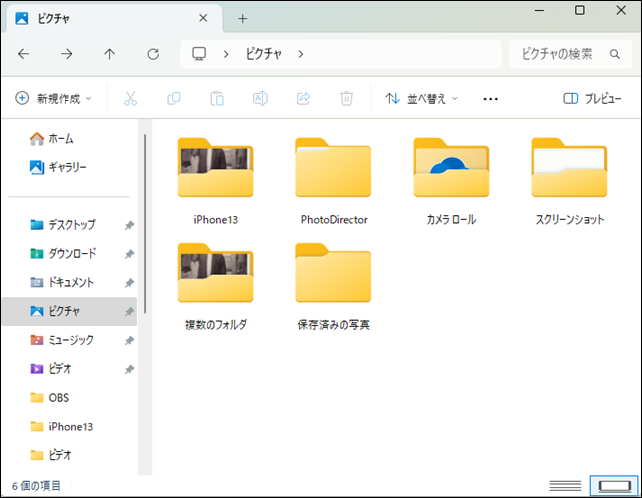
Windows11エクスプローラーにて、任意の拡張子のファイルを絞り込み表示する方法の紹介です。
また、複数のフォルダやサブフォルダ内も含め一括検索する方法も解説していきます。
目的のファイルを探すときやデータの整理時に役立ちます。
こんな人のお役に立てる記事です。

一つのフォルダ内に、大量の写真や動画がごちゃ混ぜで入ってしまった。
これって、簡単に動画だけに絞って見たり整理したりできないの?
エクスプローラーで任意の拡張子だけに絞って表示
今回僕が行いたいのは、異なるファイルでごちゃ混ぜのフォルダを整理すること。
こちら、iPhoneのアルバムをパソコンに保存したものなのですが・・。
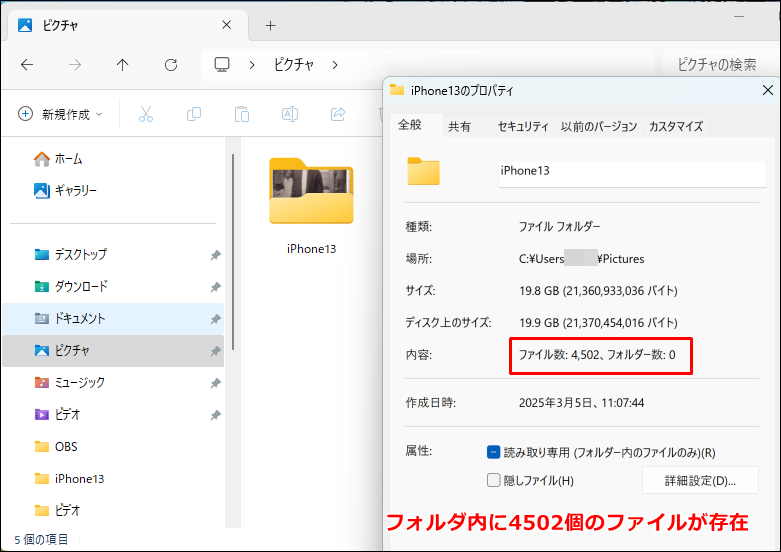
フォルダ内には4000個を超える数の写真や動画が、ぐちゃぐちゃの状態で保存されています。

このままの状態では、目的のファイルを探すのが大変過ぎて・・。

ちなみに僕の場合、iPhoneから保存したフォルダ内には以下の拡張子のファイルが存在していました。
| AAE | iPhoneで編集した画像の履歴ファイル |
| MP4 Video File | iPhoneで撮影した動画ファイル |
| MOV | ペットカメラからダウンロードした動画ファイル |
| HEIC | iPhoneで撮影した写真 |
| JPEG | ペットカメラからダウンロードした画像ファイル |
| JPG | LINEから保存した写真 |
| PNG | iPhoneで撮影したスクリーンショット |
| WEBP | WEBサイトからダウンロードした画像ファイル |
※あくまでも僕のiPhoneの場合です。ファイルの内容は人によって異なります。

ここまで内容が分かっているんだったら、普通にエクスプローラーで検索すればいいのでは?
しかも、あらかじめフォルダ内に存在する拡張子の種類を調べておきゃなきゃだし。

この方法、毎度毎度本当に面倒だなと思っていたのですが・・。
まさかエクスプロ―ラーに、フォルダ内の拡張子を一覧表示&絞り込みする機能が標準で搭載されているとは・・。
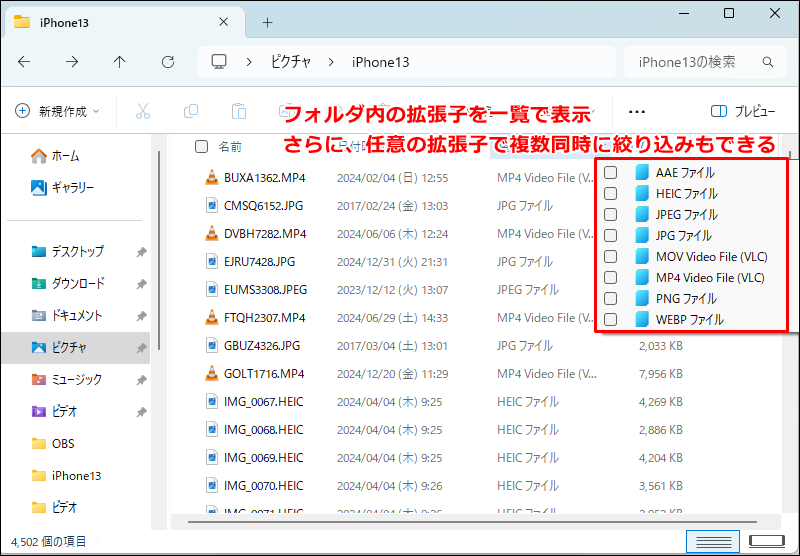
何十年もWindowsを使ってきましたが、こんな機能には全く気づきませんでした。
その理由は、この機能がある特定の条件下のみで使えるものだったから。
というわけで、早速その方法と手順を紹介していきます。
フォルダ内のファイル拡張子の一覧表示&絞り込みを行う手順
エクスプローラーでは、ある特定の条件下でのみフォルダ内の拡張子の絞り込み機能が表示されます。
ここでは、実際に拡張子の一覧表示 → 絞り込みまでの手順を解説していきます。
手順
- エクスプローラーにて任意のフォルダを開く
- ファイルの表示形式を変更
- 拡張子を一覧表示
- 絞り込み
step
1エクスプローラーにて任意のフォルダを開く
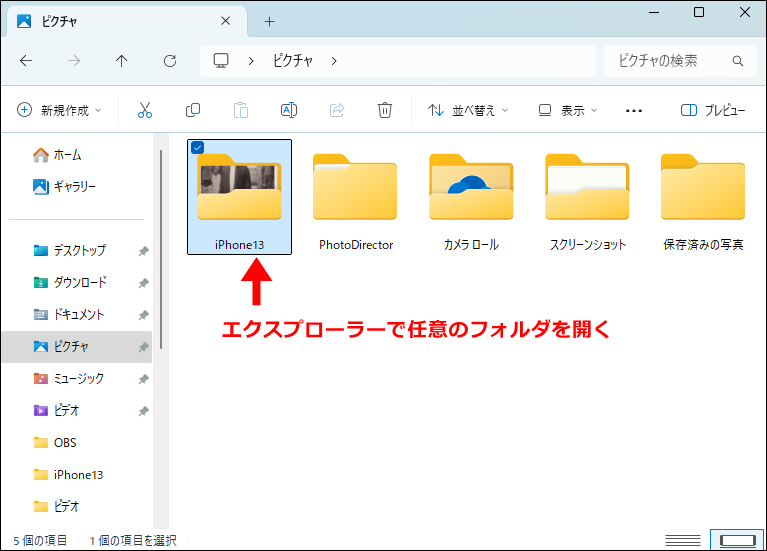
エクスプローラを開く
メモ
エクスプローラーは、キーボードショートカット Windowsキー + E でも開くことができます。
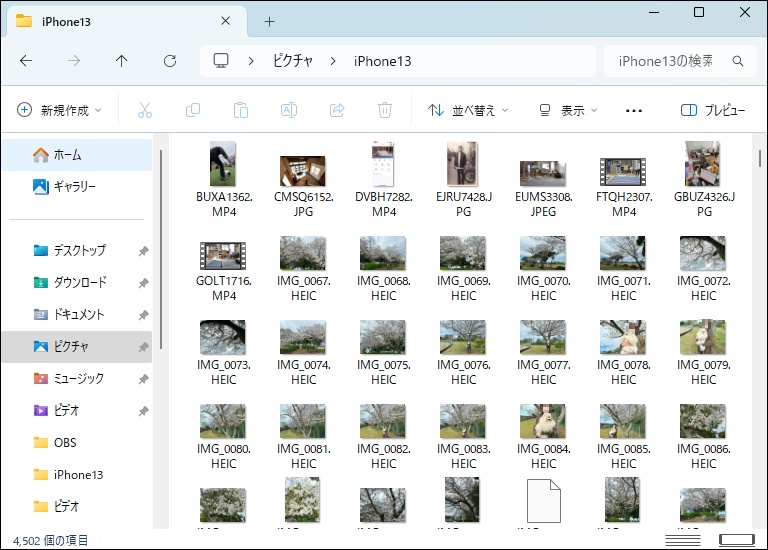
任意のフォルダが開かれた状態
step
2ファイルの表示形式を変更
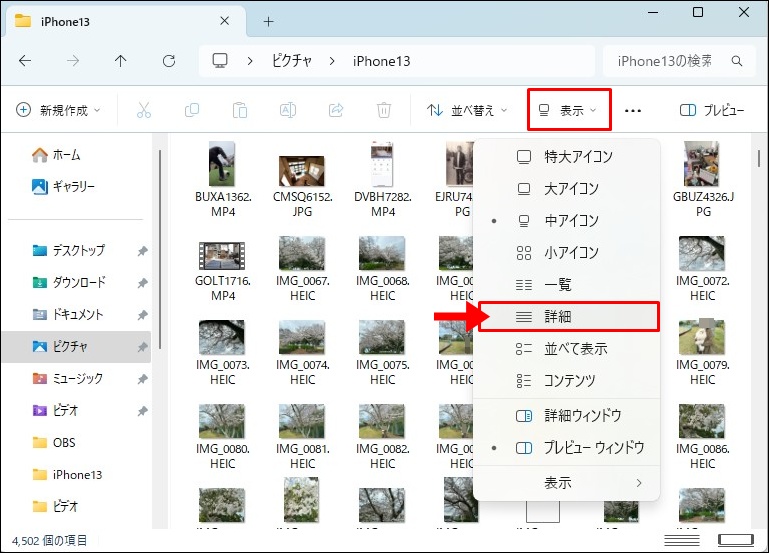
表示 → 詳細

step
3拡張子を一覧表示
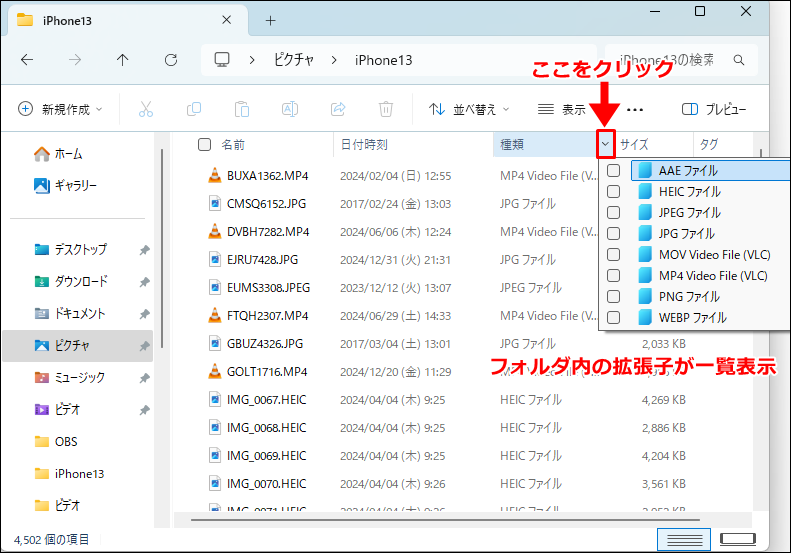
「種類」横の∨をクリック → 拡張子が一覧表示される

「詳細」を選んだ時だけ、この「種類」ってメニューが表示されるんだね。
step
4絞り込み
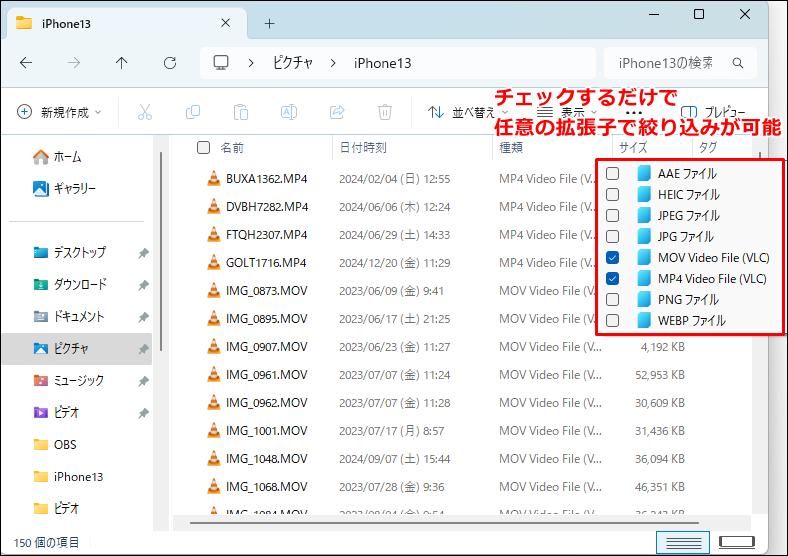
絞り込みを行いたい拡張子にチェック

フォルダ内のフォルダ(サブフォルダ)内なんかは検索できていないようだし・・。

複数のフォルダやサブフォルダも含めて任意の拡張子で絞り込みを行う方法
これまで紹介してきた方法は、実はフォルダが開かれていないと使用できないんです。
要は、「複数のフォルダ」や「サブフォルダ」からは検索できないってことなんですよね。
文章だとわかりづらいので、画像にするとこんな感じ。
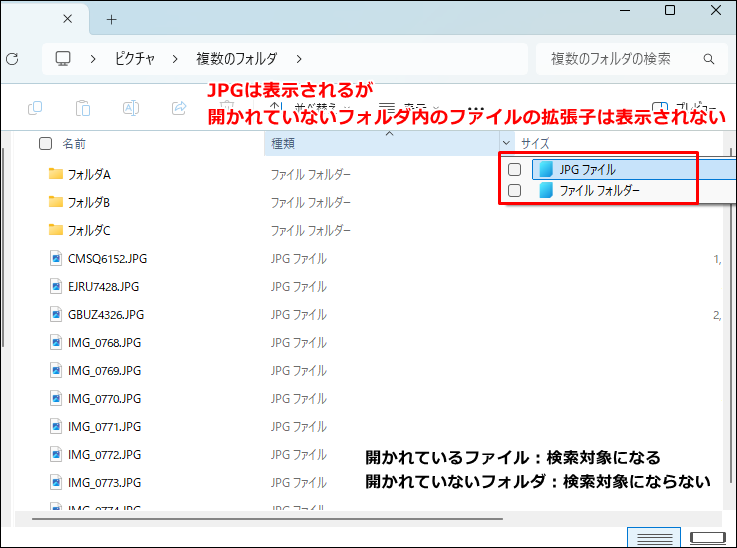
| ファルダA | PNGファイルが含まれている |
| フォルダB | HEICファイルが含まれている |
| フォルダC | MP4ファイルが含まれており、さらにサブフォルダ内にはMOVファイルも含まれている |
詳細表示にして拡張子の種類の表示を行ってみましたが、表示されたのはJPGだけ。
やはり、開かれていないフォルダ内の拡張子は表示されませんでした。

う~ん、フォルダ一つごとに作業をしていくなんて面倒過ぎる。。

エクスプローラーの検索窓を使って複数のフォルダ内から一括検索
エクスプローラーの検索機能を使えば、複数のフォルダ内から一括して特定のファイルの絞り込みが可能です。
こちらの方法では、フォルダ内の拡張子を一覧表示させることはできません。
検索を行う前に、絞り込みを行いたい拡張子を調べておく必要があります。
実際にやってみました。

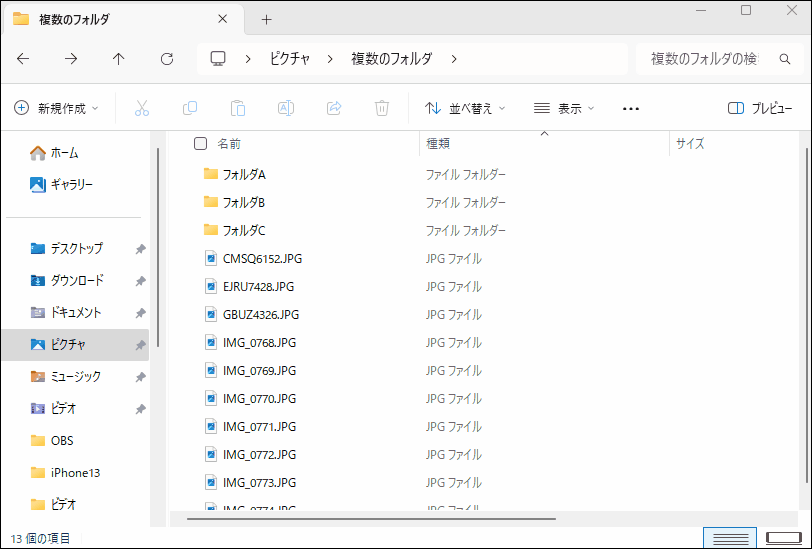
上記の通り、開かれていないフォルダ内からも特定のファイルを検索することができました。
この方法なら、フォルダが複数あっても作業が楽々できますね。
検索方法は、以下の通りです。
\ 検索窓に入力 /
| 一つの拡張子で絞り込み検索 | *.拡張子 (例)*.jpg |
| 複数の拡張子を同時に絞り込み検索 | *.拡張子 OR *.拡張子 (例)*.mp4 OR *.png |
ポイントを画像で解説
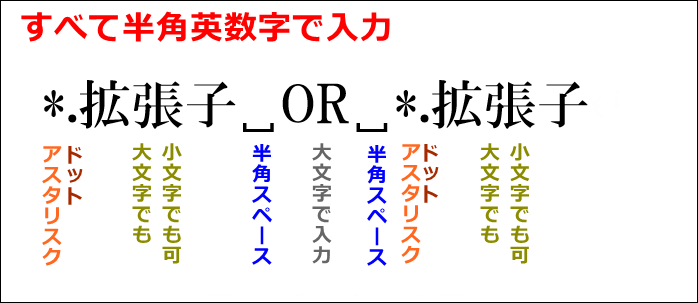

「*」なしの「.jpg」だけでも検索できるよね?
AIの回答を表示

まとめ:絞り込み機能を上手く使いこなそう
今回紹介した方法を使えば、ファイルの絞り込みが楽々できます。
特定のファイルの検索時やデータの整理時に役立つこと間違いなしですね。
状況に合わせて、ぜひ紹介した2つの方法を活用してみてください。
- 関連記事

