
WordPressなどでの作業時に「元の書式をクリアしてテキストだけをコピペする方法」の紹介です。
用途に合わせて使える3つのコピペ方法を紹介していきます。
こんな人のお役に立てる記事です。

貼り付け後の書式削除がかなり面倒なんだけど。。
コピペしたテキストは書式なしの状態てWordPressへの貼り付けが可能
- 手打ち入力が面倒
- 入力時の英語のスペルミスを防ぎたい
こんな時には、やっぱりコピペが便利ですよね。
ただし、コピペ時に厄介なのがこれ。

実際にちょっとやってみますね。
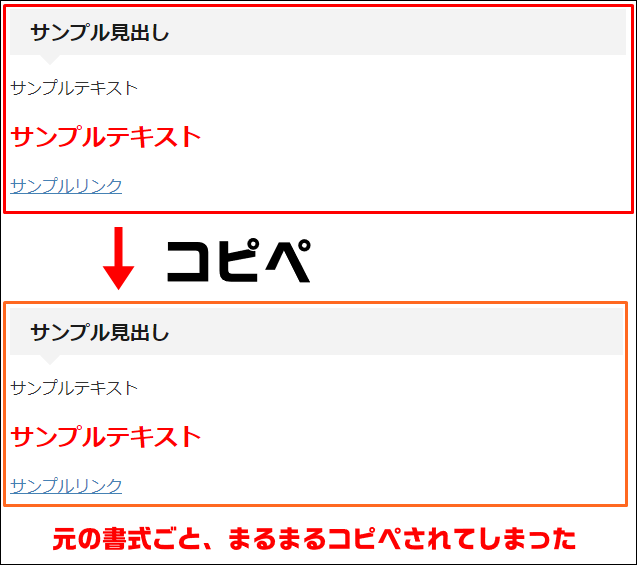
テキストだけをコピペしたいのに、「見出しデザイン」や「文字装飾」、「リンク」情報まで丸ごとコピペされてしまいました。
で、書式なしでコピペする方法を使った場合がこちら。
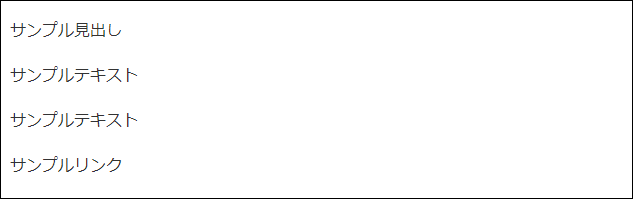
元の書式は削除され、テキストだけをコピペすることができました。
この方法を知っていれば、ブログ作業の効率が上がること間違いなしです。
書式なしでテキストをコピペする3つの方法
紹介する方法は3つ。
個人的に僕が使いやすいと感じる順に紹介していきます。
書式なしでコピペする方法
- ショートカットキーでコピペ
- 「テキストとしてペースト」を使用
- テキストエディタへの貼り付け
ショートカットキーでコピペ
キーボードのショートカットキーを使用する方法です。
Windows、macでのそれぞれの操作方法がこちら。
| コピー | 書式なしで貼り付け | |
| Windows | Ctrl + C | Ctrl + Shift + V |
| Mac | command + C | command + Shift + V |
WordPressではもちろん、それ以外でも幅広く使える方法ですので覚えておくと便利です。
「テキストとしてペースト」を使用
WordPressにはテキストとしてペーストという便利機能が搭載されています。
使用方法はアイコンをクリックするだけなのですごく簡単。
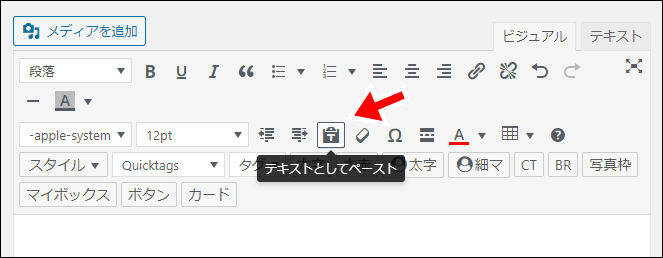
一度アイコンをクリックした後は、その後WordPress内にコピペされたテキストの書式が毎回自動でクリアされます。
もう一度アイコンをクリックするとテキストとしてペースト機能が解除されます。
テキストエディタへの貼り付け
貼り付け時にテキストエディタを選択すると、元の書式は反映されません。
WEBページから見出しテキストをコピペしてみました。
コピー元のWEBページ
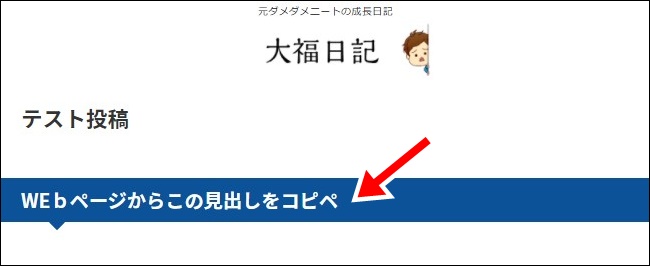
| ビジュアルエディタに貼り付けた場合 | テキストエディタに貼り付けた場合 |
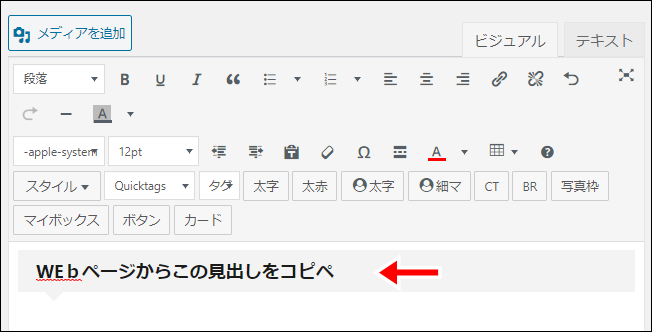 |
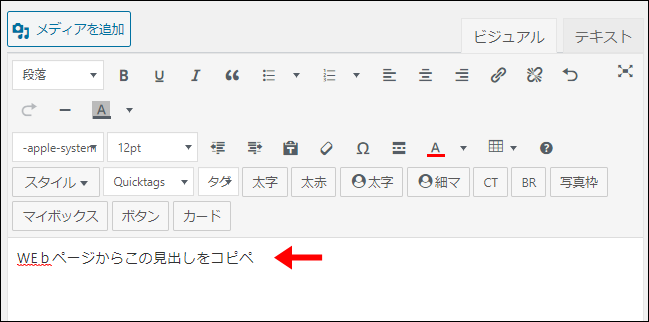 |
| 見出しデザインがそのままコピペされてしまった | 見出し内のテキストのみをコピペできた |
※画像はクリックで拡大できます

こんな人に便利な方法です。
文字入力をさらに楽にしてくれるツール
「書式なしでコピペする方法」以外にも、文字入力をさらに楽にする方法はまだまだあります。
その中でも僕が特に便利だと感じているものを2つ紹介します。
文字入力が楽になるツール
- ユーザー辞書
- コピペできるマウス
- ユーザー辞書
コピペも確かに便利ですが、よく使う文字列はユーザー辞書に登録しておくとさらに入力が楽になります。
たとえば【WordPress】と入力したい場合は、こんな感じ。

ユーザー辞書に登録済みの僕のパソコンの場合、「わ」と入力するだけで変換候補に【WordPress】が表示されます。
- 手打ちで入力するのが面倒
- 英語のスペルミスを防ぎたい
よく使う文字列は、ユーザー辞書に登録しておくとすごく便利です。
ユーザー辞書の詳しい使い方は、こちらの記事で紹介しています。
-

-
よく使う単語をパソコンに登録する方法【ブログ作業効率UP】
続きを見る
- コピペできるマウス
マウスの中には、ボタンをクリックした時の動作を自由に割り当てられる便利なものがあります。
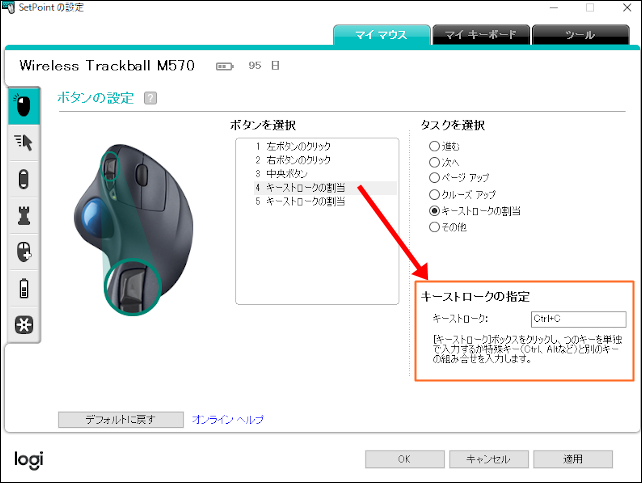
僕の場合は、ここに「コピー」と「ペースト」をそれぞれ割り当てています。
マウスクリックだけでコピペができるって、想像以上に便利。
このマウスを使用するようになって、間違いなくブログ作業の効率が飛躍的に上がりました。
\ ボタン割り当てが可能な大人気マウス /
まとめ:ブログ作業はまだまだ効率化できる
「自分が知らないだけ」で、ブログ作業を効率化する便利な方法はまだまだたくさんあります。

今までの苦労は一体・・。
ブログ歴3年の僕も、未だにこんなことが日常茶飯事です。

こんな人には、以下の記事がおすすめです。
-

-
ブログを書くときに便利なショートカットキーを厳選【作業効率アップ】
続きを見る
僕が「便利だと感じたもの」「もっと早く知りたかったこと」は以下の記事内にまとめてあります。










