
Windowsには、作業効率をアップしてくれる便利なショートカットキーが数多くあります。
ここでは、その中でもブログを書くときに便利なショートカットキーに厳選して紹介しています。
こんな人のお役に立てる記事です。

そんなに覚えられないから、ブログを書くときに便利なものだけ教えて。
ブログ歴3年目、1日平均6時間、週に5日ブログを書いている僕のお気に入りのショートカットキーを紹介します。
ブログを書くときに本当に便利な12のショートカットキー
いきなりですが、僕がブログを書くときにめちゃくちゃよく使っているショートカットキーの一覧です。
| 説明 | ショートカットキー |
| コピー | Ctrl + C |
| 切り取り | Ctrl + X |
| 貼り付け | Ctrl + V |
| すべて選択 | Ctrl + A |
| 文字変換 | F7 F8 F9 F10 |
| 元に戻す | Ctrl + Z |
| 元に戻すを取り消し | Ctrl + Y |
| 検索 | Ctrl + F |
| ページを更新 | F5 もしくは Ctrl+F5 |
| ウィンドウをすべて閉じる | Windows + D |
| タグの復元 | Ctrl + Shift + T |
| ウィンドウを左右に振り分け | Windows + ←→ |
Windowsにはこれ以外にも便利なショートカットキーがまだまだありますが、ブログを書くときに頻繁に使うのはこれくらい。
これら12個のショートカットキーを使いこなせば、ブログ作業効率アップ間違いなしです。

ショートカットキーが活躍する場面を具体的に紹介
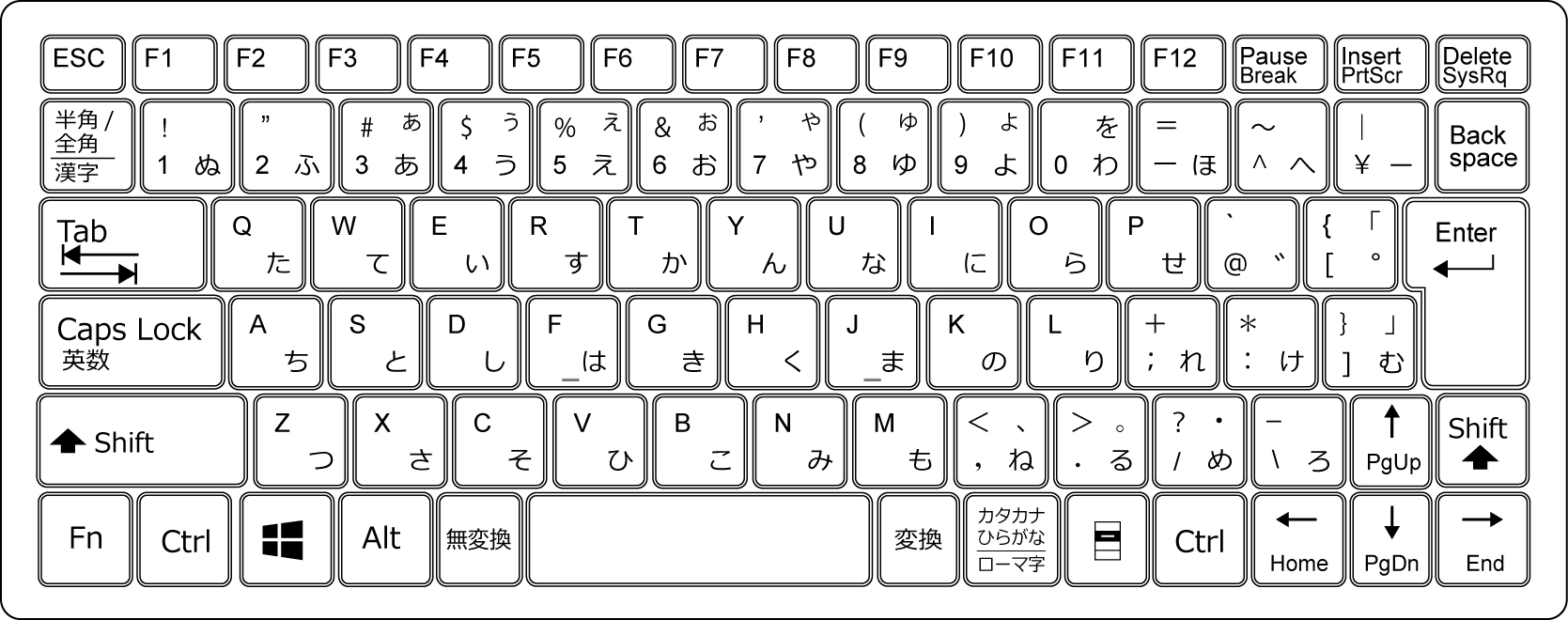
それぞれのショートカットキーが活躍する「使いどころ」を紹介していきます。
| 説明 | ショートカットキー |
| コピー | Ctrl + P |
| 切り取り | Ctrl + X |
| 貼り付け | Ctrl + V |
| すべて選択 | Ctrl + A |
| 文字変換 | F7 F8 F9 F10 |
| 元に戻す | Ctrl + Z |
| 元に戻すを取り消し | Ctrl + Y |
| 検索 | Ctrl + F |
| ページを更新 | F5 もしくは Ctrl+F5 |
| ウィンドウをすべて閉じる | Windows + D |
| タグの復元 | Ctrl + Shift + T |
| ウィンドウを左右に振り分け | Windows + ←→ |
- コピー
使い方
Ctrl + C
選択した箇所をコピーします。
- 切り取り
使い方
Ctrl + X
選択した箇所を切り取ります。
コピペと同じような使い方になりますが、選択元は削除されるので文章を移動して貼り付けたいときなどに便利です。
- 貼り付け
使い方
Ctrl + V
コピー、切り取りした箇所を貼り付けます。
- すべて選択
使い方
Ctrl + A
全体を選択します。
ブログ記事全体を「コピー」や「切り取り」したいときなどに使用します。
- 文字変換
使い方
F7 F8 F9 F10
入力した文字を「カタカナ」や「アルファベット」に変換します。
F7:全角カタカナに変換
F8:半角カタカナに変換
F9:全角アルファベットに変換
F10:半角アルファベットに変換
- 元に戻す
使い方
Ctrl + Z
一つ前の作業を取り消します。
繰り返し押すたびに、一つずつ作業をさかのぼっていくことができます。
- 元に戻すを取り消し
使い方
Ctrl + Y
Ctrl+Zで「元に戻す」をやり過ぎた場合などに、一つ先の編集状態に戻すことができます。
- 検索
使い方
Ctrl + F
画面上に表示されているページの中から、特定の文字列を検索します。
特定のテキストを修正するときや、ページ内に特定の文字列が何個含まれているかなどをチェックするときに便利です。
- ページを更新
使い方
F5 または Shift + F5
現在開いているページを更新します。
編集内容がプレビューなどに反映されないときに便利です。
F5キーを押してもページが更新されない場合は、Ctrl+F5を押すことでキャッシュを削除してページをリロードすることができます。
※Googleクロームブラウザを使用している場合は、Shift + F5
- ウィンドウをすべて閉じる
使い方
Windows + D
開いているウィンドウを全て閉じます。
ブログを書いていると、いつの間にかウィンドウを開きすぎて画面がごちゃごちゃになっていることってありますよね。
Windows+Dを押せば、開いているウィンドウを一旦すべて閉じてまっさらな状態のデスクトップ画面を表示するできます。
ちなみに、閉じたウィンドウはタスクバー内に収納されるだけで削除されることはないので安心です。
- タブの復元
使い方
Ctrl + Shift + T
誤って閉じてしまったタブを復元します。
ブログ作業中に開き過ぎたタブをポチポチと連続で消している時に、誤って必要なタブまで消してしまうことってありますよね。
そんな時は、一度閉じてしまったタブをこのショートカットキーで復元できます。
- ウィンドウを左右に振り分け
使い方
Windows + ← →

別ウィンドウで開いている2つのタブを、左右均等に1画面の中に表示します。
ブログ編集画面とプレビュー画面や参考サイトなどを並べて表示するときなどに便利です。
WordPress使用時に使える便利な専用ショートカットキー
ここでは、WordPress使用時に使える便利な専用ショートカットキーを3つ紹介します。
書式を無視して文字列だけを貼り付け
使い方
Ctrl + Shift + V
Ctrl+Vの通常の貼り付けでは、コピー元の書式ごと貼り付けが行われてしまいます。
たとえば、こんな感じ。
コピー元になる文章
- ショートカットは便利
- ショートカットを覚えると作業効率が一気に上がる

Ctrl + Vで貼り付け
- ショートカットは便利
文字列だけを選択してコピペしたのに、箇条書きの書式ごと貼り付けされてしまいました。
続いて、Ctrl + Shift + Vで貼り付けてみます。
Ctrl + Shift + Vで貼り付け
ショートカットは便利
箇条書きの書式は反映されずに、選択した文字列だけを貼り付けることができました。
段落なしで改行
使い方
Shift + Enter
WordPress編集画面でEnterを押すと、通常は1行空けた状態で改行が行われます。
こんな感じです。
Enterで改行
サンプルテキスト
サンプルテキスト
1行空けずに改行したいときは、Shift + Enterを押します。
Shift + Enterで改行
サンプルテキスト
サンプルテキスト
プレビュー画面を表示
使い方
Tab × 2回押し + Enter
WordPress編集中にプレビュー画面を確認したいときは、通常はプレビューボタンを押しますよね。
ただし、プレビューボタンは画面一番上に固定されているので記事が長いときなんかはすごく不便です。
プレビューを確認する度に、毎回記事を一番上までスクロールしなければいけませんからね。

残念ながら、WordPressにはショートカットでプレビューを表示する機能はありません。
そんな時は、Tabキーを2回押した後にEnterを押してみてください。
いちいち画面を一番上までスクロールしなくても、キーボードの操作だけでプレビュー画面が表示されたはずです。
この操作を行う時は、カーソルがWordPress編集画面上(どこでもいい)にある必要があります。
ちなみに、Tabを1回押した後にEnterを押すと下書きを保存することができます。
更にブログの作業効率を爆上げしてくれる3つのアイテム
ショートカット機能もすごく便利ですが、ブログ作業効率を更にアップさせてくれる神アイテム3つを紹介します。
僕の場合は、これらのアイテムを使うことで驚くほどブログ作業の効率が上がりました。
ブログ作業3種の神器
- 外部ディスプレイ
- トラックボールマウス
- 高級キーボード
外部ディスプレイ

モニターがもう1枚増えることで、作業スペースが単純に倍になります。
僕の使い方はこんな感じ。
メインディスプレイ:ブログ編集画面(WordPress)を表示
サブディスプレイ:プレビュー画面や参考サイトを表示
作業の度にいちいち画面を切り替える必要が一切なくなって、めちゃくちゃ快適になりました。
詳しくはこちらの記事で書いています。
-

-
アフィリエイト作業効率が10倍は上がるデュアルディスプレイ
続きを見る
トラックボールマウス

以前まではいわゆる普通のマウスを使用していましたが、ずっと気になっていたトラックボールマウスをついに購入しました。
結果は大成功。
トラックボールマウスは、カーソルを移動するときにマウス自体を動かす必要がまったくありません。
というわけで、机の上が狭くても全く問題なし!
机の上でマウスをあちこち動かす必要がなくなり、長時間の作業でも腕が疲れずらくなりました。
トラックボールマウス使用のレビューはこちらです。
-

-
普通のマウスからトラックボールマウスM570に【リアルな本音】
続きを見る
高級キーボード

外部ディスプレイ、トラックボールマウスときて最後に欲しくなったのは高級キーボード。
メカニカルキーボードと呼ばれるやつですね。
それまでは、2,000円以下で購入したキーボードを何不自由なく2年間使用してきました。
金額も1万円以上で購入するまでに相当悩みましたが、これまた買って大正解。
一番良かったのは、あまりの打ち心地の良さにブログを書くのが楽しくなったこと。
どれを買うか散々悩みましたが、大満足の結果を得ることができました。
キーボードの詳しいレビューはこちら。
まとめ:今よりブログ作業効率をアップしよう
今回紹介した12のショートカットキーは、ブログを書くときに本当に便利です。
慣れるまでは使いづらいかもしれませんが、使い慣れると病みつきになりますよ。
僕も、覚えるまではメモをモニターに貼っていました。
便利なショートカットキーを、是非ブログ作業効率アップに役立たせてください。


