
- Google Chromeのアドレスバーに突然Yahoo!ロゴが出現
- Chromeで検索しているのに、検索結果はYahoo検索結果
突然のこの現象に、パソコンが壊れたか何らかのウィルスに侵されたかと思いました。
で、色々と調べた結果「納得の答え」と「直し方」を発見。
Google Chromeを元の状態に戻す方法と原因を紹介します。
こんな人のお役に立てる記事です。

これってなに?原因は?直し方を教えて!
ChromeのアドレスバーにYahooが表示されるのはアレが原因だった
まずは、僕のパソコンに実際に起きた症状をご覧ください。


ある日突然、Chromeの表示がこんな風になってしまいました。
特に2枚目の画像の【螳牙・讀懃エ「】には焦りましたね。
完全にパソコンがウィルスに侵されてしまったと思いました。
ちなみに検索結果もこんな感じ。
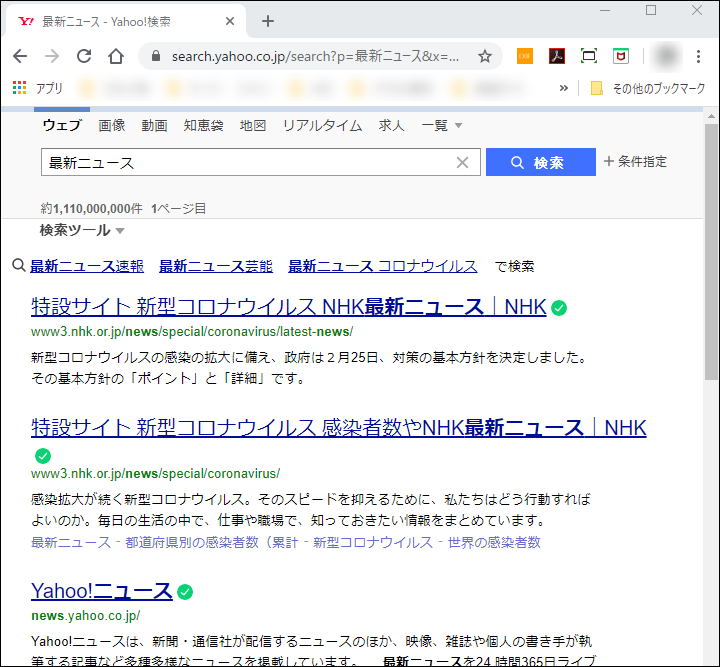
Google Chromeで検索しているにもかかわらず、表示される検索結果までもがYahooのものになってしまいました。
ここ最近、パソコンに怪しいソフトを入れたりした覚えは一切ありません。
最近やったことといえば、新しいウィルス対策ソフトを入れたことぐらい・・。

マサカ!?と思って色々調べてみると、原因は予想通りウィルス対策ソフトによるものでした。
ChromeのアドレスバーにYahooが表示されるのはマカフィーが原因
結論から言うと、今回出てしまった症状は、マカフィーに搭載されている【マカフィーウェブアドバイザー】というものが原因です。
マカフィー公式サイトにはこうあります。

※マカフィー公式サイト「サポートページ」より抜粋
どうやらマカフィーはYahoo推しのようですね。
噛み砕いて言うとこんな感じです。
Google Chromeやbingなどの検索エンジンを使用していても、検索結果にはYahooのものを表示するよ。

ちょっとイラっとしましたが、とにかく原因がわかって安心しました。
とは言え、僕にはこのままの状態はどうしても許せません。
ということで、マカフィーウェブアドバイザーによって変更されてしまったGoogle Chromeの仕様を元の状態に戻しました。
Chromeのアドレスバーや検索結果を元の状態に戻す方法
原因さえ分かってしまえば、元に戻すのはすごく簡単です。
手順はたった2ステップ!ほんの1~2分で終わります。
デフォルトの状態に戻す手順
- Chromeの設定を開く
- 使用される検索エンジンを「Google」にする
step
1Chromeの設定を開く
Chromeブラウザ右上の⋮をクリック

表示されたメニューから設定を選択
step
2使用される検索エンジンを「Google」にする
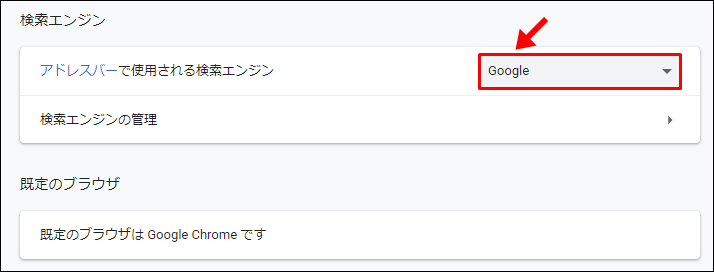
画面を下の方までスクロールし検索エンジンメニューを表示。
アドレスバーで使用される検索エンジンを「Google」にする。
以上でChromeのアドレスバーに表示されていたYahooロゴは消え、検索結果も正常に表示されるようになったはずです。


90日後にソレはまたやってくる
上で紹介した方法を行えば、一見すべてが元通りになったように感じます。
しかし、やるべきことがもう一つあります。
というのも、マカフィーを使っている状態で「Yahoo」以外の検索エンジンを使用していると90日間隔でこんなメッセージが表示されます。
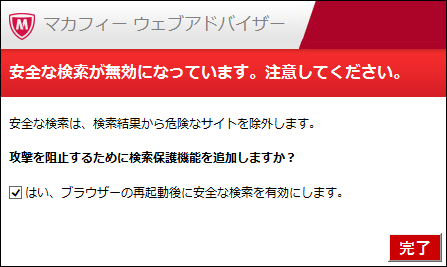
せっかく購入したマカフィーの性能を活かせるなら!とこのままボタンを押してしまいそうになりますよね。
実は、これが落とし穴。
このメッセージの本当の意味はこうです。
Yahoo以外の検索エンジンを使用しているようだけど、おススメはやっぱりYahooだから戻していいでしょ?
というわけで、このまま完了ボタンを押してしまうと、また以前のようにChrome検索の結果がYahooのものに戻ってしまいます。
それを防ぐ方法は簡単。
【はい、ブラウザーの再起動時に安全な検索を有効にします】のチェックを外して完了を押すだけ。
このメッセージは忘れたころにやってきますので、「チェックを外して完了」という操作を覚えておいてくださいね。
知っておきたい!マカフィーを圧倒的に安く購入する方法
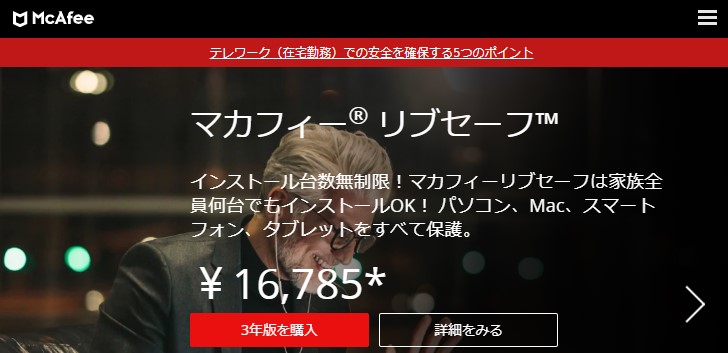
検索エンジンを勝手にYahooにしようとするマカフィーの設定には、正直ちょっとイラっとしました。
とはいっても、僕は今後もウィルス対策ソフトはずっとマカフィーを利用していく予定です。
その理由は、他のソフトを利用して大失敗したことが原因なわけですが・・。
詳細については、こちらの記事に書いています。
-

-
ウィルスバスターが重いので乗換えたら超快適に【パソコンはHP】
続きを見る
- これからマカフィーを購入しようと思っている
- 期限が迫ったマカフィーを更新しようと思っている
こんな人には、【ベクターPCショップ】での購入を強くお勧めします。
理由は単純で、めちゃくちゃ安くマカフィーリブセーフ(3年版)が手に入るから。
マカフィーリブセーフ(3年版)は、家電量販店では13,270円、Amazonでも8,980円。
僕は、ベクターPCショップで3,000円で手に入れました。
お得すぎます。
購入の仕方や、「ベクターPCショップ」についての詳細はこちらの記事で詳しく解説しています。
-

-
ベクターPCショップは安全?実際に最安値でマカフィーを購入してみた
続きを見る
まとめ:Chrome×マカフィー使用の場合は設定が必要
Google Chrome含め、マカフィー利用者でYahoo以外の検索エンジンを利用している場合は設定が必要です。
ちょと面倒に感じますが、設定自体はすごく簡単です。
- すでに検索結果がYahooに変わってしまっている場合
Google Chromeの設定から、デフォルトの検索エンジンを「Google」に設定
- マカフィーからポップアップメニューが表示された場合
チェックボックスのチェックを外した状態で完了ボタン

