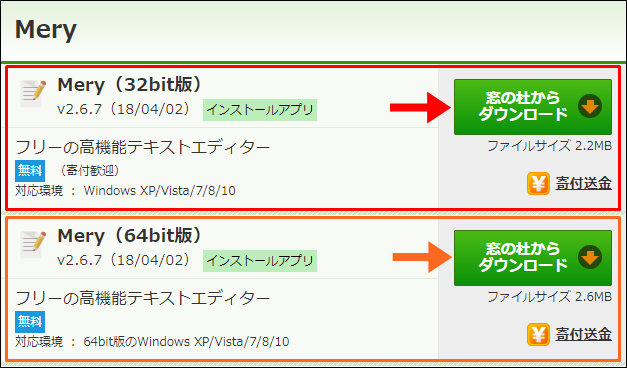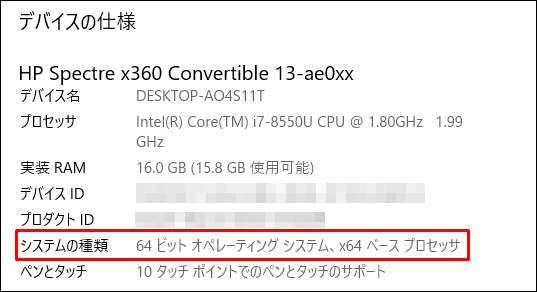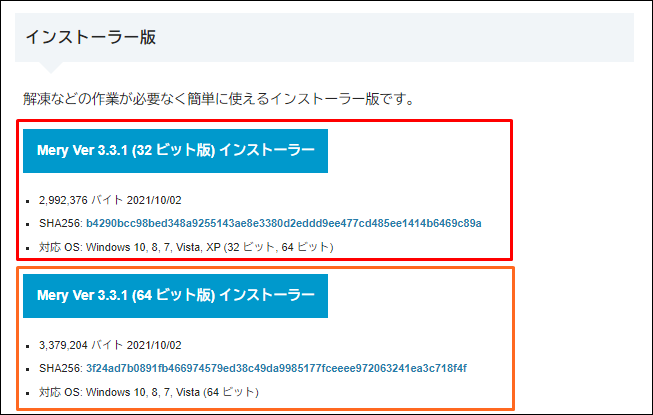ブログ記事の下書き用におすすめのメモアプリ【Mery】の紹介です。
WindowsのPCデフォルトのメモアプリとの違いを中心にメリットを紹介していきます。
こちらの記事は、Windowsを利用している方向けの記事です。
記事内で紹介するメモアプリは、Macでは使用できません。
こんな人のお役に立てる記事です。

でも、デフォルトのメモアプリって、どうも好きになれないんだよなぁ。
ブロガーに人気のものがあれば知りたい。
ブログ記事の下書きにおすすめのメモアプリ【Mery】
ブログ歴4年目の僕は、記事を書く時は必ず下書きから入ります。
で、使っているメモアプリがこれ。
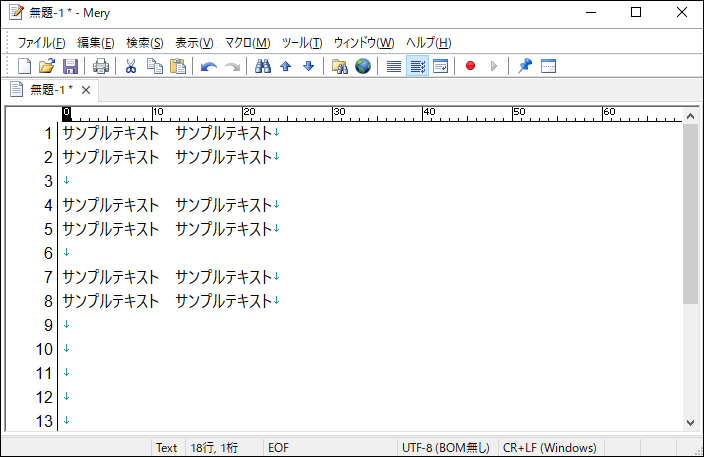
【Mery(メリー)】というメモアプリです。

多くのブロガーに人気のメモアプリなので、こんな人も多いかもしれないですね。
Meryの特徴は以下の通り。
Meryアプリの特徴
- 純正と変わらないシンプルな操作感
操作方法を一から覚える必要なし!戸惑うことなくすぐに使い始められる - 文字数カウント機能付き
ブロガーに嬉しい「文字数カウント機能」を搭載 - 好みに合わせてカスタマイズが可能
見た目の変更や機能の追加などのカスタマイズが豊富
以前まで純正のメモアプリを使用していた僕ですが、興味本位で【Mery】を使い始めたら戻れなくなってしまいました。

でも、そもそもブログの下書きって必要なのかな?
ブログの下書きの重要性
当初は、僕も下書きを一切書かない派でした。
ですが、ここ最近は絶対に下書き無しで本文を書き始めることはありません。
その理由がこちら。
下書きを書く理由
- 記事内に書くべき内容を整理できる
書かなくていいことが理解しやすく、シンプルでわかりやすい文章が書ける - わかりやすい順序で文章を構成できる
書くべきことが決まっているので、何をどの順番で書くかが決めやすい - 記事を書くスピードが早くなる
記事執筆後の修正や訂正に手間がかからず、結果的に記事完成までの時間が短くなる
以前までの僕は、その時の思いつきで本文をいきなり書き殴っていくスタイルでした。
下書きを書くようになって、記事のクオリティが断然UPしましたね。

- 説得力のある文章が書けない
- やたらと文章が長くなってしまう
- 記事を書くのにとにかく時間がかかる
Meryの3つのお気に入り機能とおすすめの設定
Meryの「お気に入り機能」と最初にやっておきたい「おすすめの設定」を紹介していきます。
Meryのダウンロード方法は、記事後半で詳しく解説しています。
お気に入り機能
3つのお気に入り機能
- 文字数カウント
- タブ切り替え
- テーマの変更
文字数カウント

Meryには、文字数のカウント機能が搭載されています。
これ、ブロガーにとっては、めちゃくちゃ助かる機能ですね。
すべてのテキストをカウントしたい場合は、Ctrl + A を押します。
タブ切り替え
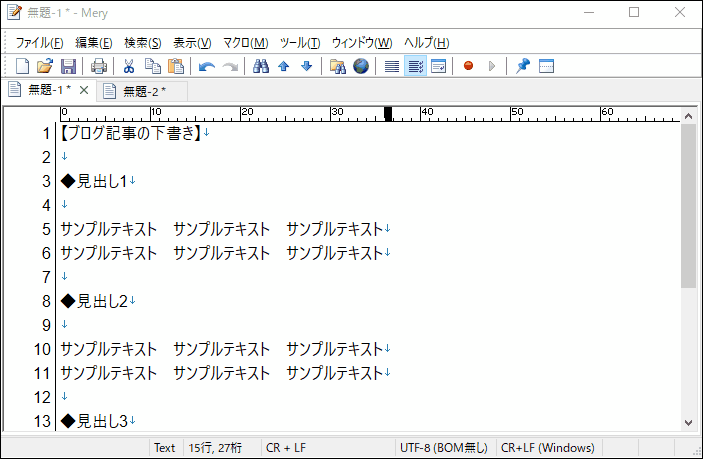
Meryは、一画面内で複数のメモを同時に開くことができます。
メインのメモは「ブログ下書き用」、追加のメモは「WEBページからのコピペ用」なんて使い方も便利ですよね。
一方Windowsデフォルトのメモアプリでは、メモは一つしか開くことができません。
複数のメモを立ち上げたい場合は、メモアプリを何個も立ち上げるしかなし。
さすがにこれは、使いづらいですね。
テーマの変更
| 基本 | テーマを切り替え |
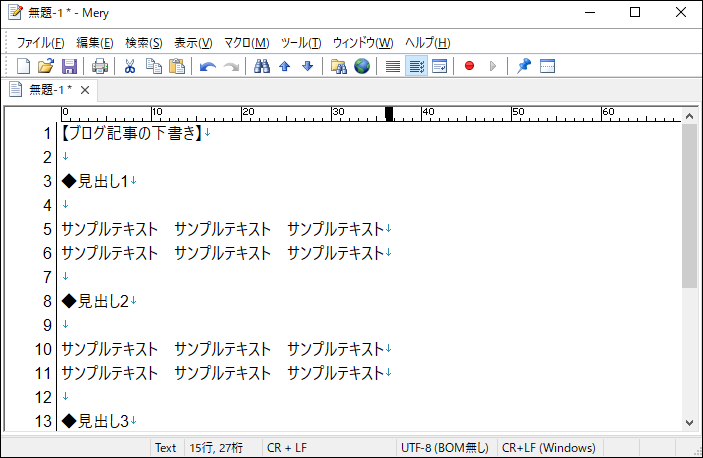 |
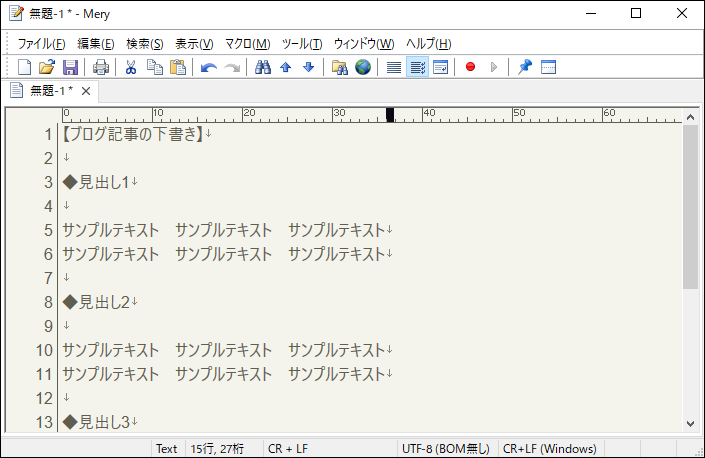 |
画像はクリックで拡大できます
画像の通り、Meryはメモ帳の見た目を好みに合わせて変更することが可能です。
記事執筆とは直接関係ない機能ですが、こういうのってテンションが上がるんですよね。
しかも、変更可能なテーマは100種類以上。
自分にピッタリなカラーが必ず見つかるはずです。
テーマの変更方法
ツール → オプション → 表示 → テーマ
おすすめの設定
おすすめの設定
- フォント設定
- カラー絵文字の設定
- 改行やスペースの見える化
- ダークモード
フォント設定
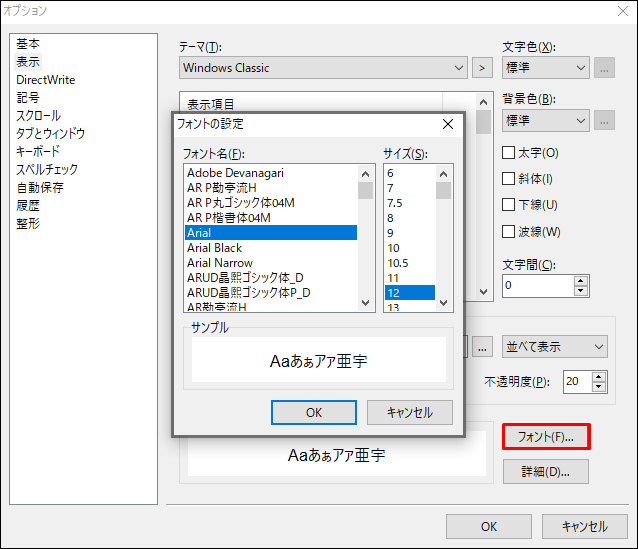
ツール → オプション → 表示 → フォント
カラー絵文字の設定
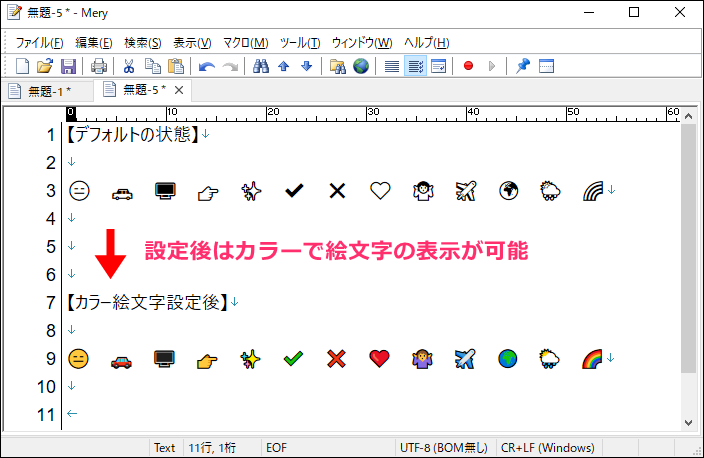
ツール → オプション → 表示 → DirectWrite を有効にする → カラーフォントを有効にする
改行やスペースの見える化
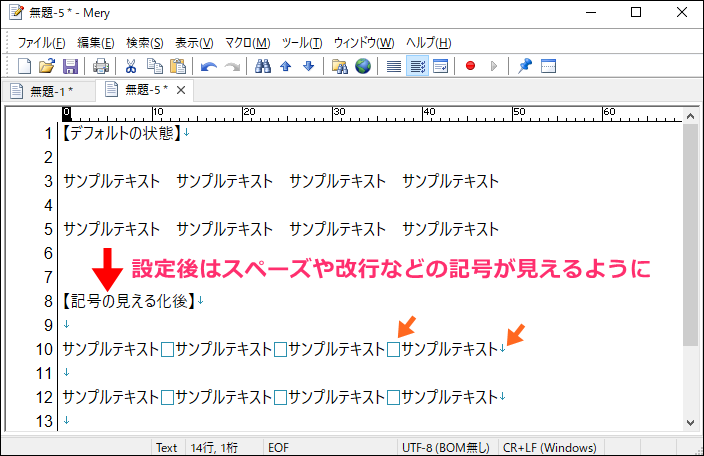
ツール → オプション → 記号 → 任意の項目にチェック
チェックした項目が、画面上で表示されるようになります。
ダークモード
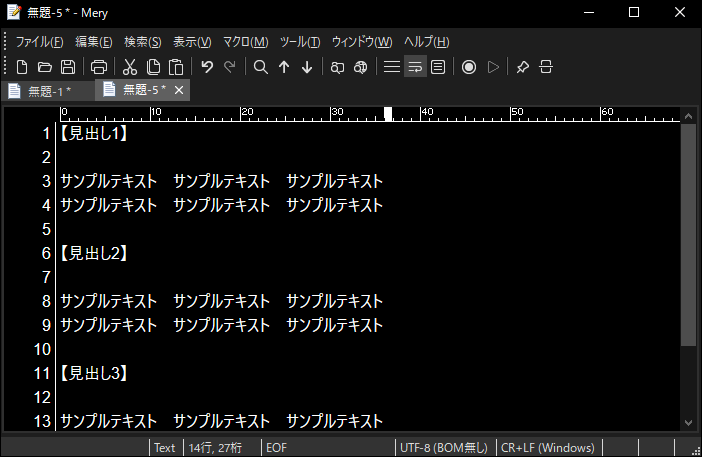
ツール → オプション → 基本 → 外観モード → ダーク
Meryのインストール方法
インストール方法
- Meryのインストール
→① 正式版のインストール方法
→② β版のインストール方法

| バージョン | 公開時期 | 特徴 |
| ①正式版(v2.6.7) | 2018年4月2日 | 安定した利用が可能 |
| ②β版(v3.3.1) | 2021年10月2日 | 最新の機能が利用可能だが、エラーが出る可能性がゼロではない |
ちなみにですが、僕が使用しているのは「β版」です。
エラーや不具合が出たことは、今のところ一度もありません。
正式版のインストール方法
インストール

エクスプローラー → ダウンロード → MerySetupをダブルクリック
β版のインストール方法
PCの保護を解除
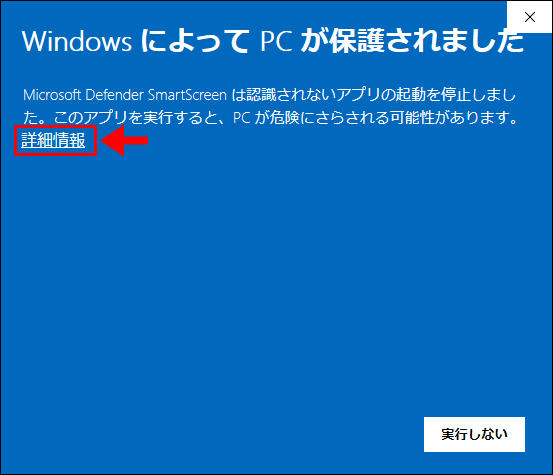
上記のようなメッセージが表示された場合は、以下のように操作します。
詳細情報 → 実行
メッセージに不安を感じる人もいるかもしれませんが、保護を解除しない限りダウンロードができません。
作者のWEBサイトにも記載されていますが、ウィルスではありませんので「保護を解除」しても大丈夫です。

まとめ:ブログの下書きならMeryがおすすめ
Meryには、シンプルでいながら使いやすさを追求した機能が満載です。
デフォルトのメモアプリに満足できない人は、ぜひ使ってみてください。
- 関連記事