
DiXiM Playにて、オリジナルのきれいな画質で番組を視聴する方法の紹介です。
ライセンス購入前の「お試し版」でも設定を行うことができます。
こんな人のお役に立てる記事です。

でも、画質がちょっと残念。
これって、もっと高画質で見れないの?
設定方法をすぐに知りたい方は、DiXiM Playで劣化なしのオリジナル画質で番組を視聴する方法から読み進めてください。
DiXiM Playの画質が悪いを解決【お試し版でも設定可】
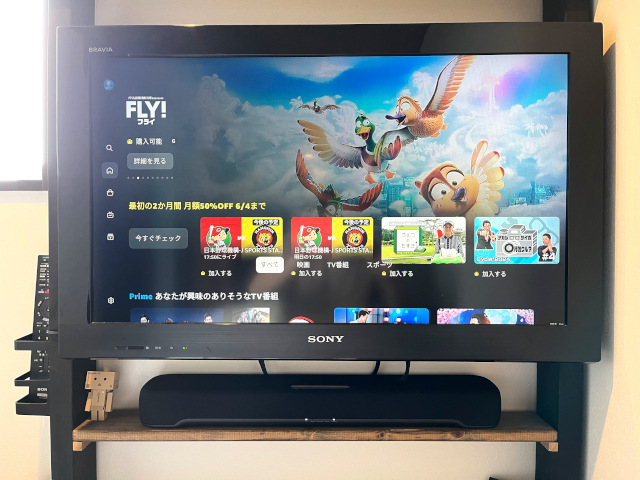
こちら、我が家の寝室のテレビ。
Fire TV Stickを繋いで、プライムビデオ専用として使用しています。
というわけで、このテレビにはアンテナ線やレコーダーは接続していません。
で、今回やりたいのが「DiXiM Play」を使用して他の部屋で録画した番組をここでも見れるようにすること。
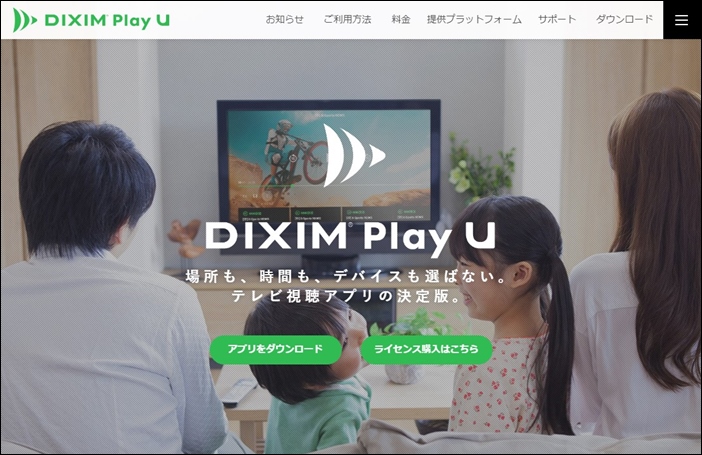
※公式サイトでDiXiM Playを詳しく見てみる
Fire TV Stickを使って、家中どこでも録画した番組や放送中の番組を見ることができるDiXiM Play。
我が家のように、アンテナ線やレコーダーを繋いでいないテレビに最適ですね。

実際に再生できるかはもちろん、機能や画質を前もって試せるのはいいね。
思っていたよりも画質が悪くて、購入を躊躇してしまったんだ。

レコーダーで録画したオリジナルの画質との比較がこちら。
| オリジナル画質 | DiXiM Playで再生した画質 |
 |
 |
 |
 |
| 録画した部屋のテレビで再生 | 寝室のテレビで再生 |
画像はクリックで拡大できます
パッと見の映像は、どちらもきれいに見えますが・・。
テロップ等を見ると、DiXiM Playで再生したものは画像が荒くて表示がギザギザです。
こういうの、僕はすごく気になってしまう性格なんですよねぇ・・。

お試し版でも有料版同様にすべての設定ができるはずだよね?
これがMAXの画質だったら、ちょっと購入する気が失せちゃうなぁ。

が、色々といじくり回している内に劣化なしのオリジナル画質で見る方法を発見。
無事購入も済ませ、満足のいく高画質で番組の再生ができるようになりました。
劣化なしのオリジナル画質で視聴する設定は分かりづらい
| 設定前の画質 | 設定後の画質 |
 |
 |
画像はクリックで拡大できます
上記の通り、設定後は劣化なしの高画質でテロップの表示もなめらかに。
ですが、この設定がとにかく分かりづらく、なかなかたどり着けませんでした。
購入を検討している人、画質に不満がある人は、ぜひ参考にしてください。

それとは別の設定がさらに必要だったよ。

DiXiM Playで劣化なしのオリジナル画質で番組を視聴する方法
Fire TV Stickを使用した場合を例に、設定手順を解説していきます。
手順
- オリジナル録画画質の設定
- インターレスの再生の設定
step
1オリジナル録画画質の設定
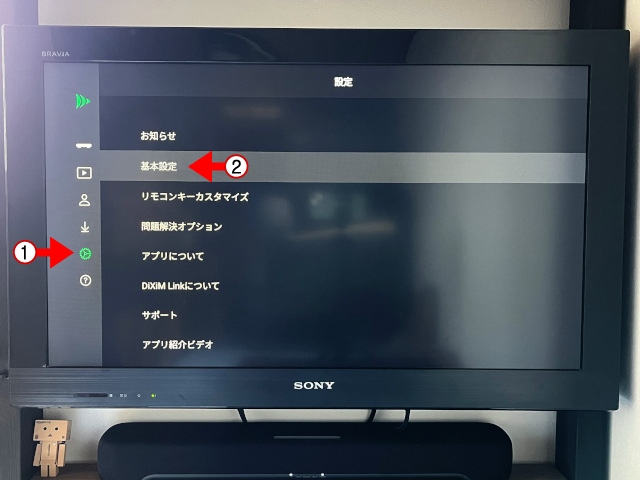
設定 → 基本設定

宅内再生時の画質 → オリジナル録画画質
以下の設定をさらに行うことで、劣化なしのオリジナル画質になるよ。

step
2インターレスの再生の設定

設定 → 問題解決オプション
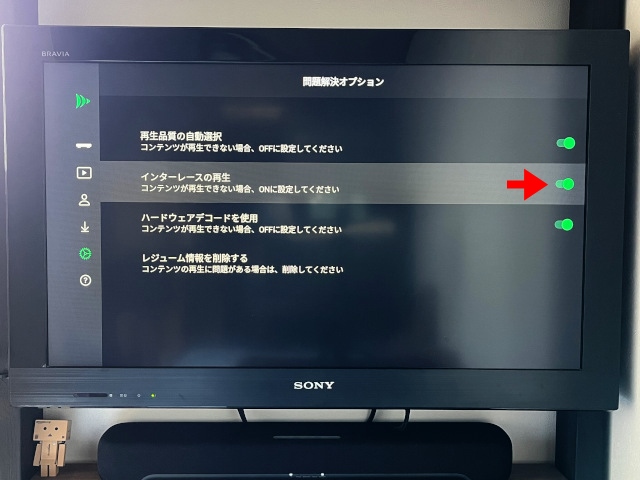
インターレスの再生 → ON(緑色の状態)に
これからライセンスやFire TV Stickを買う人は、以下も参考にしてね。

ライセンスの購入先やおすすめのFire TV Stick
DiXiM Playのライセンスは、AmazonやGoogle Playで購入が可能です。
が、おすすめの購入先は公式サイト。
理由は単純で、価格が一番お得だからです。
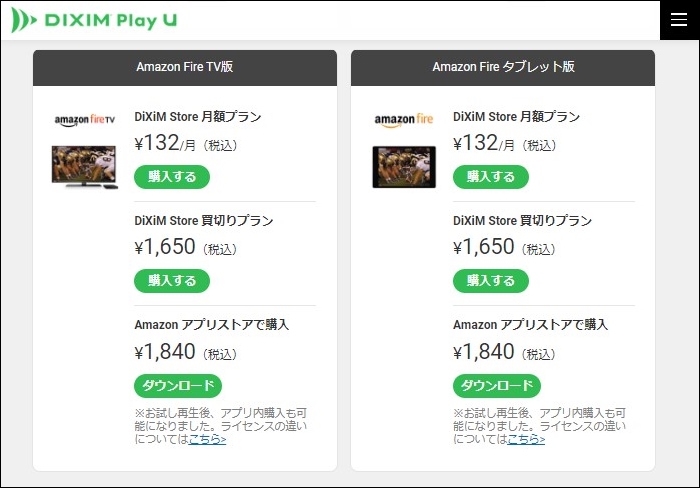
おすすめのFire TV Stick
Fire TV Stickは現在、性能の違いによって3種類販売されています。
DiXiM Playの使用を考えているなら、おすすめはスタンダード以外のモデルです。

せっかく買うなら、4Kモデルが良さそうだね。

\ 4Kモデル /
\ 最もパワフルな4K MAXモデル /
\ お買い得なスタンダードモデル /
- Amazon以外の通販サイトも要チェック
Amazonでセールが行われていない場合、楽天やヤフーショッピングの方が安く購入できる場合があります。
購入前に、ぜひAmazon以外の価格もチェックしてみて下さい。
まとめ:高画質で楽しもう
Fire TV StickとDiXiM Playがあれば、どの部屋でも録画番組を楽しむことができます。
もちろん1台だけでなく、家中すべてのレコーダーの録画番組を再生することが可能。
ですが、デフォルトの設定のままでは画質は荒め。
紹介した設定を行うことで、ストレスのない高画質で番組を楽しむことができます。
- 関連記事





















