
写真や画像を「劣化せずに傾き補正する方法」の紹介です。
撮影に失敗した写真も、ボタン一つで簡単に後から補正できます。
こんな人のお役に立てる記事です。

パソコンで編集してみたものの、なんだか画像がすごくボヤける。
再度撮り直すのも面倒だし、なんかいい方法ないの?
写真の傾きを補正すると劣化してボヤけるを解決
早速ですが、まずはこちらの写真を見てください。

パット見、すごく違和感を感じますよね。
この違和感の正体は、撮影時に失敗したカメラの傾き。
現像やブログにこのまま使うには、ちょっと残念な写真ですよね。

でも、編集ソフトを使えば任意に画像の回転ができるよね?
仕上がりがすごく残念な感じになってしまったんだ。

実際にやってみました。
編集後の画像(傾き補正後の写真)

傾きは修正できたものの、今度は画像が劣化してボヤけてしまいました。
せっかくの補正も、これでは全然意味がありませんよね。
編集ソフトで傾き補正を行った場合は、ビットマープデータの書き換え時に・・うにゃうにゃ・・割愛。
説明が難しくて僕は理解できませんでしが、どうやらそういう仕様のようです(^-^;
使用したのはGIMP(ギンプ)という高性能画像編集ソフトです。
念の為に、Windowsデフォルトのペイントも使用してみましたが、結果は同じでした。
で、今回紹介する方法で傾き補正を行った結果がこちら。
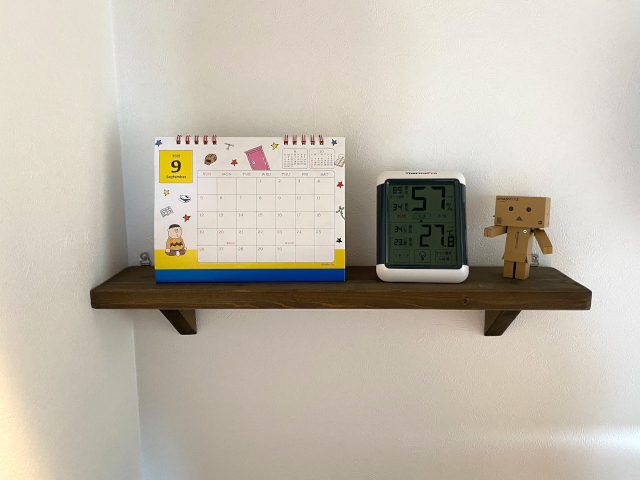
無事、画像を劣化させることなく傾きを修正することができました。
しかも、操作はボタンを一度クリックするだけの自動補正!
とても簡単なので、気軽にパッと撮影後に補正が行なえます。

でも、もう一度撮り直すって手もあるよね?

こんな写真は撮り直しができない

撮り直しがきかない写真
- 旅行先などの遠方で撮影した写真
- すでに手元に被写体(食べ物など)がない写真
- 奇跡的に撮れたペットの可愛い表情などの写真
上記のような写真は、気軽に撮り直すことができません。
こういった写真は、やっぱり撮影後に補正ができると便利ですよね。
頑張れば撮り直せないこともないですが、正直面倒すぎます。
Lightroomアプリで傾いた写真を一発修正
今回傾いた写真を修正するのには、Lightroomというアプリを使用します。
Lightroomは、無料で使える写真の編集・加工アプリです。
手順
- Lightroomアプリをダウンロード
- 補正したい写真の読み込み
- 傾き補正
- 保存
メモ
ここではiPadでの操作方法を例に解説していきますが、他のデバイスを使用した場合も操作方法は同じです。
step
1Lightroomアプリをダウンロード
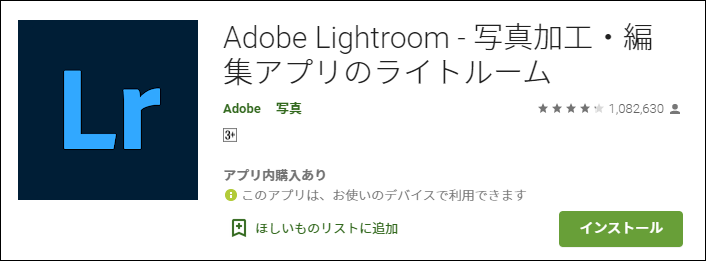
アプリ【Lightroom】を、スマホやタブレットにダウンロード
今回使用するのは、無料で使える「モバイル版のLightroomアプリ」です。
パソコンでは使用できませんので、スマホやタブレットを使用します。
※パソコン版のLightroomアプリ(Lightroom Classic)は有料です。
step
2補正したい写真の読み込み
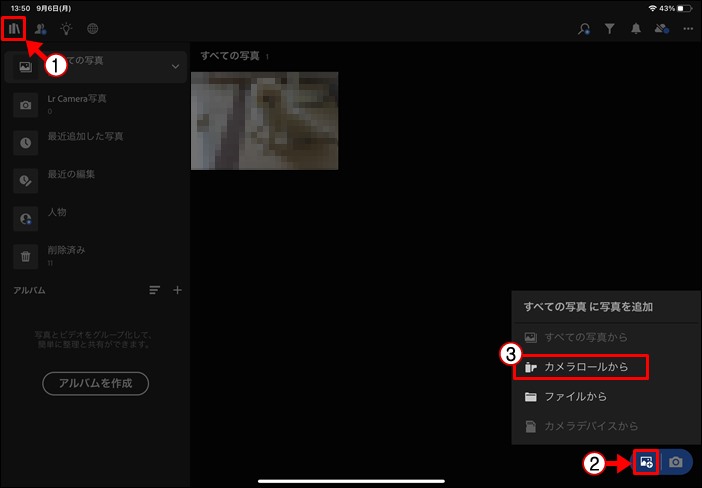
ライブラリ → アルバムから追加 → 補正したい写真を選択
ここでは「アルバムから追加」を行いましたが、アプリ内で直接撮影 → 編集も可能です。
step
3傾き補正
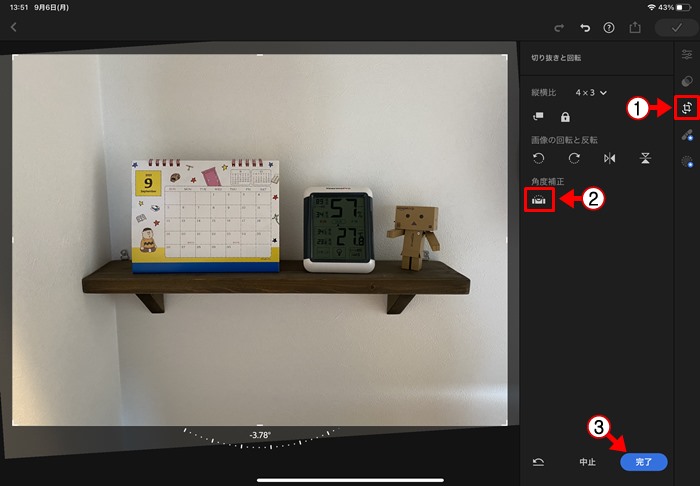
切り抜き → 角度補正 → 完了で確定
角度補正をクリックすると、自動的に写真の傾きが補正されます。
- 自動傾き補正がされない場合は?
写真によっては、まれに自動傾き補正がされない場合があります。
その場合は、画面内の角度調整バーで任意の角度に傾きを調整することができます。


これなら、水平がわかりやすいね。
step
4保存
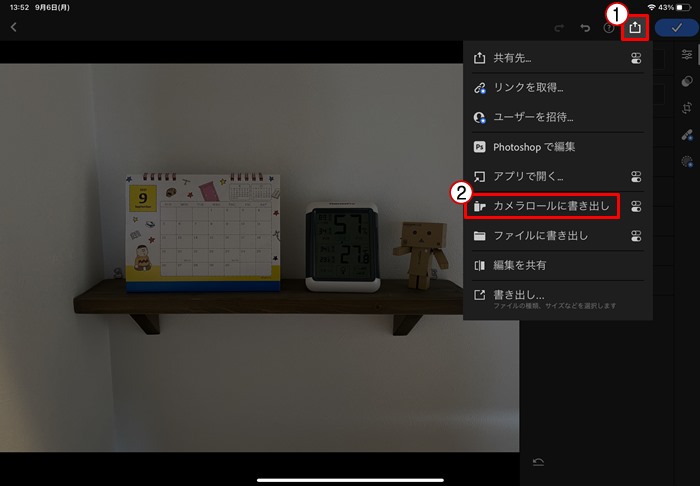
アップロード → カメラロールに書き出し
この作業を行うことで、編集済みの写真がスマホやタブレットのアルバム内に保存されます。
Lightroomの便利な編集機能
Lightroomなら、劣化を防いで簡単に写真の傾きを補正することができます。
でも、すごいのはソレだけじゃない!
豊富な機能の中から、お気に入りのものを3つ紹介します。
お気に入りの編集機能
- 明るさ調整
- 色合い調整
- エフェクト
実際に僕の「スマホ内の失敗写真」をLightroomで編集してみました。
明るさ調整
逆光などで暗くなってしまった写真もこの通り。
編集前

編集後

色合い調整
色合いを調整することで、印象的な写真に。
編集前

編集後

エフェクト
ボタン一つで、写真に様々な効果を付与することができます。
編集前

編集後


まとめ:傾きを補正して見栄えのいい写真にしよう
- ブログに使用する写真
- 現像してアルバムや写真立てに使用する写真
こういった用途で使用する写真は、やっぱり見栄えが何よりも大切。
傾いた失敗写真をそのまま使うなんて、残念過ぎますよね。
Lightroomアプリを使えば、劣化を防いで簡単に写真の傾き補正が行なえます。
- 関連記事

