
WordPressで画像をアップロードできない時の対処法です。
当ブログで実際に表示されたエラーメッセージと、その原因・解決策を紹介していきます。
こんな人のお役に立てる記事です。

さっきまでは普通にできていたのに・・。
これって、簡単に解決する方法ないの?
エラーメッセージが表示されてWordPressに画像をアップロードできない
早速ですが、当ブログに表示されたエラーメッセージがこちら。
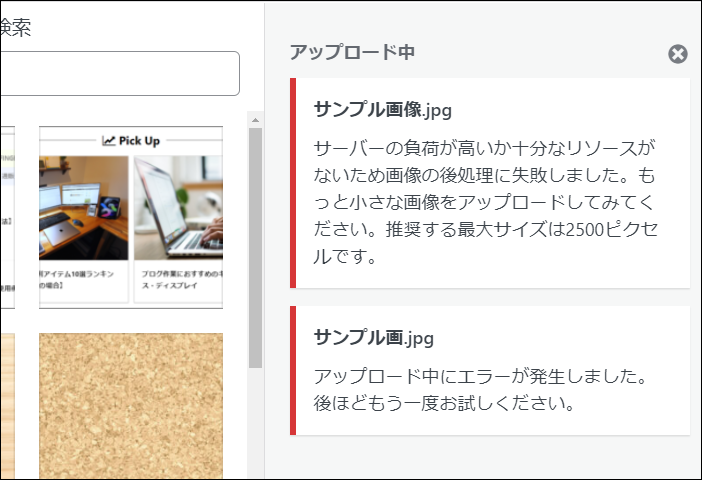
画像のアップロードが突然できなくなってしまいました。
表示されるエラーメッセージにはいくつかの種類がありますが、今回は、上記のメッセージが出た場合の解決策を紹介していきます。
ちなみに、「WordPressに画像がアップロードできない原因」としてよく上げられるのが以下の4つです。
画像がアップロードできない原因
- 画像サイズの問題
大きすぎるサイズ(30MB以上or2500ピクセル以上)の画像をアップロードしようとしている - 画像フォーマットの問題
WordPressに対応していないフォーマットの画像をアップロードしようとしている - サーバー側の問題
・契約サーバーの容量を使い切っている、サーバーで不具合が起きている
・格安レンタルサーバーを使っている(こういったエラーが比較的出やすい) - キャッシュ系プラグインによる問題
「W3 Total Cache」「WP Fastest Cache」「WP-Optimize」などが問題を起こしている

色々と考えられる原因があるんだね。

実際に僕がアップロードしようとした画像の詳細がこれ。
.jpg)
画像のサイズもフォーマットも全く問題なし。
念のためにサーバー側も調べましたが、こちらも全然問題なし。
キャッシュ系プラグイン「W3 Total Cache」「WP-Optimize」は使用していますが、さっきまで出来ていたものが突然できなくなったので、プラグインが問題とも考えられません。
で、色々と試した結果、まさかの簡単な方法で即解決ができました。
スーパーリロードで即解決
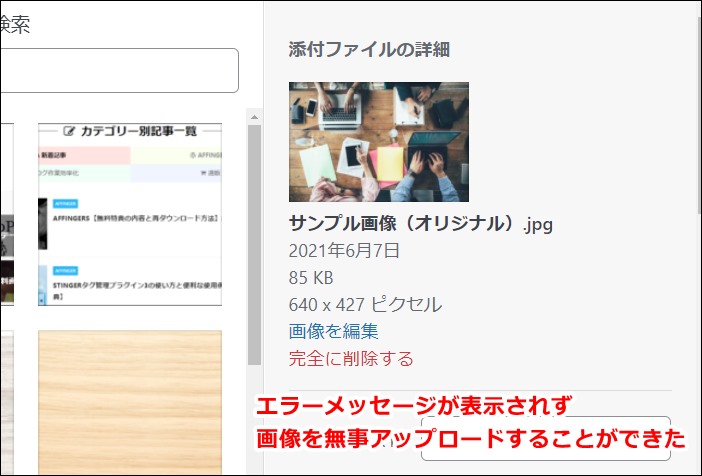
ブラウザのスーパーリロードをしたら、あっという間に問題が解決しました。
スーパーリロードとは
キャッシュを読み込まずに、最新のページ情報を読み込むこと

ちなみに以前までは、エラーが出た時はどうしていたの?

簡単操作(スーパーリロード)で解決できるようになったことで、わずらわしい操作を行わなくてよくなりました。
ちなみに、今回エラーが出てしまっていた原因については、記事後半で解説しています。
スーパーリーロードのやり方と注意点
スーパーリロード自体の操作方法は、めちゃくちゃ簡単です。
ただし、実行時には注意点がありますので、操作方法と併せて解説していきます。
手順
- 編集中の記事の保存
- スーパーリロード
- 画像を再度アップロード
step
1編集中の記事の保存
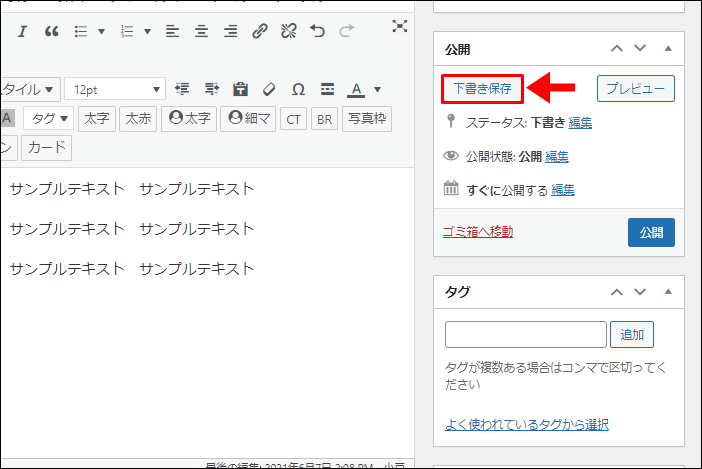
下書き保存もしくは、更新
スーパーリロードを行うと、保存されていないデータは全て削除されてしまいます。
必ず事前に保存をしてから行ってください。
step
2スーパーリロード
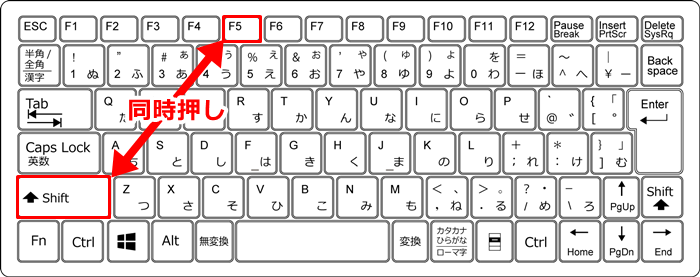
ブラウザのスーパーリロード
| Windows | Shift + F5 |
| Mac | Command + Shift + R |
※Google Chrome、Microsoft Edgeをお使いの場合の操作方法です
メモ
Safariをお使いの場合は、以下のように操作します。
Shift + 更新ボタン
step
3画像を再度アップロード

スーパーリロード後は、通常通り画像のアップロードが可能です。
なぜエラーメッセージが出た?画像をアップロードできなかった原因【当ブログの場合】
これまでに何度か同じエラーメッセージが表示され、画像のアップロードができなくなることがありました。
WordPressを開き直すことでその都度解決はするものの、原因は毎回わからずじまい。
今回やっと、ソレが起きる原因を突き止めることができましたので紹介します。
原因はログアウトだった
当ブログで表示されるエラーメッセージの原因は、ログアウトによるものでした。

記事編集中にログアウトすることなんてあるの?

何を言っているのか、イマイチ理解しづらいですよね。
実際の流れは、こんな感じです。
記事編集画面で記事を書く
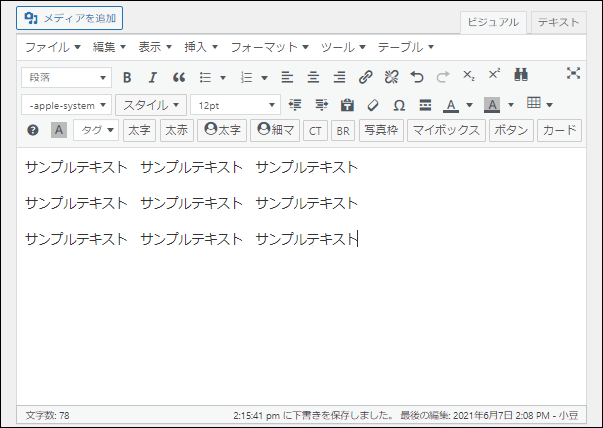
プレビュー画面で表示を確認
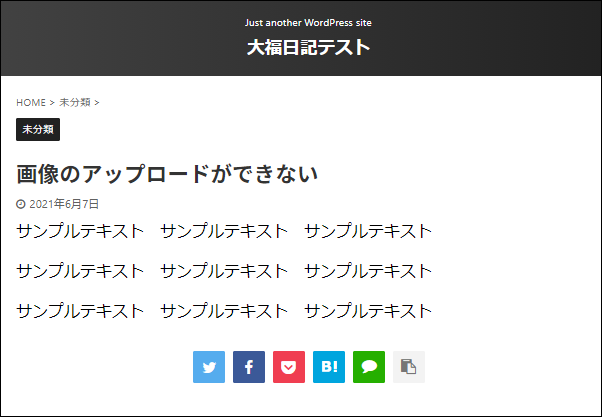
プレビュー画面側でログアウト
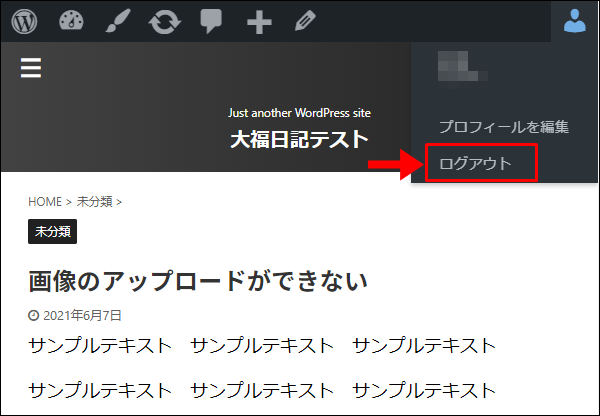
この一連の操作を行うと、記事編集画面で画像をアップロードしようとした際に、エラメッセージが表示されます。
ちなみに、プレビュー画面側でわざわざログアウトしたのは、解説記事用に画面のスクショを撮るため。
表示されてるログイン情報が邪魔だったんですよね。
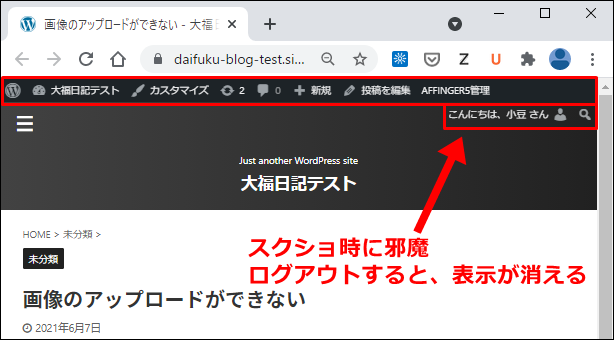
というわけで、ちょっと特殊な例ですが、僕の場合はこの操作が原因でした。
まとめ:ブラウザ上のエラーの大半はスーパーリロードで解決する
今回のエラー同様、ブラウザ上で起きた大抵のエラーはスーパーリロードでだいたい解決します。
特に以下のようなエラー時は、まず最初にスーパーリロードを試してみてくださいね。
- WEBサイトを更新したのに最新の情報にならない
- WEBサイトのレイアウトが崩れて表示される
- ブラウザの挙動がなんだかおかしい
- 現在お使いの格安レンタルサーバーに不満がある人におすすめ
エックスサーバーなら、WordPressの移行も簡単です。
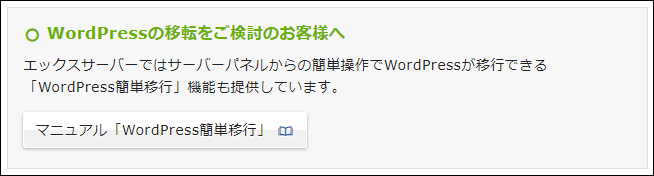

こんな人におすすめの、満足度の高いレンタルサーバーです。

