
「WEBページ閲覧時にカーソルが表示されるようになってしまった」を解決する方法です。
元の状態に戻す方法はもちろん、その原因と本来の使い方についても紹介していきます。
こんな人のお役に立てる記事です。

これって何が原因?まさか不具合?
というか、カーソルが出ると何のメリットが??
【WEBページでカーソルが出る】はカーソルブラウジングが原因
まずは、現状の僕のパソコンの状態を見て下さい。
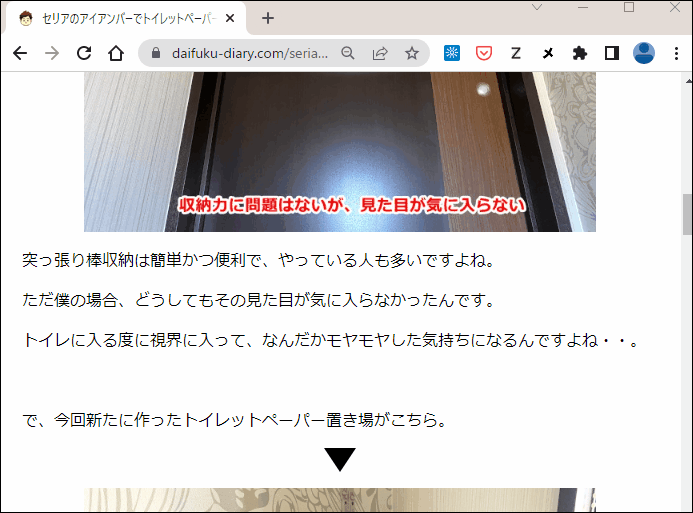
上記のように、WEBページ内でクリックするとカーソルが表示されるようになってしまいました。

以前から表示ってこんなだっけ?
些細なことだったので、しばらくはそのまま放置。
が、ある時、以前まで使えていた便利な機能が使えなくなっていることに気づきます。
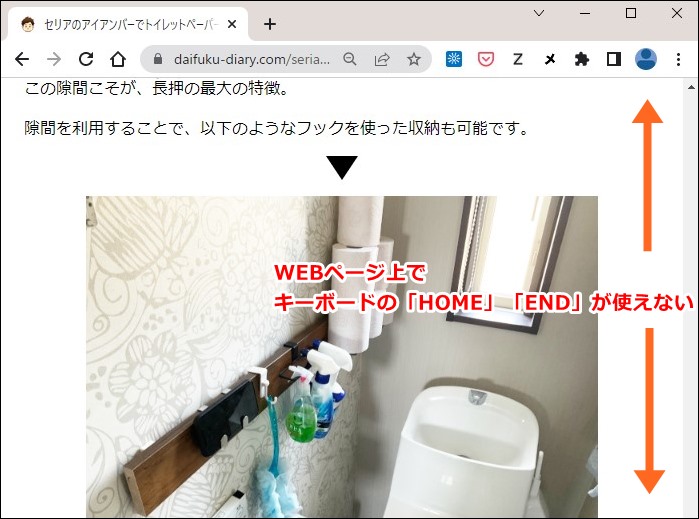
以前までは、WEBページ閲覧時にキーボードの「Home」「End」でページの先頭や最下部に一瞬で移動できていたのですが・・。
カーソルが表示されるようになってから、この操作が全くできなくなってしまいました。

これには、さすがに困りましたね。
すごくよく使う機能で、記事にもしているくらいですから・・。
関連【WEBページのトップ・最下部に一瞬で移動】ショートカットキーが便利すぎ
というわけで、本腰を入れて元に戻す方法を調査。
無事、本来の使いやすい状態に戻すことができました。
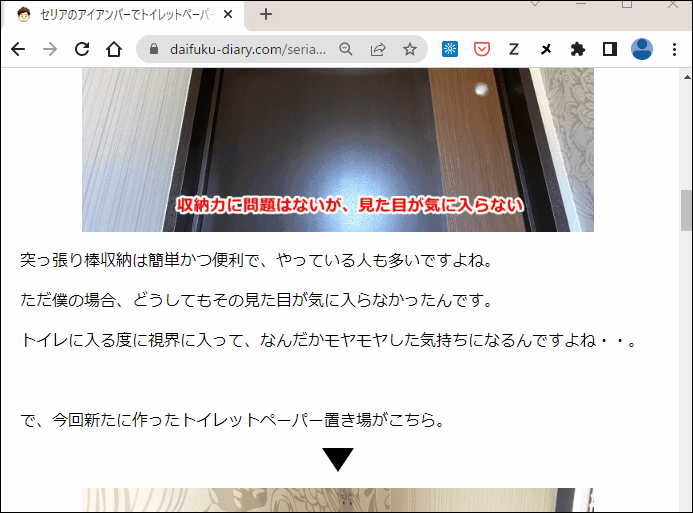
もちろん、「Home」「End」キーによる操作も復活!
以前の使いやすい状態が戻ってきました。
で、結局原因はなんだったの?

カーソルが表示されるのはカーソルブラウジングが原因だった

実はこれ、不具合なんかではなく「カーソルブラウジング」という機能によるものでした。
で、この機能をOFFにすることで元の状態に・・。
自分で設定した覚えはないので、何かしらの作業中にONにしてしまっていたようです。
ON/OFFを切り替える設定
カーソルブラウジングのON/OFFは、簡単に切り替えることができます。
ここではGoogle Chromeを例に解説していきますが、他ブラウザでも操作方法は同じです。
設定方法
- ショートカットで操作する方法
- 設定メニューから行う方法

ショートカットで操作する方法
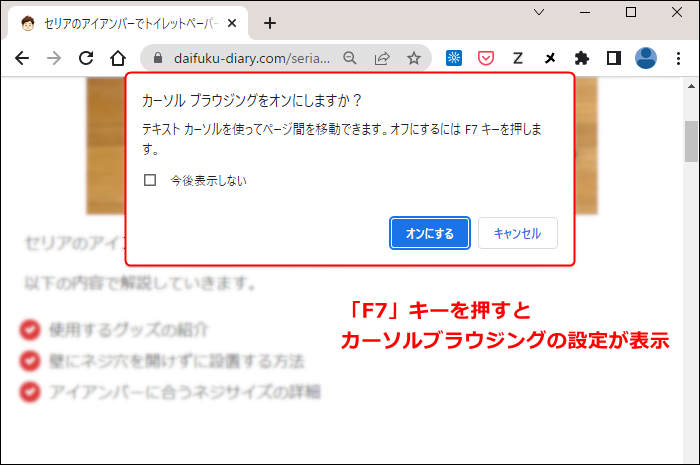
WEBページ表示中にF7キー
ON → OFFにする時は、画面上には何も表示されません。
逆にOFF → ONの時は、上記のような表示がされます。
設定メニューから行う方法
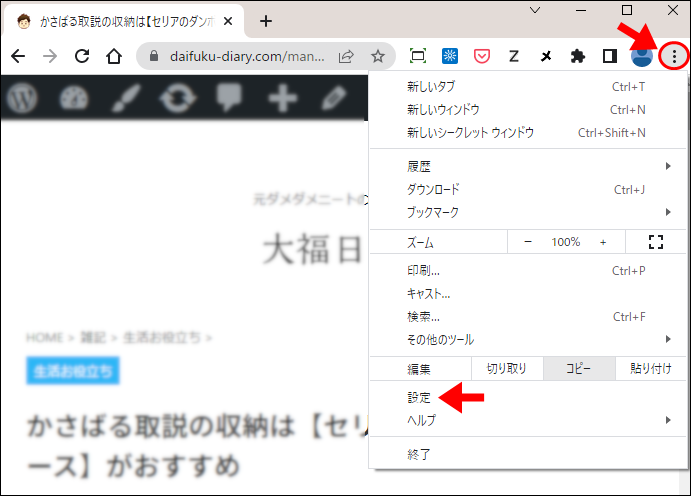
画面右上の⁝をクリック → 設定
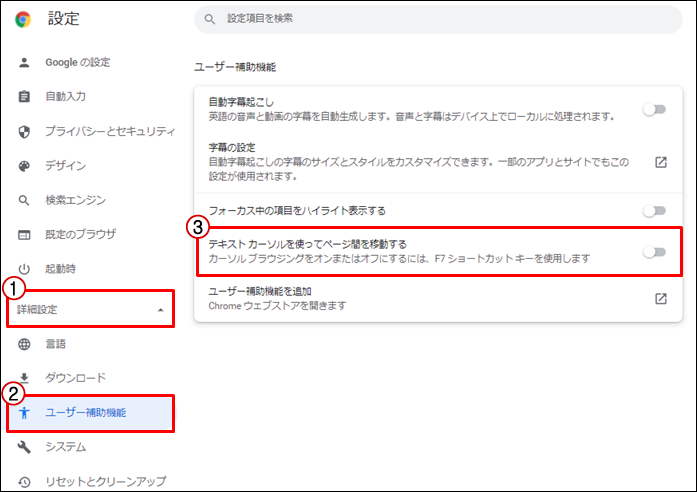
詳細設定 → ユーザー補助機能 → テキストカーソルを使ってページ間を移動する

でも、そもそも不便に感じるこの機能は何のためにあるの?

使ってみて気づいたカーソルブラウジングはこんな用途で便利
何かしらの不具合とまで思ってしまったほどの「カーソルブラウジング」。
気になったので、どんな時に使用するものなのか調べてみました。
Google Chromeヘルプによる説明は、以下の通りです。
カーソルブラウジングとは
マウスの代わりにキーボードを使ってウェブページ間を移動したり、テキストを選択したり、リンクをクリックしたりできます。

キーボードだけでマウスのような操作ができるってことか。

というわけで、実際にやってみました。
カーソルブラウジング操作方法
- 一文字ずつテキストを選択
- 行単位でテキストを選択
- リンクを選択
- 段落単位でカーソルを移動
一文字ずつテキストを選択

Shift + ← →
行単位でテキストを選択
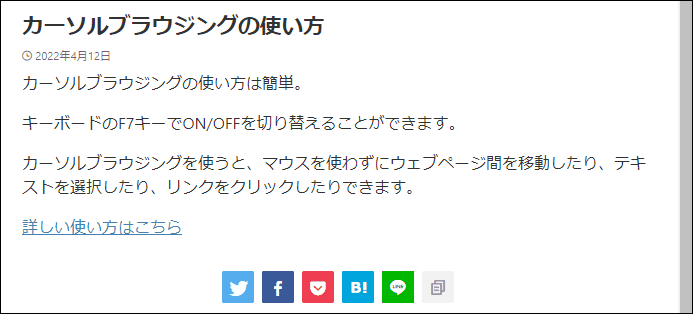
Shift + ↑ ↓
リンクを選択

Tabでリンクを選択 + Enterでリンク先に移動
段落単位でカーソルを移動
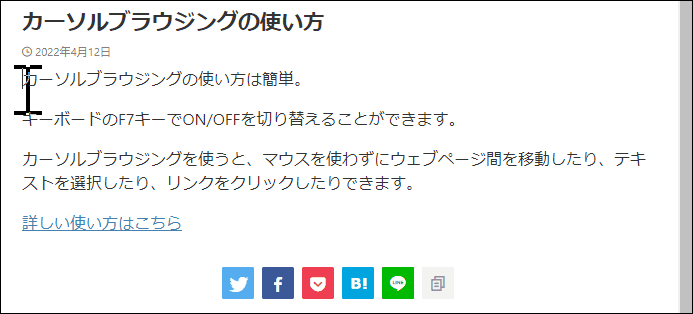
Ctrl + ↑ ↓

僕の場合、どうもノートPCのタッチパッドの操作が苦手だから・・。
苦手な人にとって、タッチパッドでのコピペ作業ってハードルが高いんだよね。

ちなみに、マウスが手元にあるときでも、以下のような用途での使用が便利だと感じました。
- リンクテキスト内の一部分を選択
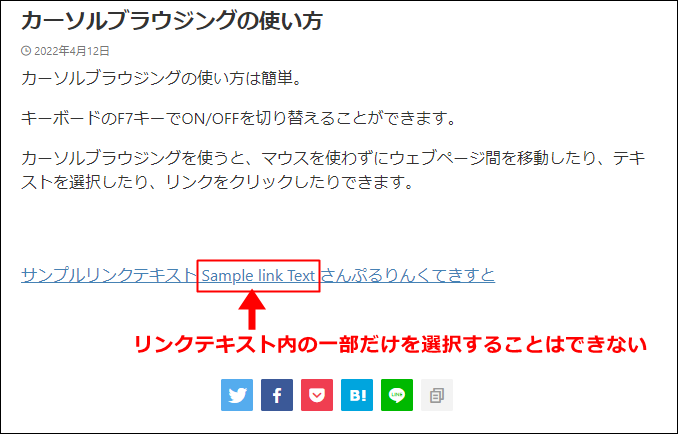
リンクになっているテキストって、選択しようとしても以下の状態になってしまいますよね。
- 選択ではなくクリックになってしまい、リンク先が開いてしまう
- テキストの一部ではなく、全文選択ならできる

上記の通り、カーソルブラウジングを使用すると、リンク内のテキストの一部だけを選択することが可能になります。

まとめ:WEBページ内に表示されるカーソルは不具合ではなく機能によるもの
不具合だとばかり思っていたカーソルの出現は、機能によるものでした。
原因がわかって、すっきり。
というか、用途がわかってみると、案外使い所がありそうですね。
本来の使い方ではないかもしれませんが、マウスとの併用が意外と便利です。
- 関連記事

