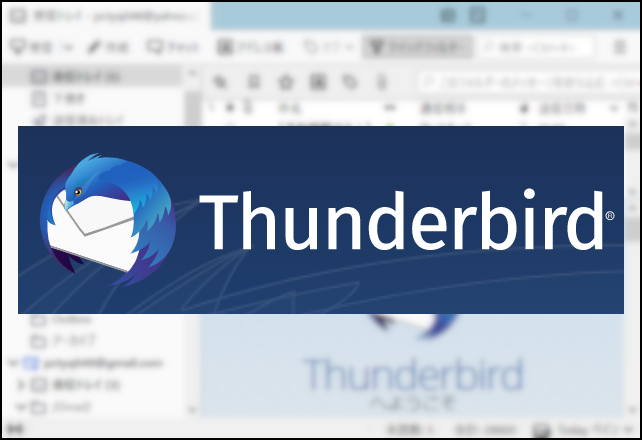
メールソフト【Thunderbird(サンダーバード)】で送信済みメールを同期する方法の紹介です。
メール送信に使用したデバイス以外でも、送信済みメールを確認できるようになります。
こんな人のお役に立てる記事です。

メールを送ったパソコンでしか送信済みメールを見れないんだけど、なんで?
サンダーバード【送ったパソコンでしか送信済みメールが見れない】はIMAPへの変更で解決
現在僕は、Windows・MacBookそれぞれでメールソフト【サンダーバード】を使用しています。

操作性もよく、シンプルかつ見やすい画面で、デバイス純正のメールソフトより使いやすいんですよね。
ただし、一点だけ不満に感じていることが・・。
メールアカウントによって、なぜか「送信済みメール」が同期されないんです。

受信メールは全然問題ないのですが、送信済みメールはこんな感じ。
これがとにかく、地味に不便なんですよね。
というわけで、送信メールを確認したいときは、わざわざ送信に使用したパソコンを開く必要があるってわけです。

登録しているメールアカウント全部がそんな状態なの?
メールアカウントによっては、ちゃんと表示されるものも・・。

気になって調べてみると、以下のような状態でした。
| メールアカウント | 状態 | サーバー接続方法 |
| Gメール |  送信済みに表示される 送信済みに表示される |
IMAP接続 画像で確認 |
| Yahooメール |  送信済みに表示されない 送信済みに表示されない |
POP接続 画像で確認 |
| Outlookメール |  送信済みに表示される 送信済みに表示される |
IMAP接続 画像で確認 |
| エックスサーバーメール |  送信済みに表示されない 送信済みに表示されない |
POP接続 画像で確認 |
上記の結果からも分かる通り、どうやらサーバー接続方法が原因になっているようですね。
というわけで、接続方法を変更してみました。
IMAP接続に変更で送信済みメールの同期に成功
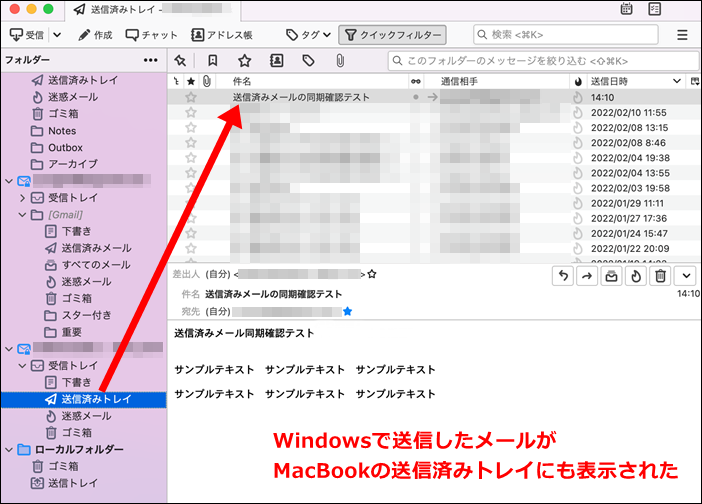
メールアカウントをPOP → IMAPに変更することで、問題は無事解決!
メール送信に使用していないパソコンでも、送信済みメールが表示されるようになりました。
でも、そもそもPOPとIMAPって何が違うんだ?

| POP接続 | メールはデバイスにダウンロードされ、サーバーからは削除される |
| メリット | メールサーバーの容量を気にせず使える |
| デメリット | 複数のデバイスでメールを共有することができない |
| IMAP接続 | デバイスにメールのダウンロードはせず、サーバーに残る |
| メリット | 1つのデバイスで操作した結果(開封や送信済みメール)が他の端末でも共有される |
| デメリット | サーバーが容量制限に達すると、新規メールを閲覧できない |
POPアカウントをIMAPアカウントに変更する手順
POP接続で作成したアカウントを、IMAP接続に変更する方法の紹介です。
サーバーへの接続方法(POP or IMAP)は、ボタン一つで切り替えることができません。
新たにIMAPアカウントを作成し、その後既存のPOPアカウントを削除します。
参考Thunderbirdサポートページ
手順
- プロバイダーがIMAPに対応しているか確認
- POPアカウントを無効に
- IMAPアカウントを新規作成
- 任意のメールを移動
- POPアカウントを削除
step
1プロバイダーがIMAPに対応しているか確認
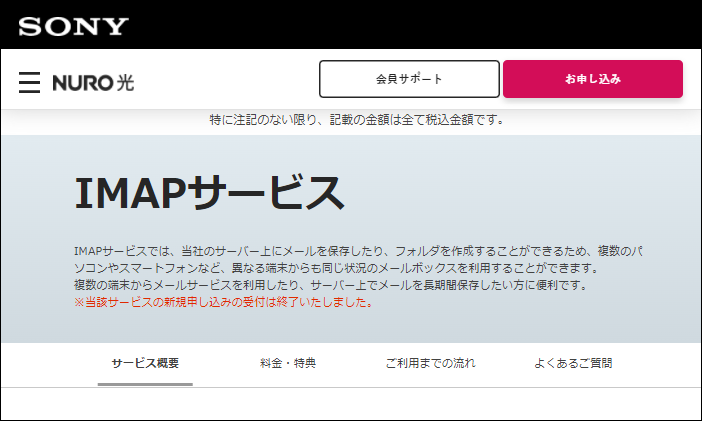
利用したいメール IMAP対応 
プロバイダーメールの場合、「IMAPに対応していない」もしくは「対応しているが有料」の場合があります。

step
2POPアカウントを無効に

メニュー ≡ → アカウント設定
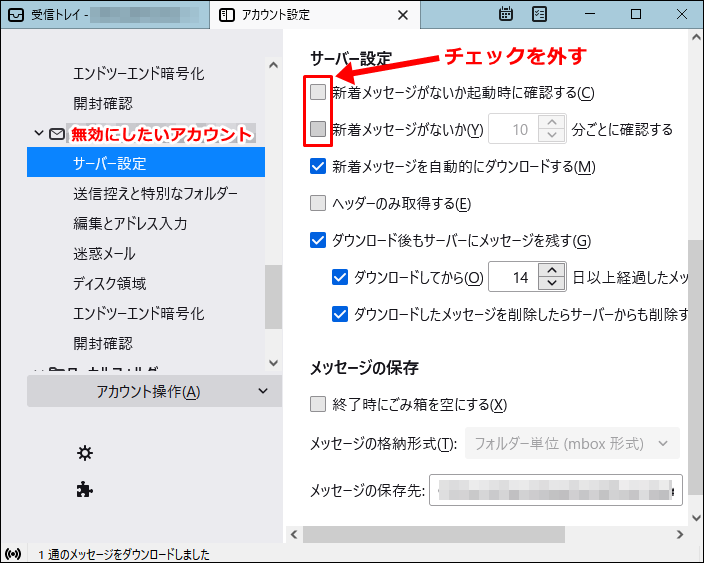
- 無効にしたいアカウントのサーバー設定を選択
- 「新着メッセージがないか起動時に確認する」「新着メッセージがないかXX 分ごとに確認する」のチェックを外す
step
3IMAPアカウントを新規作成
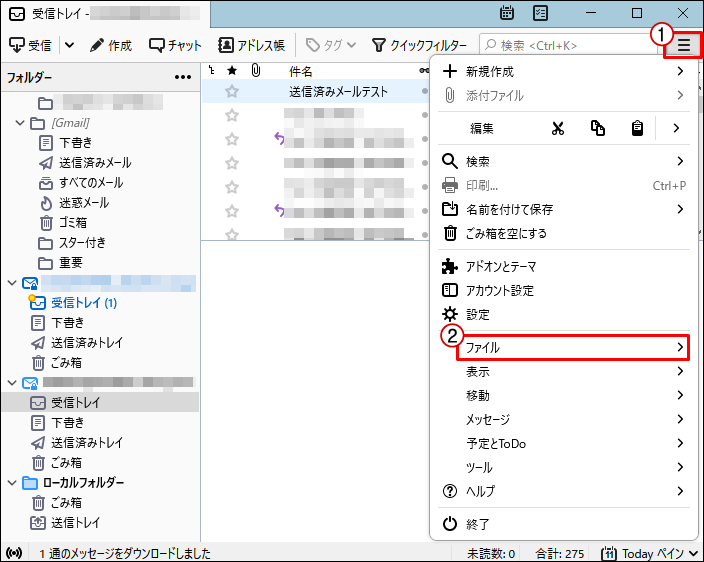
メニュー ≡ → ファイル → 既存のメールアカウント
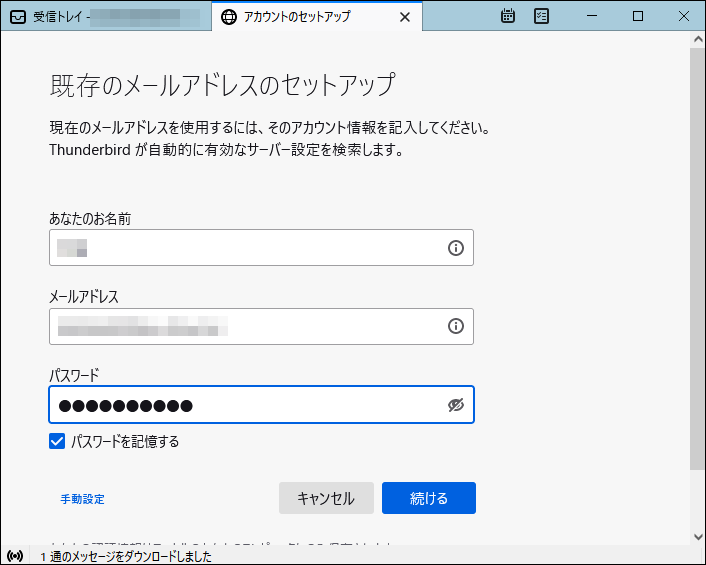
メール設定用の情報を入力

設定時のパスワードを忘れてしまった人は、以下の記事を参考にしてね。
-
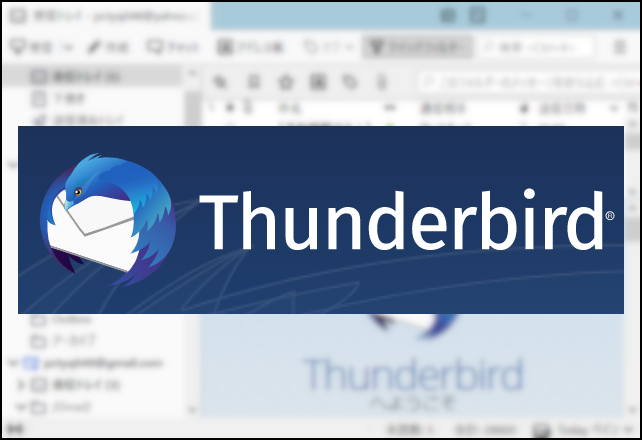
-
メール設定用のパスワードを忘れた【サンダーバードで確認する方法】
続きを見る

IMAPを選択 → 完了
step
4任意のメールを移動
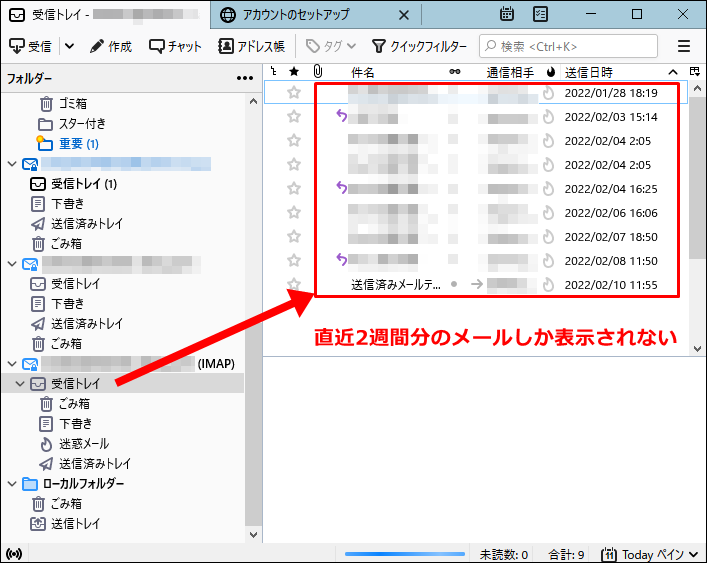
新規作成したIMAPアカウントには、直近2週間分のメールしかダウンロードされません。(送受信ともに)
それより以前のものが必要な場合は、以下の手順で既存のPOPアカウントからメールを移動します。
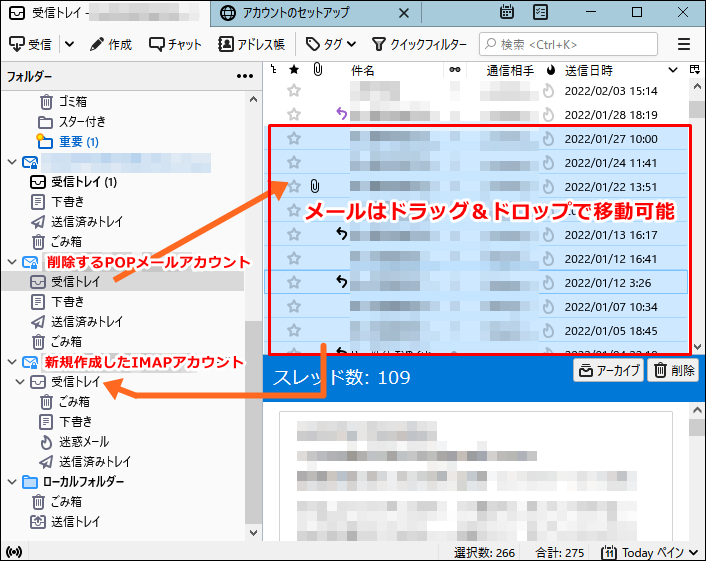
移動したいメールを選択 → 新規作成したIMAPメールアカウントに移動

移動したいメール数が膨大な場合は、ローカルフォルダ保存がおすすめです。
ローカルフォルダへの保存方法は、以下のページが参考になります。
参考IMAPでのメールボックス整理(Thunderbird)
step
5POPアカウントを削除

メニュー ≡ → アカウント設定
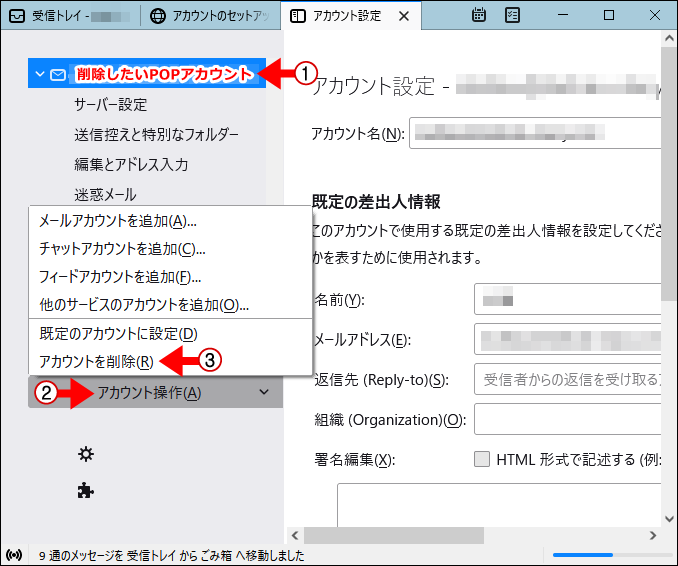
削除したいPOPアカウントを選択 → アカウント操作 → アカウントを削除
POPアカウントを削除すると、保存されていた送受信メールもすべて削除されます。
操作を元に戻すことはできませんので、重要なメールは必ず移動、もしくは保存してから行ってください。

異なるデバイスでも「送信済みメール」が表示できるようになったよ。
サンダーバードに新たにメールアドレスを追加する方法

こんな人は、以下の記事を参考にしてください。

 で検索すると、設定ページが出てくるはずだよ。
で検索すると、設定ページが出てくるはずだよ。
- 例:NURO光の場合
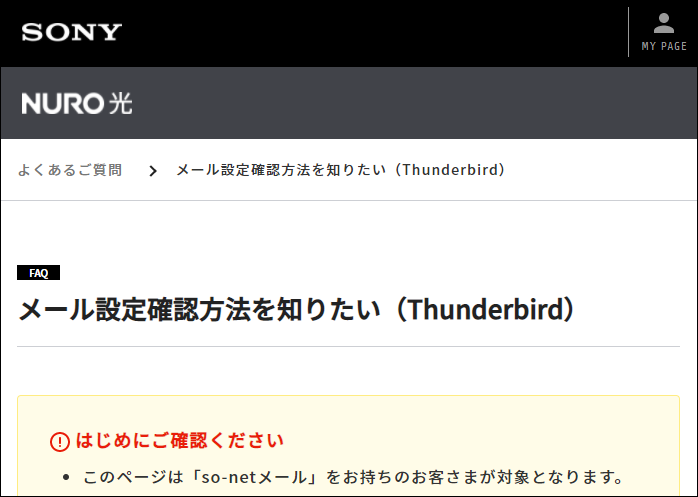
まとめ:複数デバイス使用時はIMAPが便利
複数のデバイスでメールの送受信を行う場合は、IMAP接続が断然便利ですね。
「POP」「IMAP」の違いを知らなかった僕は、すごく不便な方を選択してしまっていました。
現在は送信済みメールはもちろん、開封済みのメール情報も共有できるようになり、すごく便利です。
現在のPOP接続に不満を感じている人は、ぜひ記事を参考にしてください。
- 関連記事

