
WEBページ内で、ページのトップ・最下部に一瞬で移動するショートカットキーの紹介です。
ページの閲覧時はもちろん、ブログ記事の編集作業中などにすごく役立ちます。
こんな人のお役に立てる記事です。

WEBページ内での移動って、もっと簡単に効率よくできないの?
ページのトップや最下部への移動が面倒すぎる。
WEBページ内でトップや最下部に一瞬で移動できるショートカットキー
情報をもう一度確認したいときなど、WEBページ閲覧中にページ内を移動したいことってありますよね。
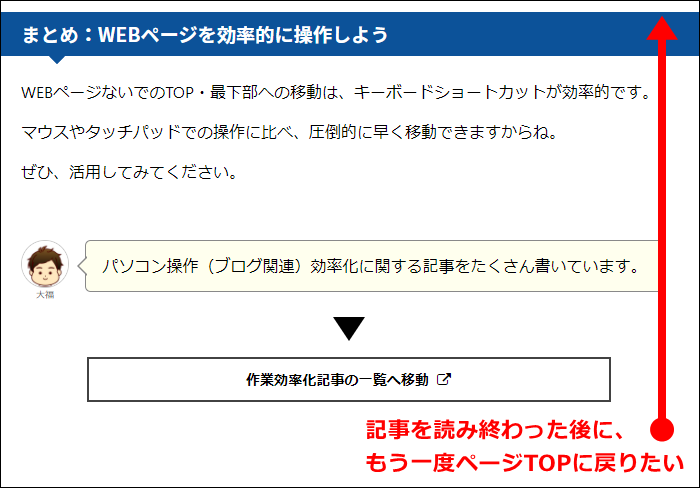

長いページなんかだと、何度もスクロールするのが手間なんだよね。

今回紹介する方法は、こんな時に便利なキーボードのショートカットを使った方法です。
実際に、ページ最下部からトップにショートカットキーで移動してみました。
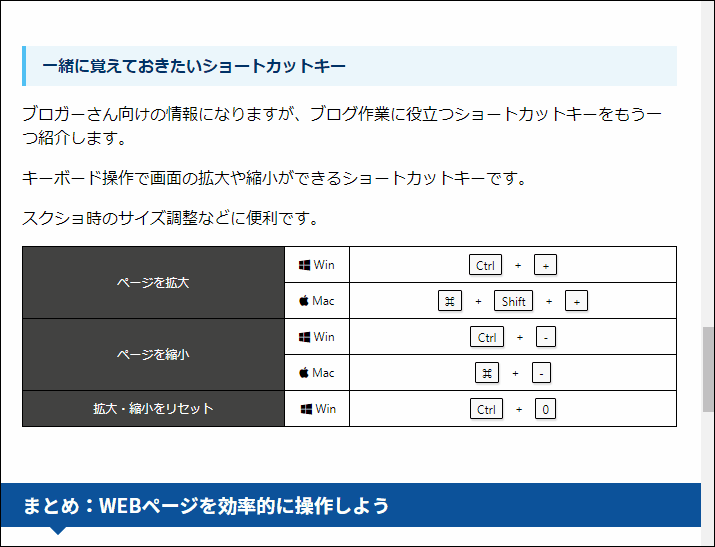

どんなに長いページでも、簡単にぱっと移動ができるんだ。

ちなみにですが、同じページでマウスホイールで移動した場合のスクロール数(指をコロコロした回数)を数えてみました。
そのスクロール回数、18スクロール。
ページ内を移動する度に、これはさずがに面倒ですよね。
特に長時間パソコンでの作業をする場合、指にかかる負担にだいぶ差が出そうです。
ショートカットキーの使い方【Windows・Mac】
WindowsとMacでは、操作方法が異なります。
Windowsの場合

| ページトップに移動 | Home |
| ページ最下部に移動 | End |

実は、僕もこのキーの存在に気づくのに3年かかったよ。

Macの場合
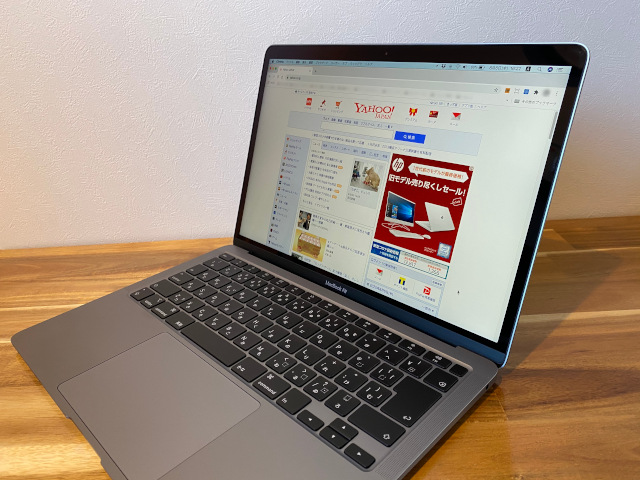
| ページトップに移動 | ⌘ + ↑ |
| ページ最下部に移動 | ⌘ + ↓ |
段階を踏んでスクロールしたい場合
マウスやタッチパッドを使わなくても、WEBページはキーボードの↑ ↓キーでスクロールすることができます。
ただしこの場合、スクロール幅が小さいので、長いWEBページなんかだと面倒なんですよね。
そんな時は、以下のショートカットキーが便利です。
キーを操作する度に、1画面ずつ段階を踏んでスクロールができます。
| 1画面分上に移動 | Win | Page Up |
| Mac | fn + ↑ | |
| 1画面分下に移動 | Win | Page Down |
| Mac | fn + ↓ |
WEBページの閲覧以外での便利な使いみち【WordPress】
今回紹介したショートカットキーは、WordPressなどでの使用も可能です。
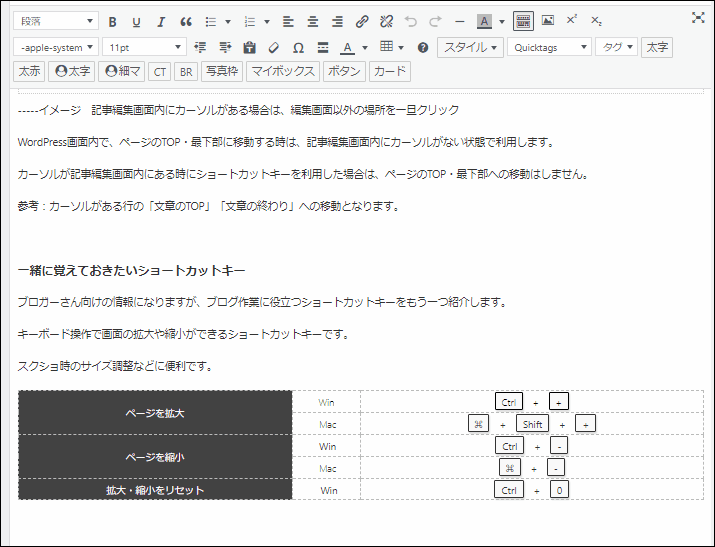
用途としては、WordPressで記事を書き終わった後の誤字脱字のチェック時ですね。
公開前の記事のチェック時には、何度も何度もページ内を上下してはチェックしますよね。
そんな時にショートカットキーを使えば、作業の効率を大幅に上げることができます。
- WordPressでの使用時の注意点
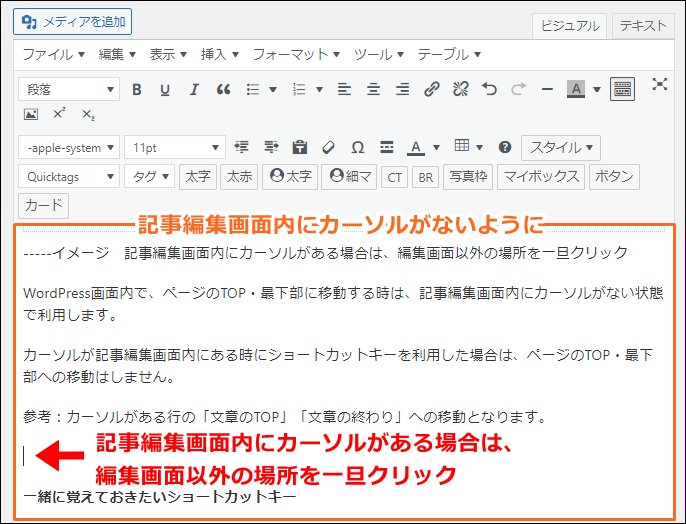
WordPress画面内で、ページのトップ・最下部に移動する時は、記事編集画面内にカーソルがない状態で利用します。
カーソルが記事編集画面内にある時にショートカットキーを利用した場合は、ページのトップ・最下部への移動はしません。
記事編集画面内にカーソルがある場合は、カーソルがある行の「文章のトップ」「文章の終わり」への移動となります。
一緒に覚えておきたいショートカットキー
ブロガーさん向けの情報になりますが、ブログ作業に役立つショートカットキーをもう一つ紹介します。
キーボード操作で、画面の拡大や縮小ができるショートカットキーです。
スクショ時のサイズ調整などに便利です。
| ページを拡大 | Win | Ctrl + + |
| Mac | ⌘ + Shift + + | |
| ページを縮小 | Win | Ctrl + - |
| Mac | ⌘ + - | |
| 拡大・縮小をリセット | Win | Ctrl + 0 |
まとめ:WEBページを効率的に操作しよう
WEBページ内でのトップ・最下部への移動は、キーボードショートカットが効率的です。
マウスやタッチパッドでの操作に比べ、圧倒的に早く移動できますからね。
ぜひ、活用してみてください。


