
GIMPを使えば、簡単に画像を透過させたり透過した画像を別の画像に合成することができます。
ここでは、「画像透過と合成」の方法を3パターン紹介します。
画像の透過をマスターすれば、画像編集の幅が広がって思い通りの画像が作れるようになること間違いなしですね。
この記事はこんな人に向けて書きました。

1枚はそのまま、合成するもう1枚の画像は透過して馴染むようにしたいんだけど。
GIMPを使った画像透過の方法を色々教えて。
GIMPで画像を透過・合成する3つの方法
この記事内では、「画像の透過と合成処理」を使用した以下の3パターンの画像の作り方を紹介します。
画像を透過する
まずは基本となる「透過画像」の作り方を紹介します。
透過度の調整は、とても簡単にできます。


画像に透過色で色を塗る
画像の上に透過色で色を塗る方法です。
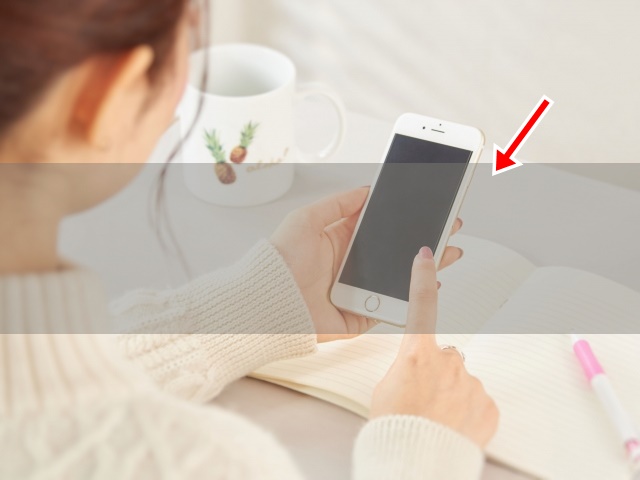

1枚の画像に透過した画像を合成する
応用編。
画像の切り抜きを使って、1枚の画像に切り取って透過処理をした画像を合成します。


すぐできる!3つの画像透過方法をわかりやすく解説
- 画像を透過する
- 画像に透過色で色を塗る
- 1枚の画像に透過した画像を合成する
それぞれの方法をわかりやすく解説していきます。
画像を透過する
使用する元画像はこれ。

この画像を任意の透明度に透過させていきます。
画像の透過度は、画面右上の不透明度で調整できます。
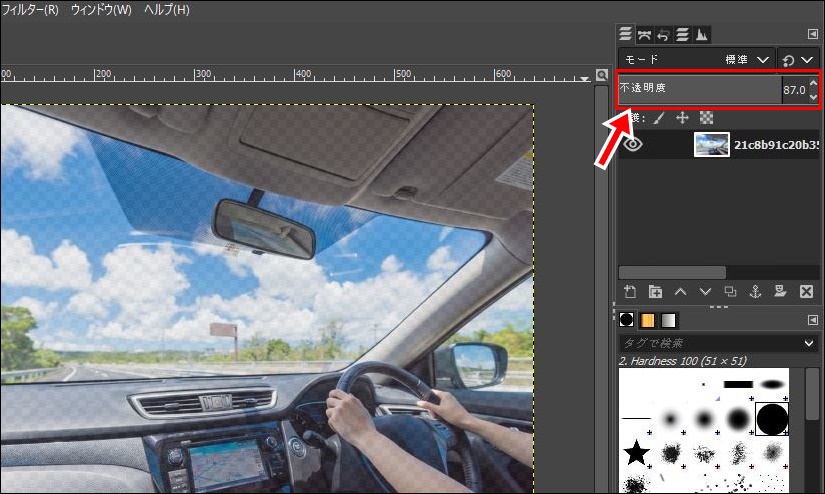

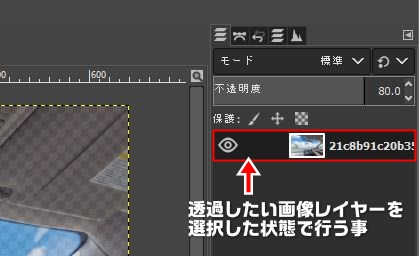
画像に透過色で色を塗る
画像の上に透過色で色を塗る方法です。
使用する元画像はこれ。

この画像の上に、透過色で作成した枠を合成します。
透明なレイヤーを画像の上に作成する
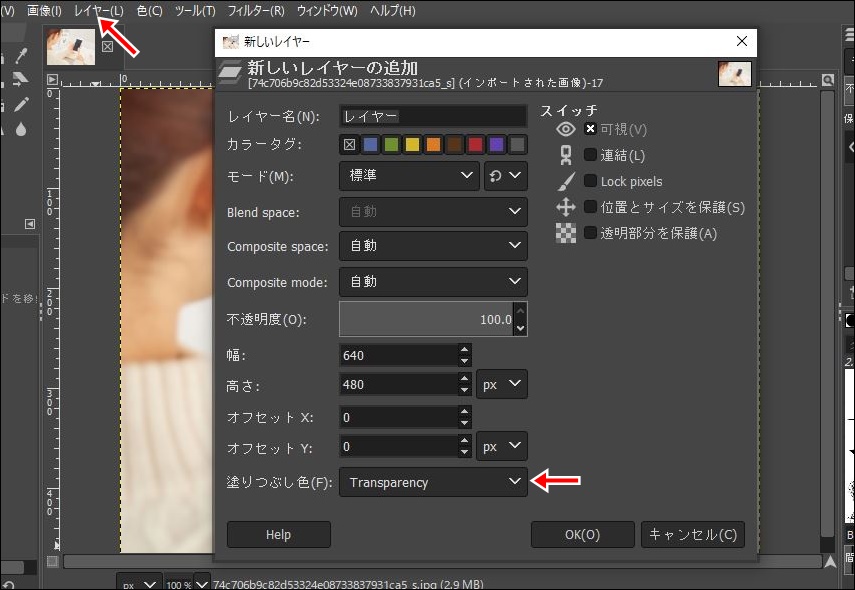
レイヤー → 新しいレイヤーを追加 → 塗りつぶし色をTransparency(透明) → OK
塗りつぶしたい部分を枠で囲う
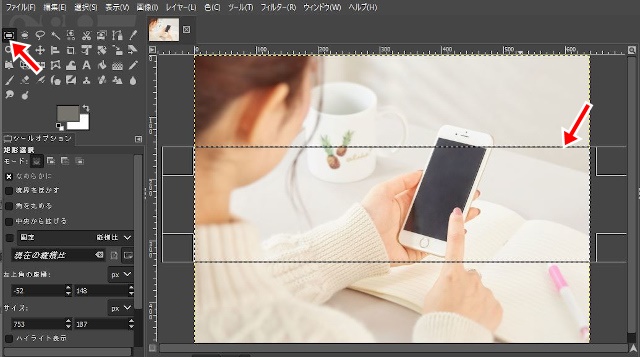
短形選択ツールを使用して、透過色で塗りつぶしたい部分を選択します。
透過色で塗りつぶす

塗りつぶしツールを選択して任意の色を選択したら、不透明度の調整をします。
不透明度の数字を小さくすればするほど、透過度が上がります。
選択した枠内をクリックすると、指定した不透明度で枠内が塗りつぶされます。
1枚の画像に透過した画像を合成する
ここでは、「画像の切り抜き」と「画像の透過」、「合成」を使った合わせ技で1枚の画像を作っていきます。
使用する画像はこれ。
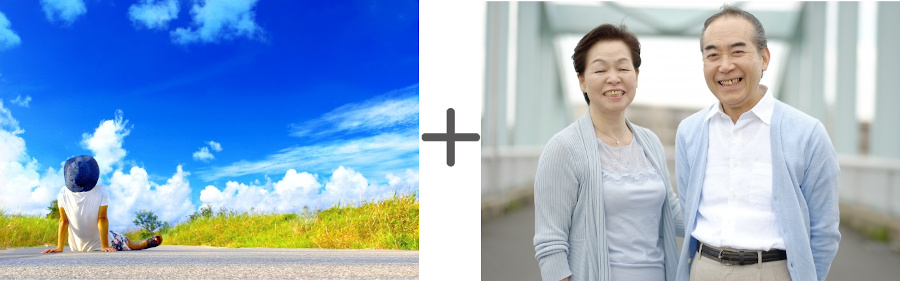
使用する2枚の画像をそれぞれGIMPに読み込み
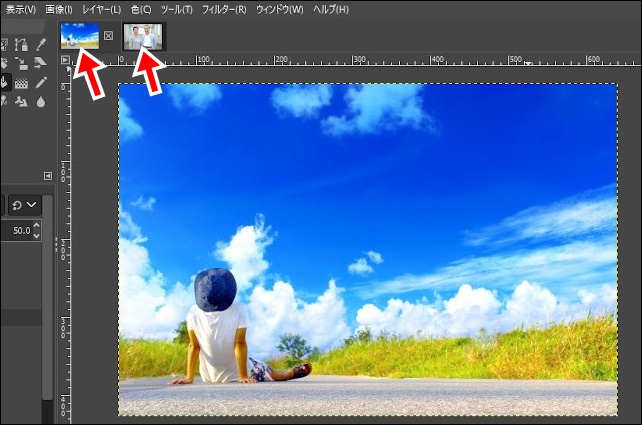
1枚目の画像は通常通り読み込み。
2枚目の画像は、ファイル → 新しい画像で別ウィンドウで読み込んでおきます。
合成に使いたい画像から必要な部分だけ選択
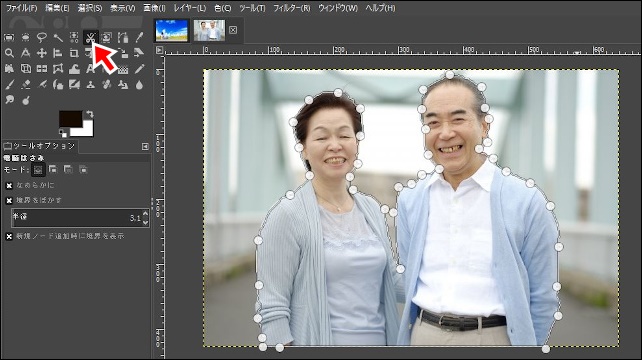
メモ
下準備として切り抜いた際の背景を透明にするために以下の操作をしておいてください。
レイヤー → 透明部分 → アルファチャンネルの追加
合成に使いたい部分だけを選択していきます。
電脳ハサミツールを使用すると簡単に特定の画像の選択が可能です。
電脳ハサミの使い方
切り抜きたい部分と背景の境界をクリックして選択していく。
始点と終点の点を繋いだら、キーボードのEnterキーを押す。
選択した画像以外の背景を削除
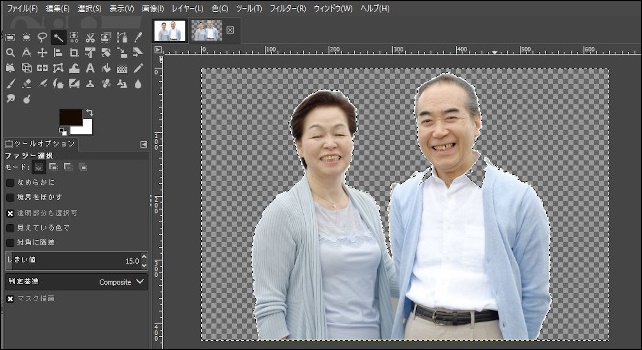
選択 → 選択範囲の反転 → キーボードのDeleteキー → 選択 → 選択範囲の解除
画像をコピーして合成
編集 → コピー で画像をコピー
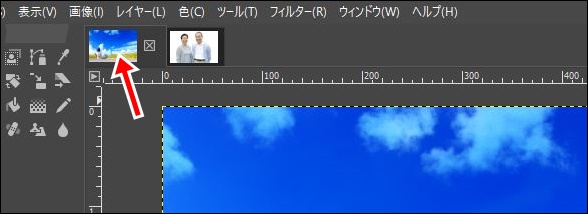
もう1枚の画像タブをクリックして合成の土台となる画像を表示させます
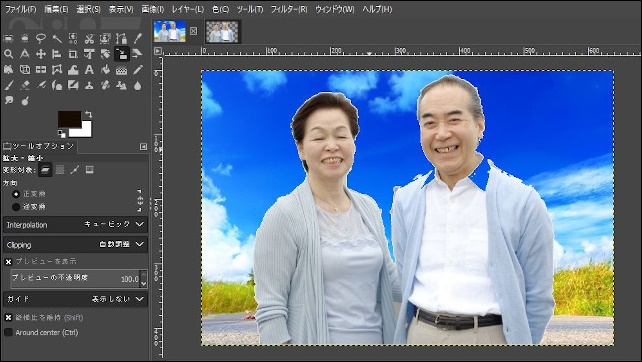
編集 → 貼り付け → レイヤー → 新しいレイヤーの追加 で画像を合成
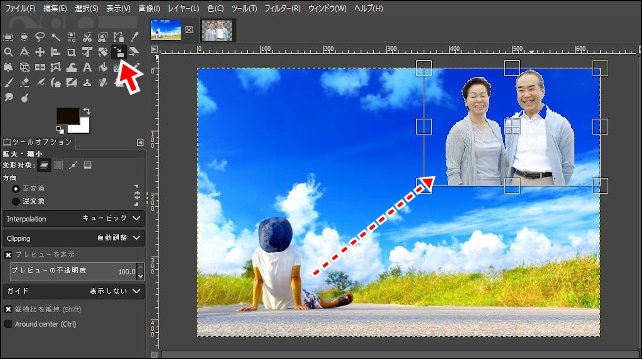
拡大・縮小ツールを使用して合成した写真の大きさを調整
合成した画像の透過度を調整
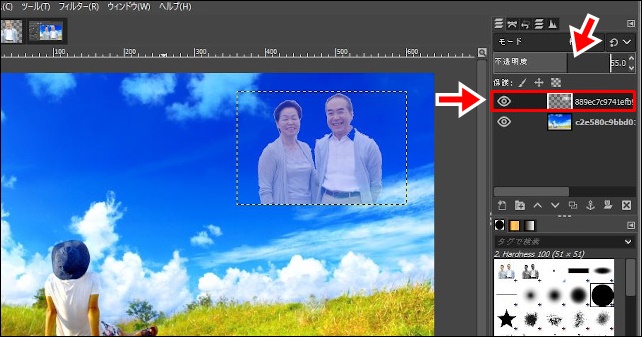
合成した画像のレイヤーが選択されていることを確認して、不透明度を調整

自由に編集可能なフリー画像を無料でダウンロードできる便利なサイト

ネットで検索すれば、目的の画像はすぐに見つかります。
でも、画像の多くには著作権がからんできますよね。
知らずに使って、後々訴えられた・・なんてことになったら大変です。
ということで、目的の画像を探すなら著作権フリー画像を無料でダウンロードできる【写真AC】が便利です。
検索窓にキーワードを入力すれば、すぐに目的の写真が見つかります。
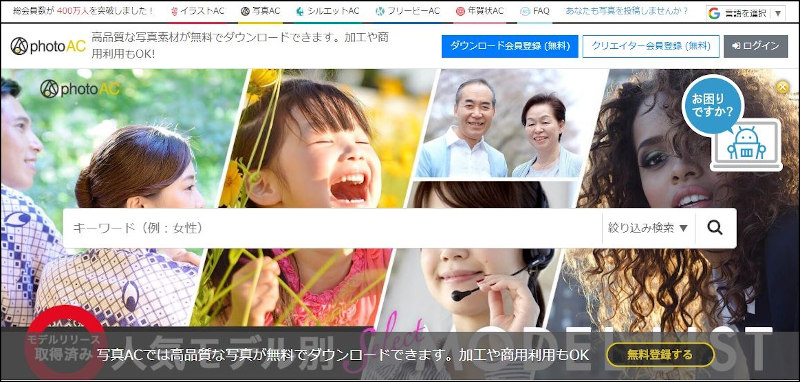
写真AC内の画像はどれも著作権フリー、加工するのだって自由です。

これなら著作権を気にせず、目的の写真を利用することができますね。
写真ACはNHKでも紹介され、利用会員数400万人超えの大人気サイトです。
※画像をダウンロードするには、メールアドレスとパスワードの登録が必要です。
まとめ:GIMPの透過処理を覚えよう
透過処理ができるようになると、GIMPを使った画像編集の幅が一気に広がります。
このブログで使用しているアイキャッチ画像(記事のTOP画像)などもすべてGIMPを使用して作成しています。
※今回記事内で使用しているサンプル画像は、すべて写真ACからダウンロードしました。





