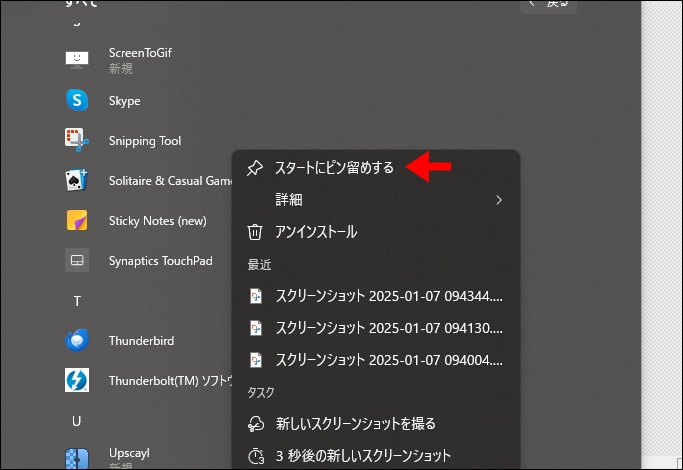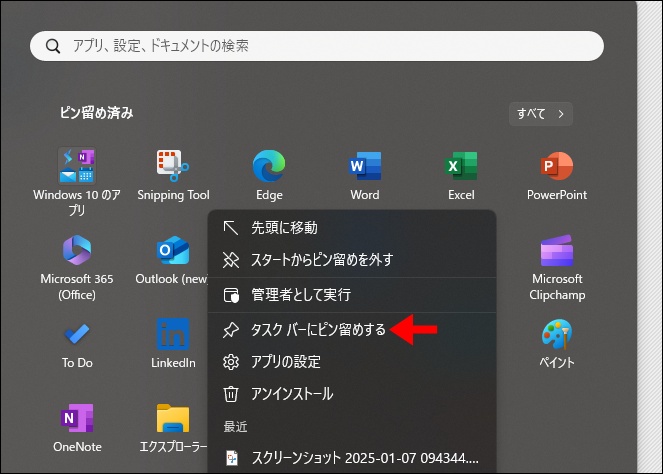WEBページや手持ちの画像内からテキストを抽出し、コピペができるツールの紹介です。
新たにソフトをインストールする必要なし!
Windows標準機能を使って簡単にできます。
こんな人のお役に立てる記事です。

これ、画像の中から直接テキストのコピペができたら便利なんだけど・・。
Windowsのパソコンに、そんな機能ついてないかなぁ?
Windows標準機能で画像内のテキストを抽出してコピペ
早速ですが、まずはこちらの画像を見て下さい。
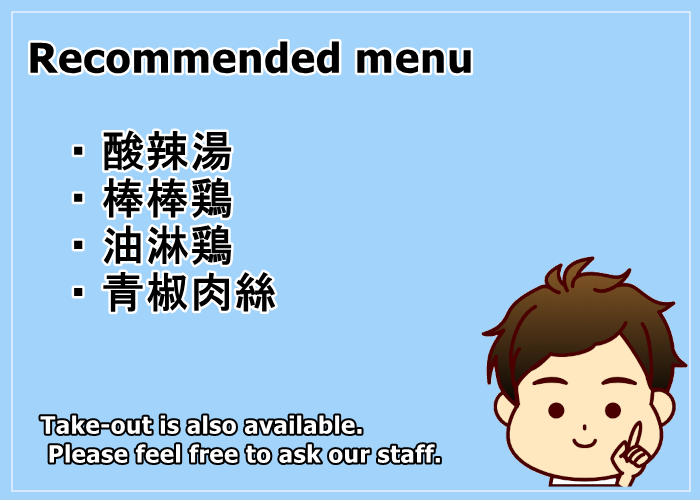
画像内の英語や漢字が読めない(意味がわからない)ってこと、たまにありますよね。
で、それをWEB検索したいのですが・・・。

漢字の読み方を調べる
 その後意味をWEB検索するって二度手間だからね。
その後意味をWEB検索するって二度手間だからね。
こんな時、画像内からテキストを直接コピペできたらすごく便利ですよね。
作業効率が爆上がりすること間違いなしです。
で、実はこれ、Windows標準機能でできるんです。

というわけで、早速やってみます。
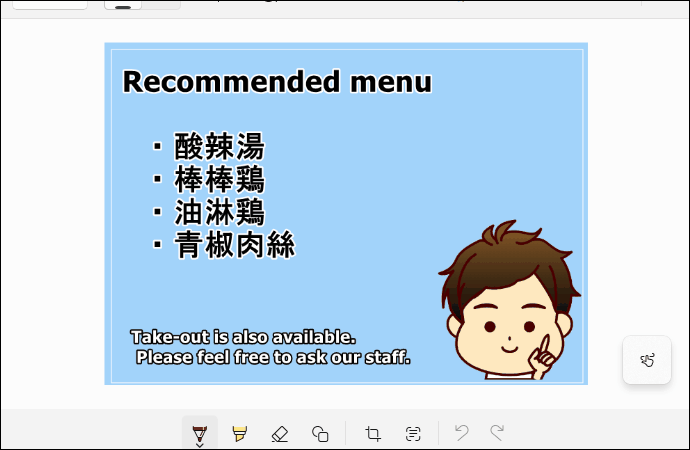
使用したのは、スクショ時に使用するSnipping Tool。
実はこのSnipping Toolはすごく優秀で、画像内からテキストの抽出もできちゃうんです。

テキスト抽出が役立つ場面
- 単語の検索
コピペしてWEB検索 - 外国語の翻訳
コピペして翻訳ページで解析 - 画像内のリンク
コピペしてWEBページにアクセス - コピペが禁止されているWEBページ
コピペしてテキストの編集や再利用

今まで、そういうページは不便だからすぐ閉じてたから助かる。
Snipping Toolを使った画像内のテキストの抽出方法
メモ
Snipping Toolは、Windowsにデフォルトで搭載されているツールです。
アンインストールしてしまった等、Snipping Toolがインストールされていない場合は、Microsoft Storeから再度ダウンロードができます。
手順
- Snipping Toolを起動
- 画像をキャプチャ
- テキストを抽出
step
1Snipping Toolを起動
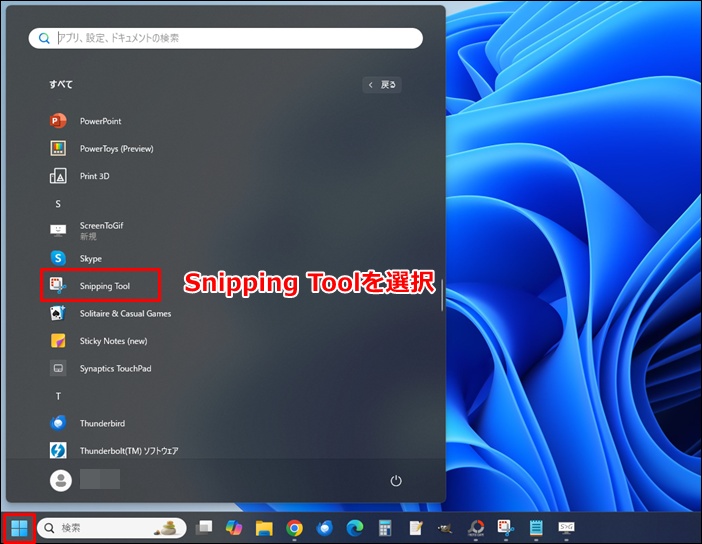
スタート → すべて → Snipping Tool
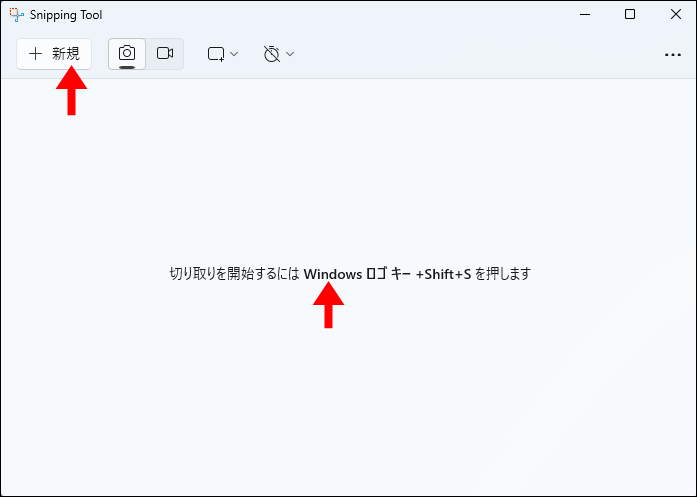
+新規 もしくは Windows + Shift + S
アプリを起動せず、Windows + Shift + Sでいきなり画面キャプチャを行うこともできます。 ただし、その場合はキャプチャ後にSnipping Toolアプリを起動する必要があります。

アプリを最初に起動するか、後で起動するかの違いだね。

- 次回からSnipping Toolを簡単に起動する方法
Snipping Toolを頻繁に使用する場合は、「スタート」や「タスクバー」へのピン留めをしておくと便利です。
step
2画像をキャプチャ
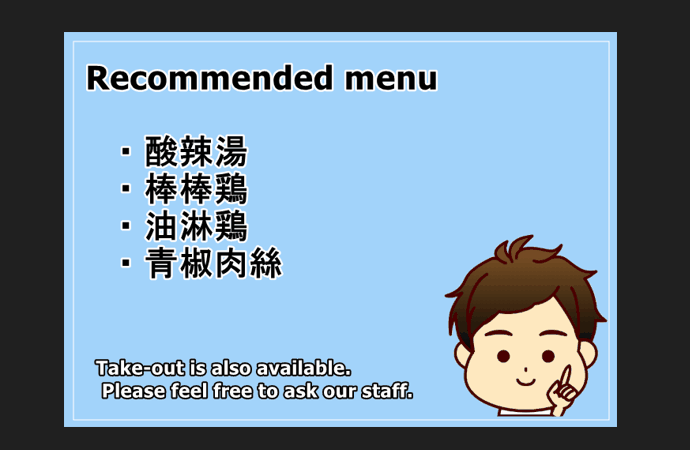
テキストの抽出を行いたい領域を選択
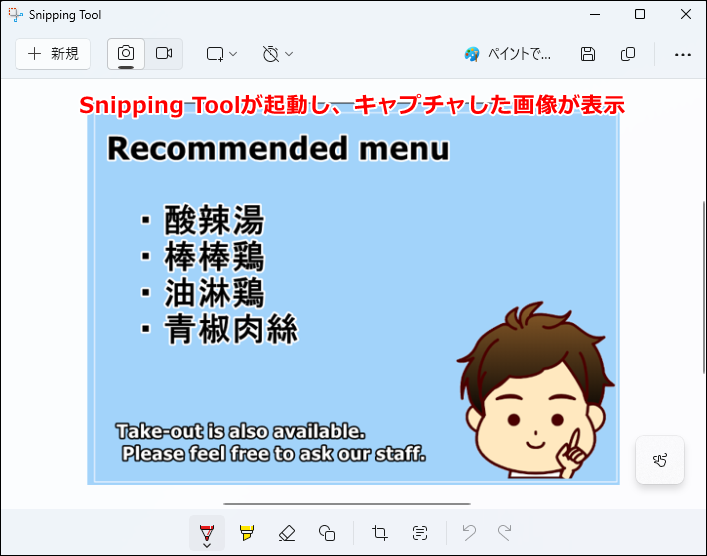
キャプチャした画像が表示される
Snipping Toolアプリを起動せずにショートカットキー(Windows + Shift + S)でキャプチャを行った場合は、こちらの画面が自動的に表示されません。
以下のどちらかの手順で、キャプチャした画像の読み込みが必要です。
- 通知からSnipping Toolを立ち上げる
通知アイコンをクリック → Snipping Toolの通知をクリック → アプリが起動しキャプチャした画像が表示 - Snipping Toolを起動し、キャプチャした画像を読み込む
Snipping Toolを起動 → ⋯(メニュー)→ ファイルを開く → スクショフォルダ内からキャプチャした画像を読み込む

最初からSnipping Toolを起動しておけば、自動で読み込みと表示を行ってくれるから楽ちんだよ。
step
3テキストを抽出
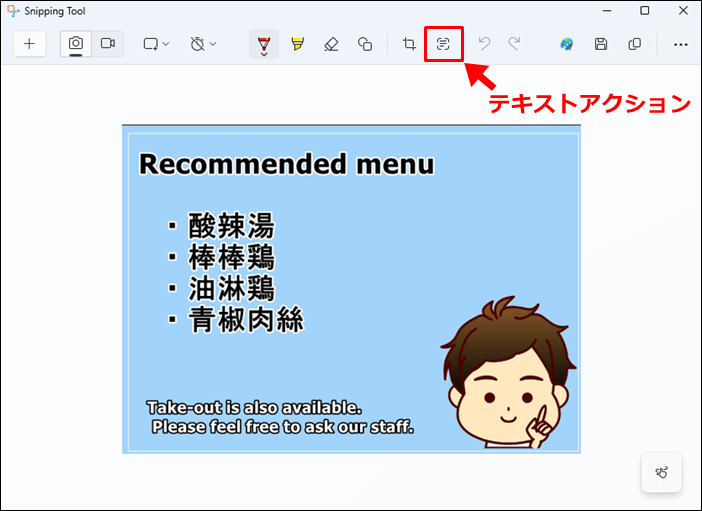
テキストアクション
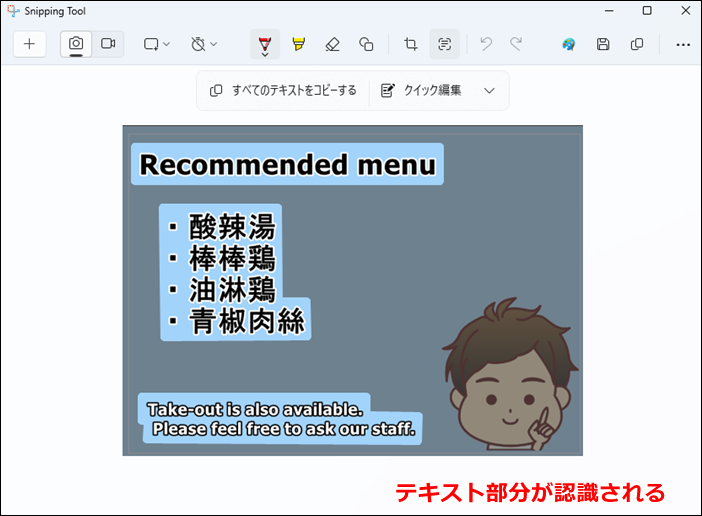
画像内のテキストが認識され、コピーが可能な状態になる
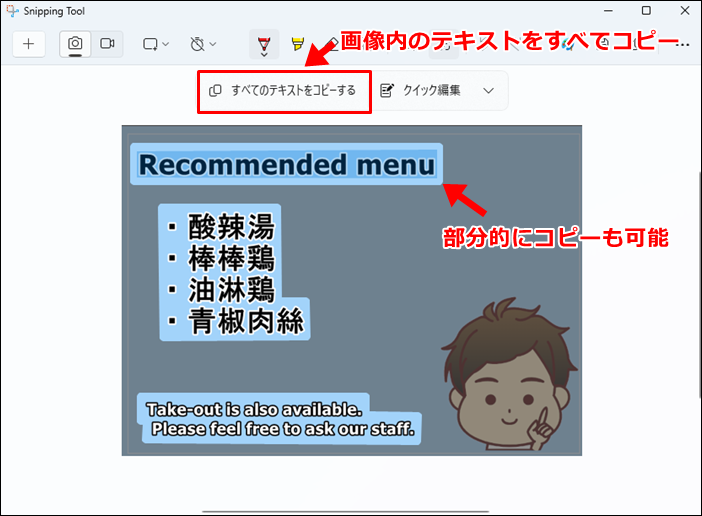
任意のテキストを部分的にコピー、もしくはすべてのテキストをコピー

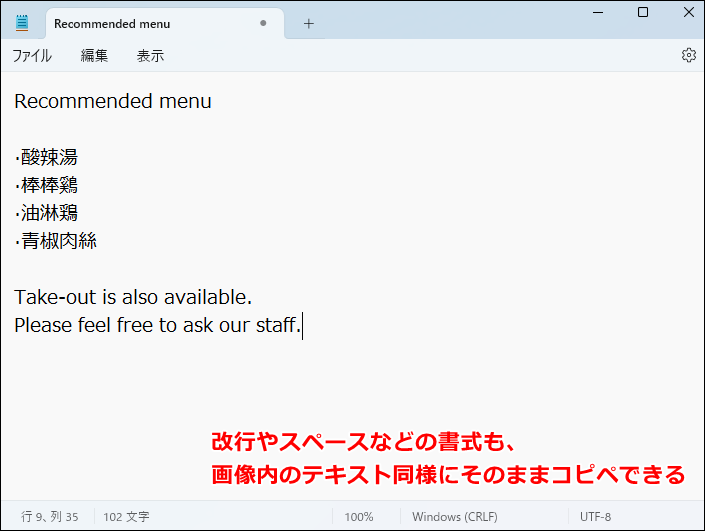

ちょっと工程数が多くて面倒に感じてしまうなぁ。

Microsoft公式ツール内のText Extractorならもっと簡単
Snipping Toolを使って画像内のテキストの抽出を行うには、以下の手順が必要です。
- Snipping Toolを起動、もしくはショートカットキーで画像キャプチャを行う
- Snipping Tool編集画面で、画像内からテキストの抽出を行う
これらの工程が面倒に感じる場合は、Text Extractorがおすすめです。
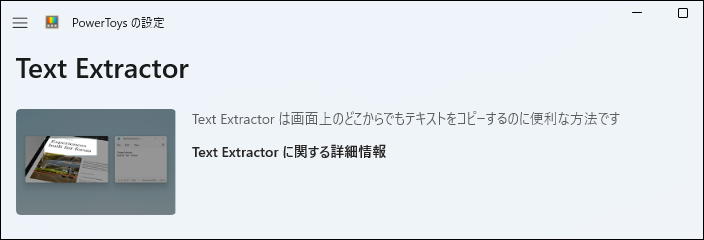
Text Extractorなら、編集画面をわざわざ開いてテキスト抽出作業を行う必要なし!
通常のコピペ作業同様、画像内から直接テキストのコピペができます。
実際の作業の様子は以下の通りです。
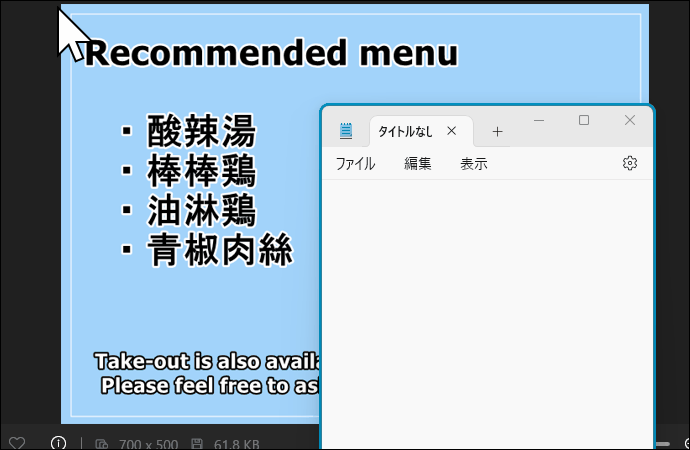

画像内からコピー
 そのままメモ帳等に貼り付けができるんだ。
そのままメモ帳等に貼り付けができるんだ。
ワンアクションで画像内のテキストのコピペができるText Extractorは、デフォルトではインストールされていません。
別途、Microsoft公式のPower Toysというソフトをインストールすることで使用できるようになります。
ソフトのインストールや利用はもちろん無料、詳しくは以下の記事内を参考にしてください。
関連見失ったマウスポインターの位置をスポットライト表示【Windows】
→こちらの記事内でPower Toysの使い方を詳しく解説しています
Text Extractorのデメリット
ワンアクションで簡単に画像内のテキストからコピペが行えるText Extractorですが、実はデメリットも・・。
以下、Snipping Toolとの比較です。
こちらの画像内からテキストを抽出
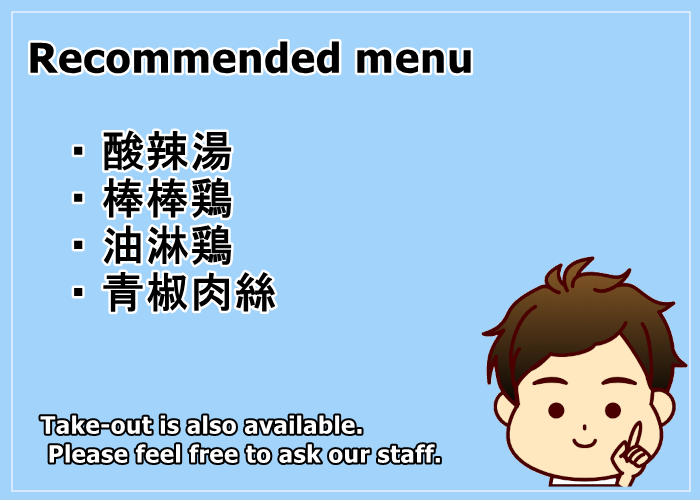
| Text Extractorでコピペ | Snipping Toolでコピペ |
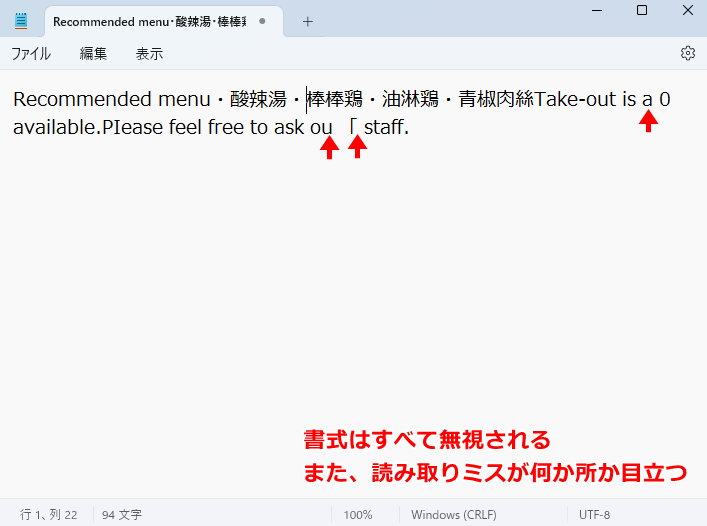 |
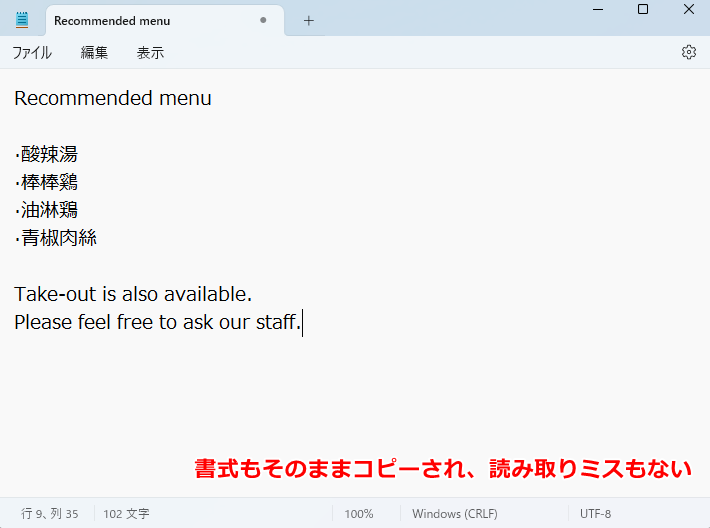 |
画像はクリックで拡大できます
- 画像内のテキストの書式(スペースや改行)などは無視される
- Snipping Toolと比較すると、読み取りの精度が低い場合がある

でも、ページ内の文章まるごとみたいな時はSnipping Toolの方が使い勝手が良さそうだね。

というわけで、状況に応じての使い分けがおすすめです。
僕の場合は両方使える状態にしていますが、9割方Text Extractorを使っています。
まとめ:画面上のどこからでもテキストをコピーしよう
Snipping ToolやText Extractorを使えば、画面内のどこからでもテキストのコピーが可能になります。
これ、便利すぎて一度使うと病みつきになること間違いなしです。
ぜひ、記事を参考に実際にやってみてください。
- 関連記事