
WEBサイト閲覧中に、気軽にメモがとれる便利な「Chrome拡張機能」の紹介です。
通常のメモ帳アプリとの違いや、ブログ作業時に便利な使い方などを解説していきます。
こんな人のお役に立てる記事です。

WEBサイト閲覧中に、もっと気軽にメモをとりたいんだけど。
WEBサイト閲覧中に使えるメモ帳が便利すぎる
今回紹介するメモ帳がこちら。
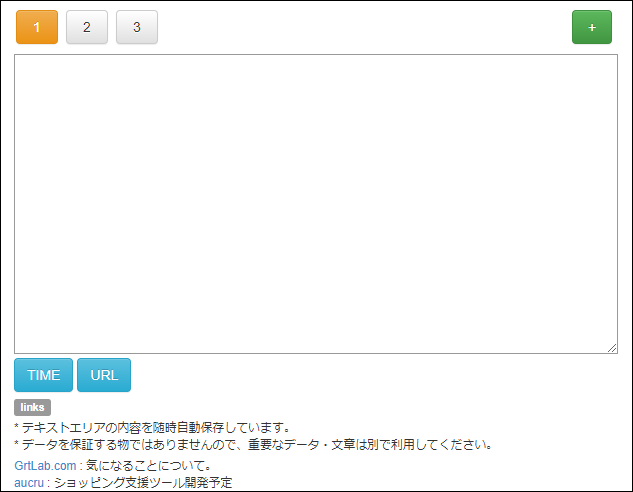
Google Chrome拡張機能の「grt memo」です。
「grt memo」を使えば、WEBサイト閲覧中のメモがとにかく簡単・便利になること間違いなしです。

わざわざ拡張機能を利用する理由は?
【grt memo】のここがすごい
- ブラウザ上で気軽にメモがとれる
わざわざメモ帳アプリを立ち上げる必要なし - シンプルな作りでとにかく使いやすい
一度使ったら病みつきになる操作性の良さ - 自動保存機能付きで安心
保存し忘れによる失敗が起こらない - 使い勝手のいいワンクリックボタン搭載
ワンクリックで「記事タイトル」「URL」などを一発入力
実際に使ってみて感じたのは、特に「自動保存機能」のありがたさですね。

また、キーボードショートカットで簡単にメモ帳を呼び出せる点も地味に便利です。
メモ帳を使った実際の作業風景
実際の作業風景を動画にしてみました。
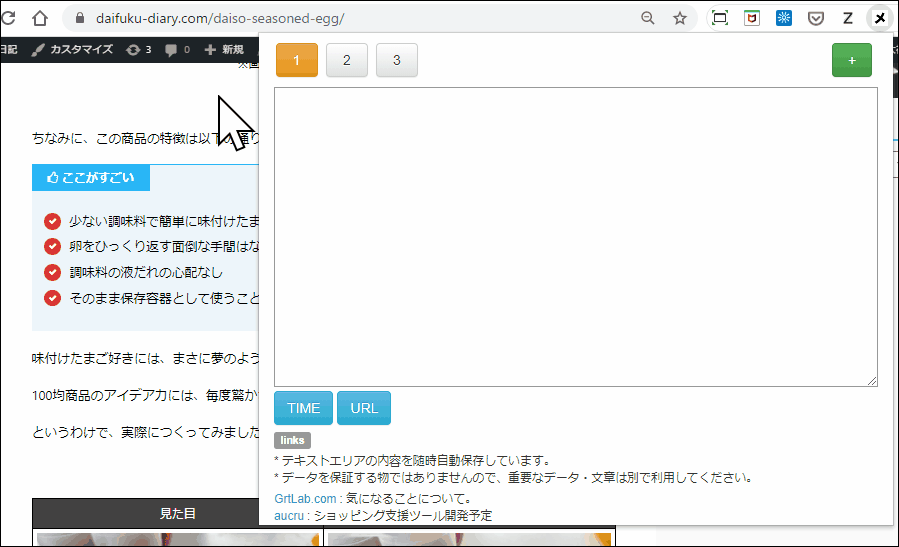
ブログ作業向けの便利な使い方は、記事後半で詳しく解説しています。
【grt memo】Chromeへの追加方法と使い方
「grt memo」をChromeに追加する方法と基本の使い方を解説していきます。
手順
- Chrome WEBストアに移動
- grt memoを立ち上げる
- 使い方と機能
step
1Chrome WEBストアに移動
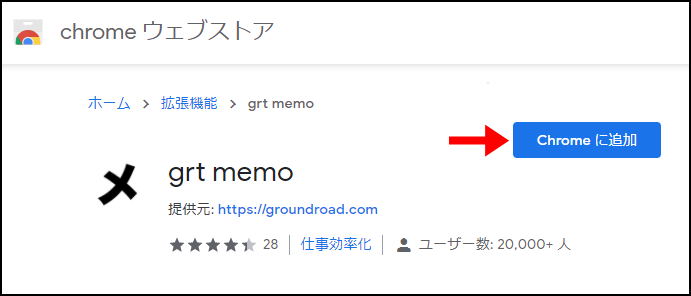
- Chrome WEBストア「grt memo」ページへ移動
- Chromeに追加
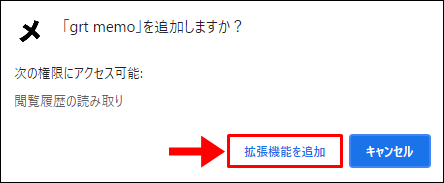
拡張機能を追加

step
2grt memoを立ち上げる
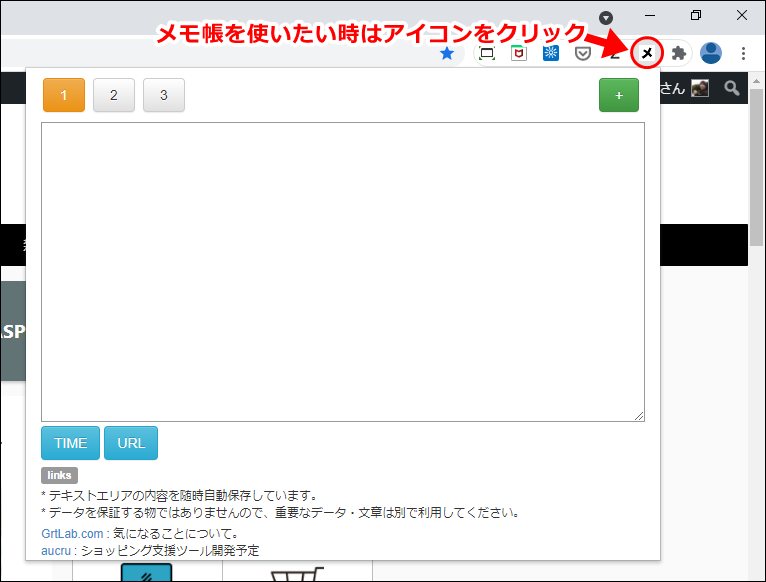
画面右上のアイコンをクリックで「grt memo」が立ち上がる
- アイコンが表示されていない場合は?
「grt memo」アイコンが表示されていない場合は、以下の操作を行って下さい。
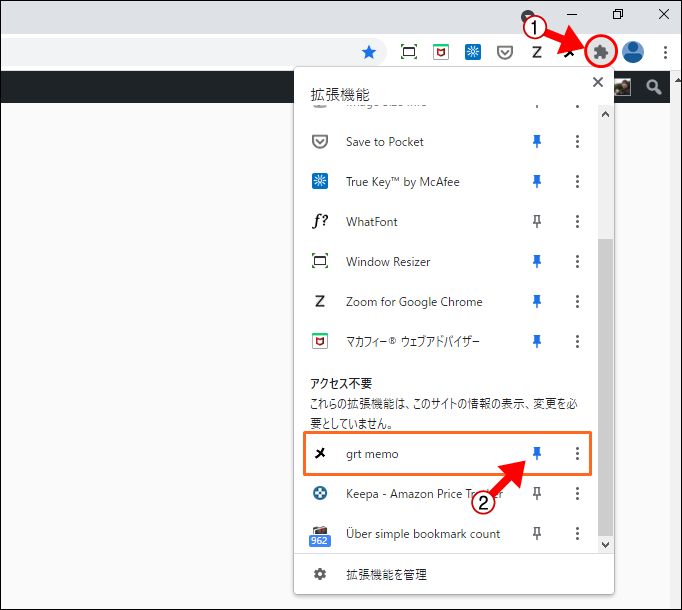
- 拡張機能アイコンをクリック
- 「grt memo」の横のピンをクリック
step
3使い方と機能
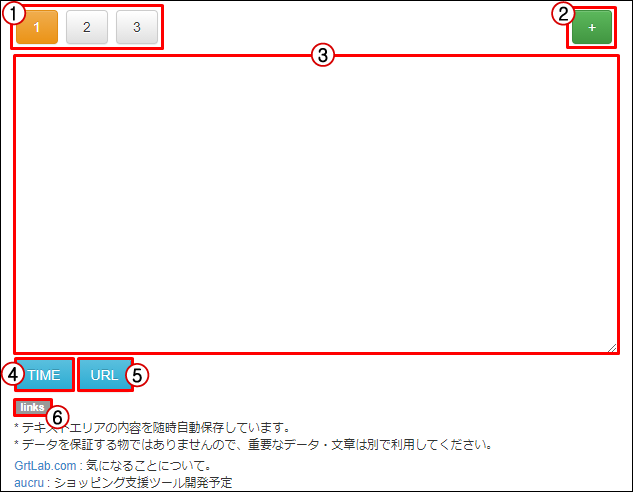
| ① メモの切り替え | メモを切り替える |
| ② タブ追加ボタン | デフォルトは3つ、無限に追加も可能。4つ目以降のメモは削除も可能。 |
| ③ メモエリア | 自由にテキストを入力できる |
| ④ TIME | 現在日時をワンクリックで挿入 |
| ⑤ URL | 現在閲覧中のページの「記事タイトル」と「URL」を挿入 |
| ⑥ リンク | メモ帳内に装入されたリンクへのアクセス |
覚えておきたい!ブログ作業に役立つメモ帳の便利な使い方
「grt memo」を利用した、ブログ作業の効率を上げるための便利な使い方を紹介します。
こんな使い方が便利
- ショートカットを利用する
- 用途別にタグを使いわける
ショートカットを利用する

「grt memo」は、キーボードショートカットで簡単に呼び出すように設定が可能です。
ただでさえ気軽に使える「grt memo」が、ショートカットでさらに使いやすくなります。
ショートカットを使うための準備
拡張機能の管理を開く
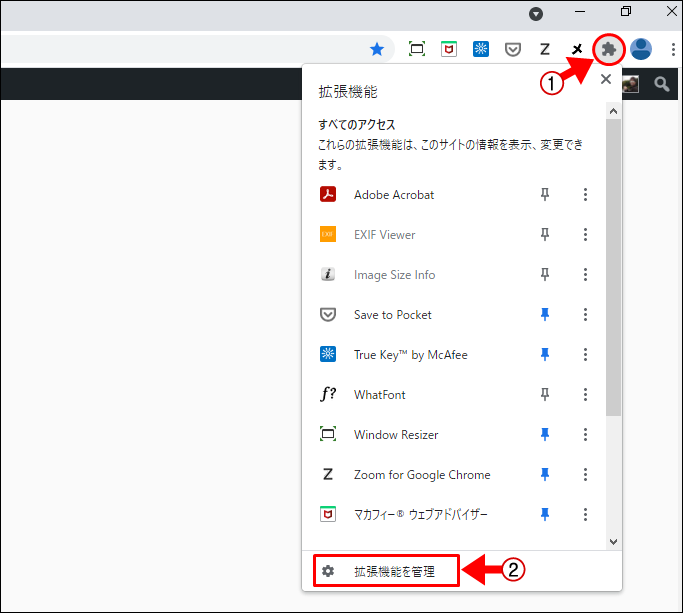
拡張機能アイコン → 拡張機能を管理
キーボードショートカットの設定
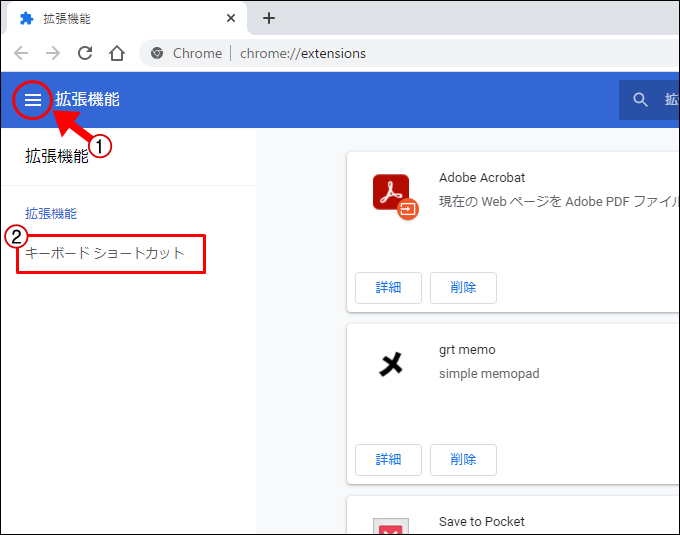
画面左上のメニュー → キーボードショートカット
ショートカットの割当

「grt memo」 → 鉛筆アイコン → 任意のショートカットキーを登録
自分がわかりやすいショートカットを自由に割り当てることができます。
ただし、Ctrl もしくは Alt を含んでいる必要があります。

用途別にタグを使いわける
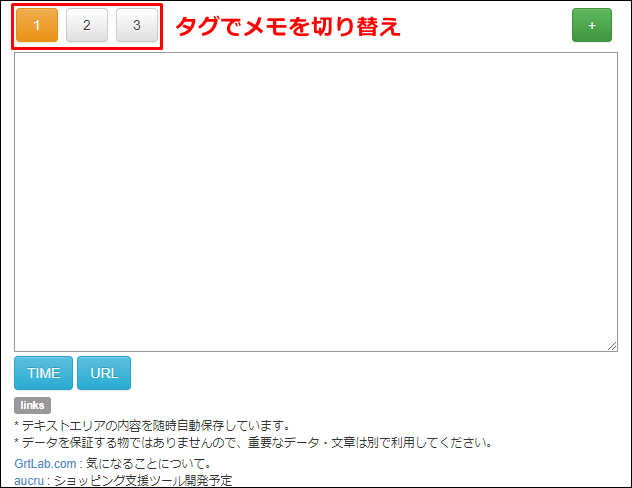
「grt memo」は、メモの内容ごとにタグを切り替えることができます。
デフォルトの状態は3つですが、タグは無限に追加することが可能です。

僕の場合は、こんな感じで使い分けているよ。
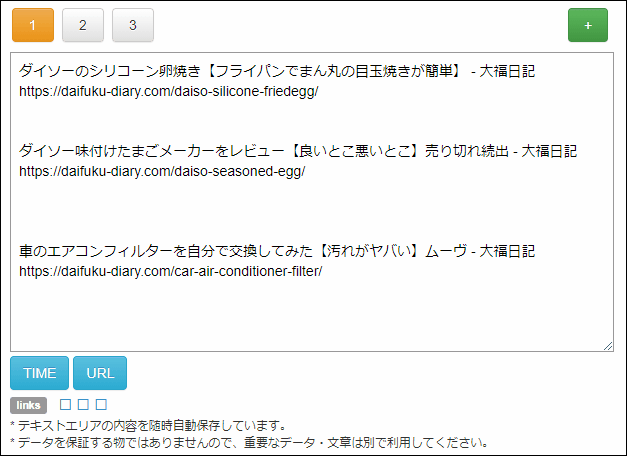
| タグ1 | 参考にしたいWEBページの記事とURLをメモ |
| タグ2 | 記事内の使えそうな情報をメモ |
| タグ3 | 思いついたアイディアをメモ |
まとめ:一度使ったら手放せなくなるメモ帳
シンプル機能で使いやすい上に、自動保存機能まで!
「grt memo」は、一度使い始めると病みつきになるほど便利です。
ブログ作業との相性抜群なので、特にブロガーさんにおすすめのメモ帳です。
- ブログ作業におすすめのChrome拡張機能

