
Windowsにて、任意のファイルやフォルダをキーボードショートカットで起動する方法です。
新規のアプリはもちろん、データ保存済みのファイルの起動も可能。
パソコンでの作業効率がグッと上がります。
こんな人のお役に立てる記事です。

これって、ショートカットキーでパッと開けないものかな?
新規アプリは任意のショートカットキーで開けるみたいだけど・・。
任意のファイルやフォルダをキーボードショートカットで起動
Windowsには、任意のアプリをショートカットキーで起動する便利な機能があります。
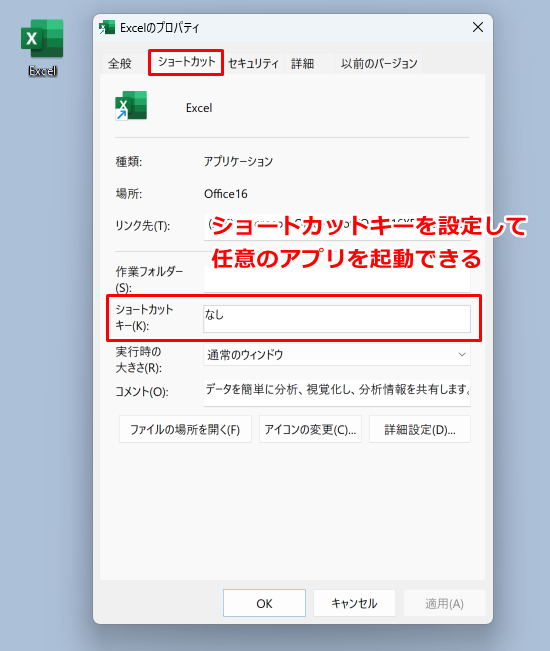
メモ
アプリを右クリック → プロパティ → ショートカットキー
これ、一見地味な機能なんですが、覚えておくとすごく便利なんですよね。

データ保存済みの作業中のファイルをショートカットキーで起動したいんだけど。

| アプリ(新規立ち上げ) | 作業中のファイル |
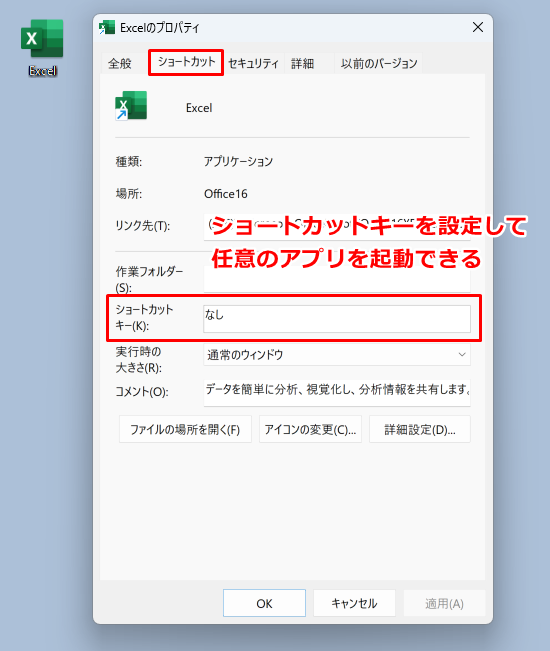 |
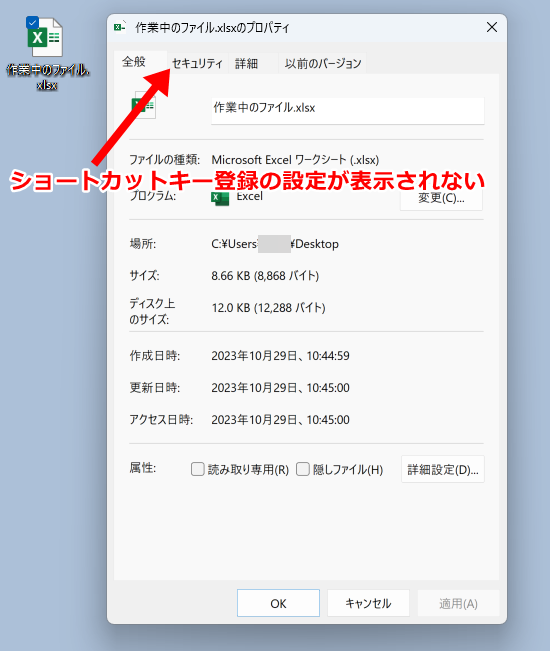 |
画像はクリックで拡大できます
僕の場合、ショートカットキーで起動したいのはデータ保存済みの作業中のファイル。
というわけで、新規のアプリが立ち上がっても意味がないんですよね・・。
方法がないと思い諦めていたのですが、この度作業中のファイルなども開ける方法を発見。
PCでの作業効率が断然上がりました。
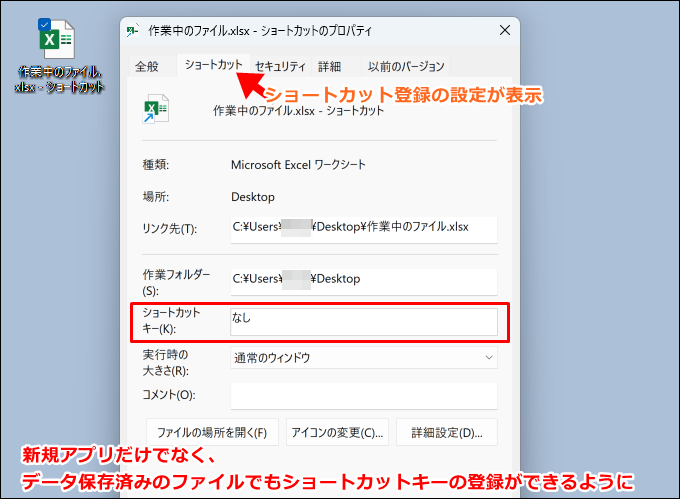
ショートカットキーの利用は作業効率アップに欠かせない
たとえば僕の場合、ブログ作業時には必ずメモアプリを立ち上げます。
ショートカットキーを使用していない以前までは、毎回こんな感じの流れ。
- 現在開いている作業中の画面を最小化
- デスクトップからメモアプリが入ったフォルダーを開く
- フォルダー内からデータ保存済みの作業中ファイルを開く
- 先ほど最小化した画面を元に戻す

毎回この作業工程ってのは、確かに面倒だね。

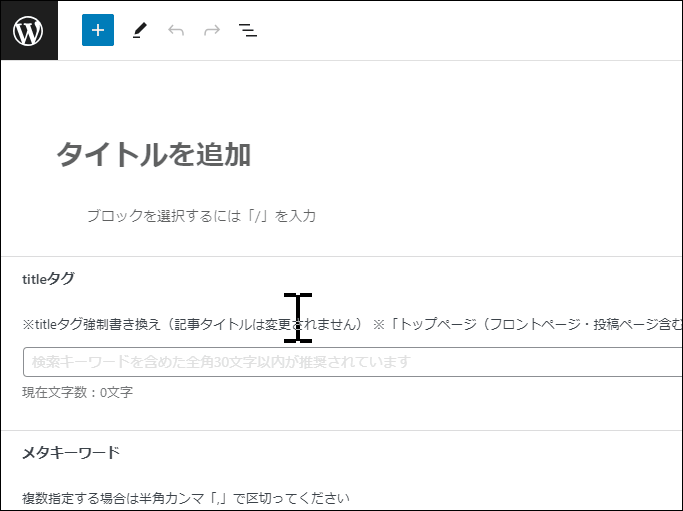
ショートカットキーで新規アプリ以外を起動する方法
手順
- ファイルへのショートカットを作成
- 任意のショートカットキーを登録
- 起動テスト
ここでは、例としてメモアプリを使用して手順を解説していきます。
step
1ファイルへのショートカットを作成
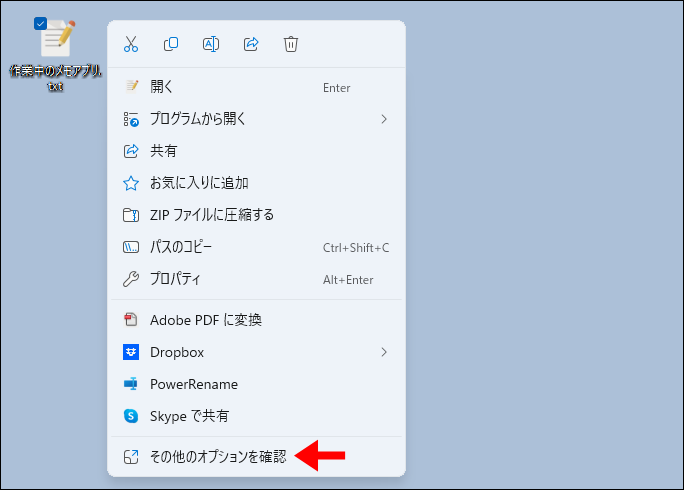
ファイルを右クリック → その他のオプションを確認

ショートカットの作成


step
2任意のショートカットキーを登録
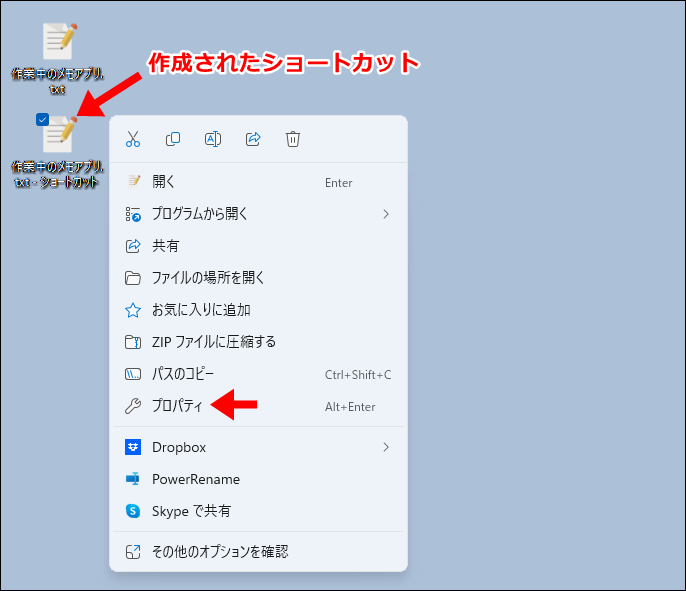
作成されたショートカットを右クリック → プロパティ
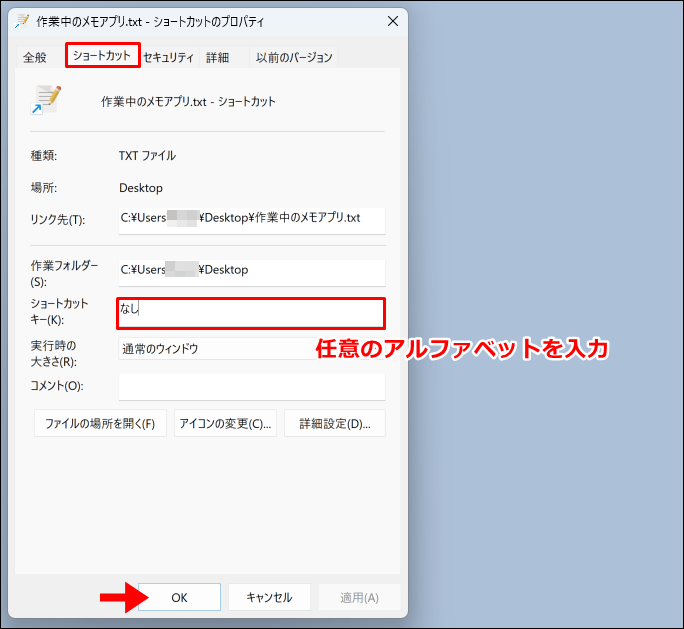
任意のアルファベットを入力 → OK
アルファベットを入力すると、自動的にCtrl + Alt + 〇 の形になります。
Altの部分は、Shiftへの変更も可能。その場合は、設定時にCtrl + Shift + 〇の全てを入力します。

step
3起動テスト
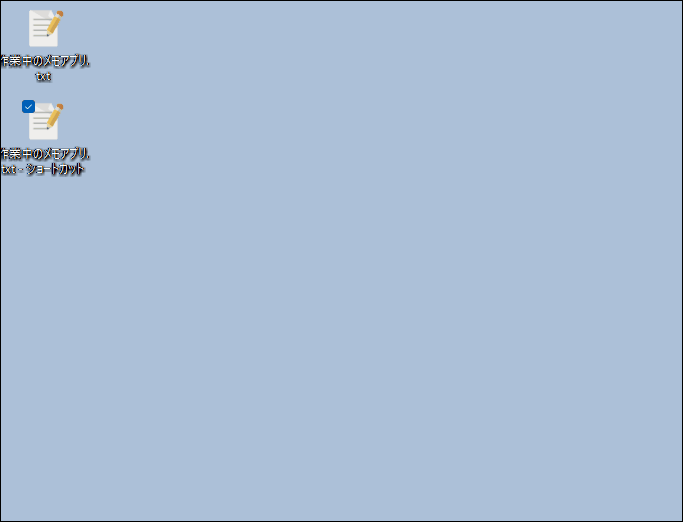
設定したショートカットキーを押して、ファイルが起動すればOK
ファイルが起動しない場合はこれが原因かも元ファイルとショートカットは同一フォルダー内に保存しない
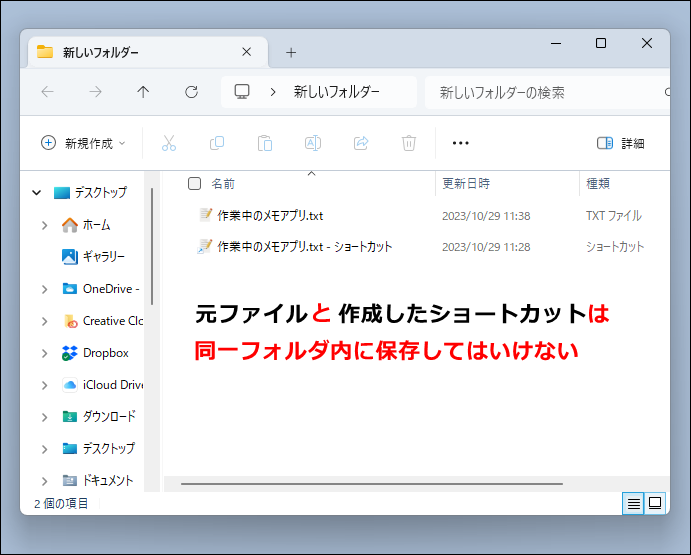
同一フォルダ内に「元ファイル」と「ショートカット」が保存されてしまうと、ショートカットキーでの起動が機能しません。
必ず、別場所に保存するようにしてください。

| 元ファイルの保存先 | ショートカットの保存先 | 挙動 |
| フォルダA | フォルダA | 起動しない |
| フォルダA | フォルダA内のフォルダB | 起動しない |
| フォルダA | フォルダB | 起動する |
| デスクトップ | デスクトップ | 起動する |
| デスクトップ | フォルダA | 起動する |
ショートカットキーでの起動が役立つ便利な使い方
僕の場合、以下のような場面で「ショートカットキーでのファイル起動」が役立っています。

でも、そのショートカットキー自体を覚えられないんだよなぁ。
これって、まさに本末転倒だよね。

というわけで、キーボードショートカットを使って「便利なショートカットキー一覧」を呼び出せるようにしました。
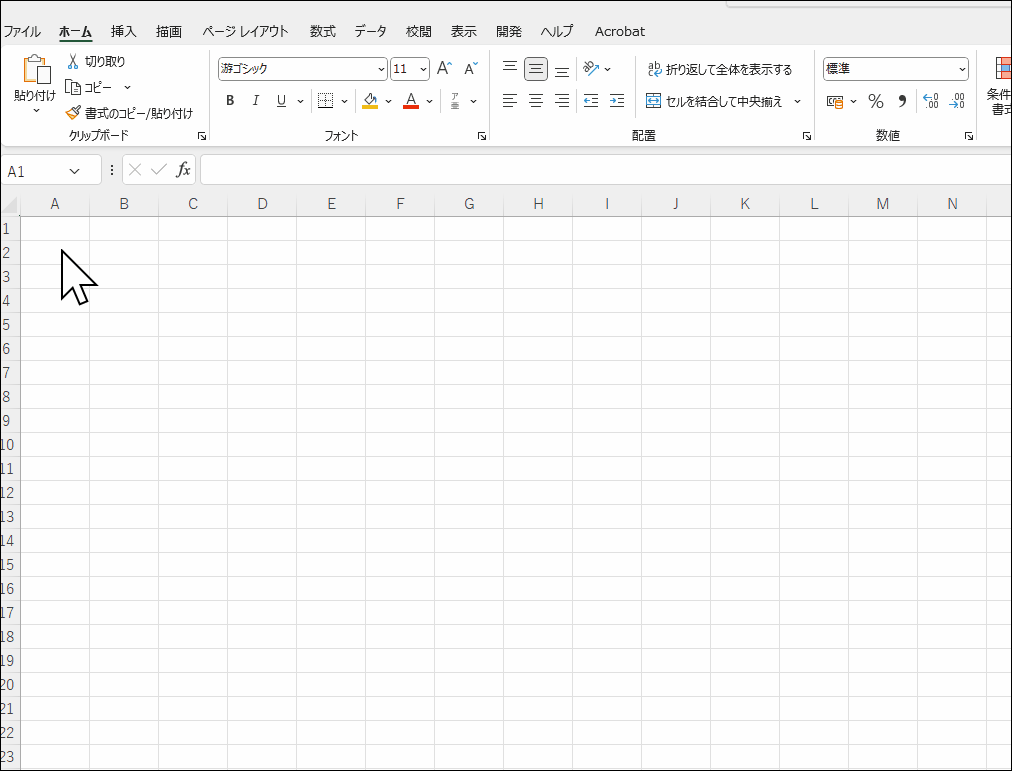
さらに作業効率が爆上がりする小技も併用!
詳しくは、以下の記事内で紹介しています。
-

-
ショートカットキーが覚えられない【一覧呼び出しで解決】
続きを見る
まとめ:よく使うファイルはショートカットキーで起動すると便利
よく使うファイルをショートカットキーで起動すれば、作業効率のアップ間違いなし。
わざわざ作業中のファイルを閉じて、ファイルを探して起動・・こんな手間は一切かからなくなります。
簡単に設定できるので、ぜひやってみてください。
- 関連記事

