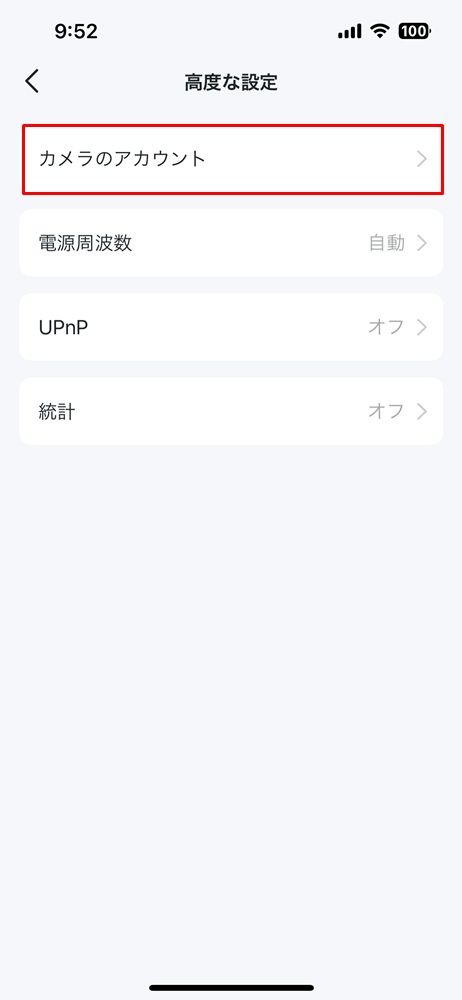TP-Linkの見守りカメラ「Tapoシリーズ」の映像を、パソコンで表示する方法の紹介です。
設定手順とあわせて、安全面についても解説していきます。
こんな人のお役に立てる記事です。

作業中のパソコン画面内に表示させておけると便利なんだけど。
安全かつ簡単な方法でできるなら、やってみたい。
Tapoカメラの映像をパソコンで表示【安全面についても】
こちら、我が家でペットの見守りに使用しているTapoカメラです。

普段はスマホで映像を見ているのですが、たまに不便に感じることも・・。
それが、以下のような状況です。


なにが不満なの?
パソコンでの作業中、Tapoカメラに感じている不満は以下の通りです。
ここが不満
- スマホのバッテリーの消耗や劣化が心配
何時間も表示させておくので、バッテリーの消耗が激しく劣化も心配 - スマホを他の用途で使用できない
LINE等がくるたび、一旦アプリを終了し再度また起動させる必要がある - 作業中に視線に入らず、見づらい
視線はディスプレイに向いているので、スマホを見るには毎度視線を下に向ける必要がある

でも、モニター横のEcho ShowでもTapoの映像は映せるよね?
あと、やっぱりその都度下を向かなければいけないしね。

というわけで、Tapoカメラの映像をPCで表示できるようにしました。

ディスプレイに常時表示させておけるのは、やっぱり便利ですね。
常に視線内に入るので、わざわざ下を見る必要もありません。
あと、スマホがTapoに独占されず自由に使えるのも嬉しいですね。

でも、この方法って何年も前からネット上で紹介されているよね?
で、やっとそれらの不安がなくなったから実行したんだ。

設定の方法や使用するソフトの安全面に関して
今回紹介するのは、【フリーソフト※1を利用したストリーミング再生※2】の方法です。
※1:VLCメディアプレイヤー ※2:RTSPストリーミング再生
ネットを見て以前からやり方は知っていたものの、以下の点に不安があり躊躇していました。
- 使用するフリーソフトは安全?
無料なのは嬉しいけど、怪しいソフトはパソコンにインストールしたくない - 元々の機能ではないのに、無理やりパソコンで見れるようにして大丈夫?
これによって不具合が起きたり、セキュリティ面に不安がでるのは嫌だ


ライブストリーミングを行う方法と手順【パソコンで見る】
Tapo公式より紹介されている内容を、実際の手順を基にわかりやすくまとめました。
また不足している情報や知っておきたい便利な方法は、以下のページを参考にさせていただきました。
参考1【ガジェット】Tapo C200のカメラをパソコンでみる方法【意外と簡単】
参考2TP-Linkのカメラの映像をパソコンで見る方法
ここで紹介するのは、フリーソフト【VLCメディアプレイヤー】を使った方法です。
VLCメディアプレイヤーを使用したストリーミング再生では、カメラの操作(録画・移動・拡大など)を行うことはできません。
下準備
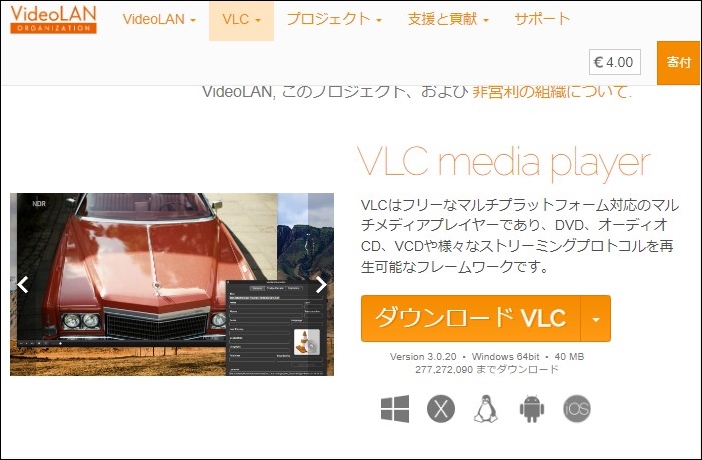
フリーソフト【VLCメディアプレイヤー】をダウンロード

参考VLC media player をダウンロードする方法 - Windows 11 / 10
手順
VLCメディアプレイヤーを開く
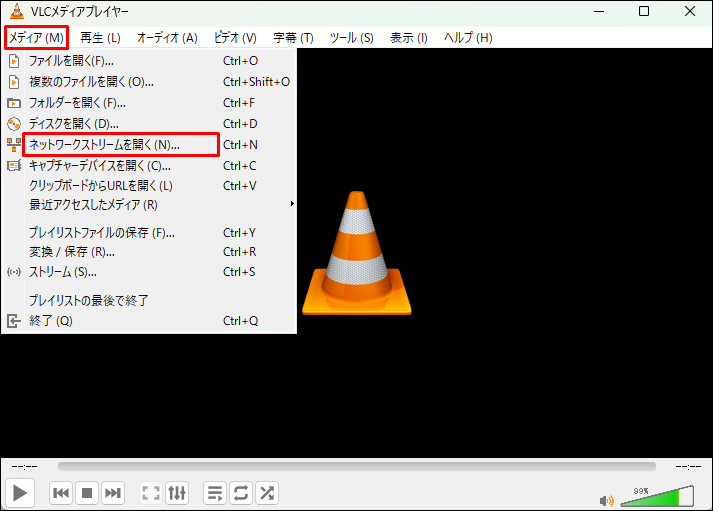
VLCメディアプレイヤー → メディア → ネットワークストリームを開く
ネットワークURLを入力し映像を表示する
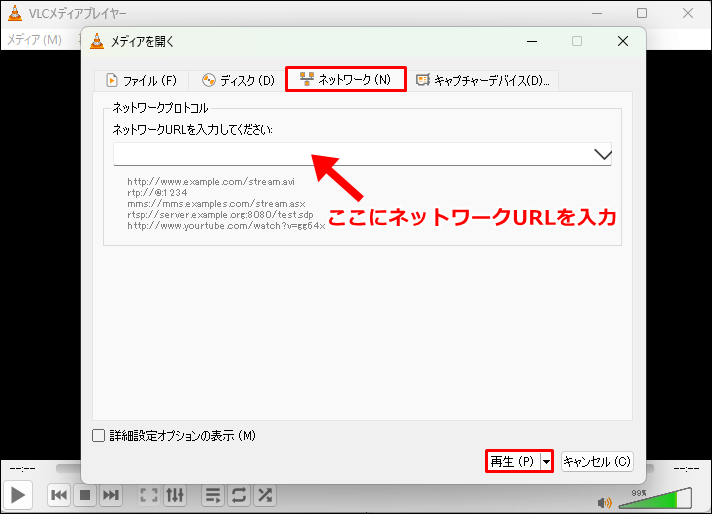
ネットワークURLを入力 → 再生
ネットワークURLの作成方法
rtsp://ユーザー名:パスワード@IPアドレス/画質※
ユーザー名・パスワード 手順①で作成したユーザ名とパスワード IPアドレス 手順②で確認したIPアドレス 画質 高画質で視聴したい場合:stream1 低画質で視聴したい場合:stream2 ネットワークURLに関する説明をTapo公式サイトで見てみる
 大福分かりづらい場合は、以下の例を参考にしてね。
大福分かりづらい場合は、以下の例を参考にしてね。ユーザー名:tapouser パスワード:password IPアドレス:192.168.0.1 画質:stream1 rtsp://tapouser:password@192.168.0.1/stream1 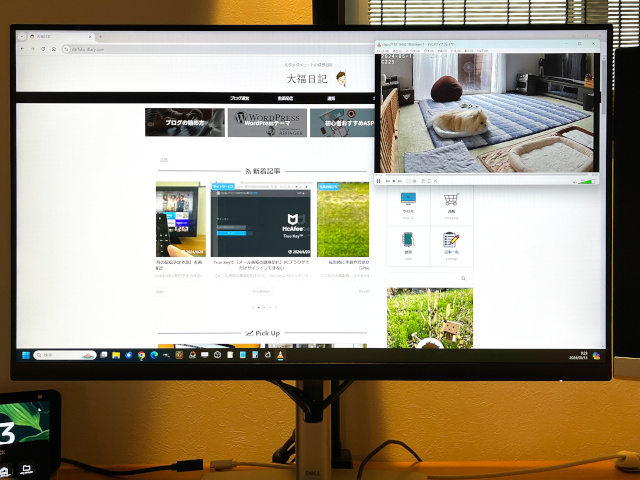
入力したネットワークURLに間違いがなければ、Tapoカメラの画像が表示される
以下のネットワークURLを入力すると、外部からも映像を見れるようになります。
rtsp://ユーザー名:パスワード@IPアドレス:554/画質
ただし、セキュリティの観点から外部からの接続はせず、ローカルネットワークでのみ利用することをおすすめします。
- デスクトップからすぐにTapoカメラを開けるようにしておく設定

またネットワークURLの入力からしなきゃダメ?
でも、以下のことを行っておけば面倒な手間を省けるんだ。

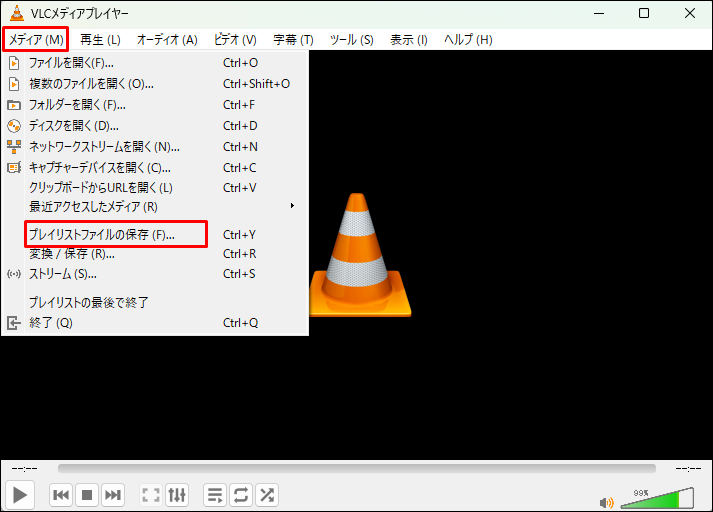
メディア → プレイリストファイルの保存
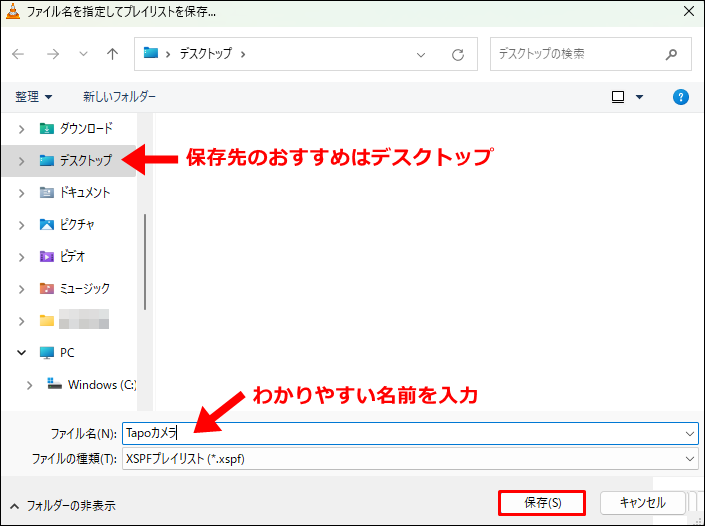
任意の場所を指定して保存

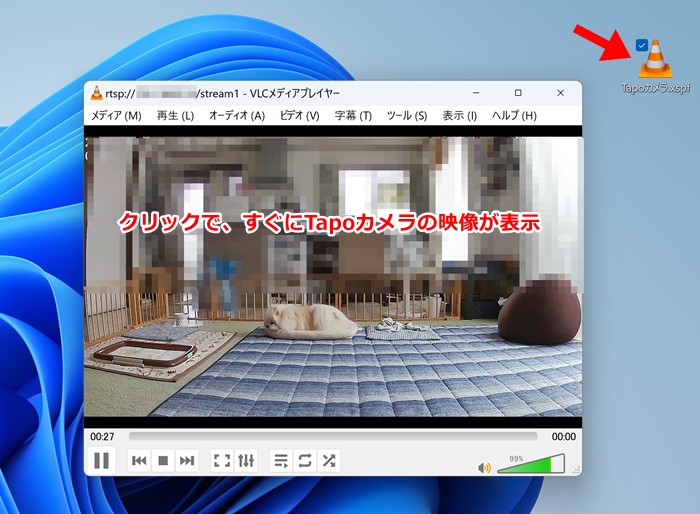
保存したファイルをクリックすると、設定を行ったTapoの映像が表示
買い換えや増設時の参考に!Tapoカメラは画質に特化したC225がおすすめ

Tapoカメラは、画質や機能の違いで多くの種類が販売されています。
我が家では、これまでに「C200」→「C210」→「C225」と機種を乗換えてきました。
そんな僕のおすすめは、上位機種の【Tapo C225】。
お子様やペットの映像を高画質で残したい人に最適です。
- 400万画素でとにかくきれい
| Tapo C225(400万画素) | Tapo C200(200万画素) |
 |
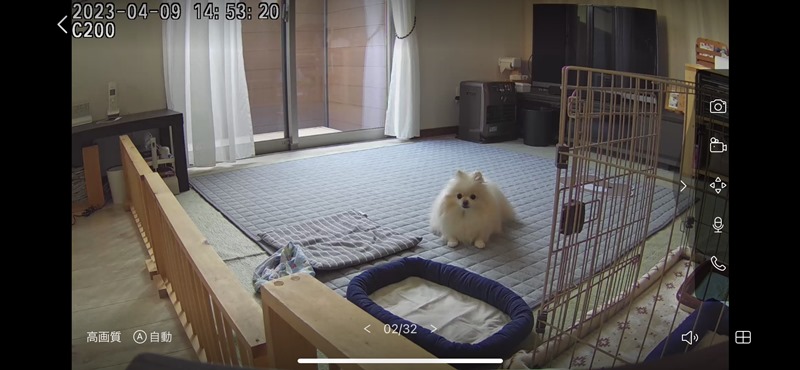 |
画像はクリックで拡大できます
Tapo C225の画素数は400万画素、よく売れているTapo C200の倍の鮮明さです。
また、大口径レンズを搭載しているので、画像全体が明るいのも特徴ですね。
かわいいペットの様子を高画質で残しておきたい人には嬉しいです。

| Tapo C225※ | Tapo C210 |
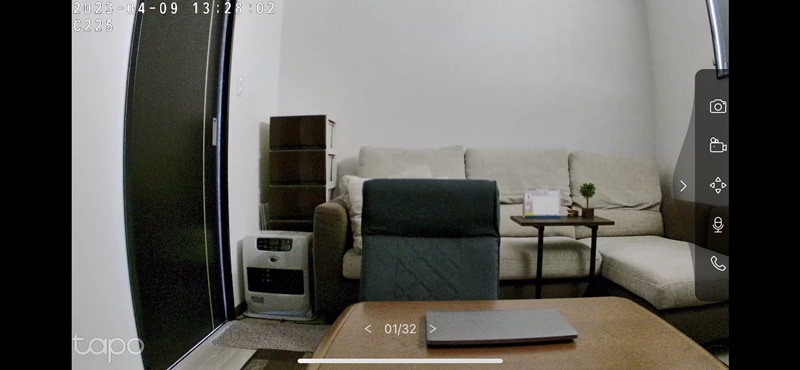 |
 |
※スターライトモードを使用
スターライトセンサー搭載で、暗い室内でもカラーの映像を映し出すことができます。
\ 画質で選ぶならコレ /
Tapo C225をもっと詳しく知りたい人は、こちらの記事を参考にしてください。
-

-
見守りカメラ【Tapo C225レビュー】C210との画質や機能の違い
続きを見る
まとめ:パソコンで見れるのはやっぱり便利
Tapoカメラの映像をパソコンで見れるのは、やっぱり便利ですね。
個人的には、以下の点がお気に入りです。
✔ スマホのようにバッテリーの消耗や劣化を気にする必要がない
✔ 作業中のディスプレイ内に表示させておけるので、常に視線内に入る
「ウィンドウを常に最前面に固定」しておくと、作業中も後ろに隠れず便利です。
- 関連記事