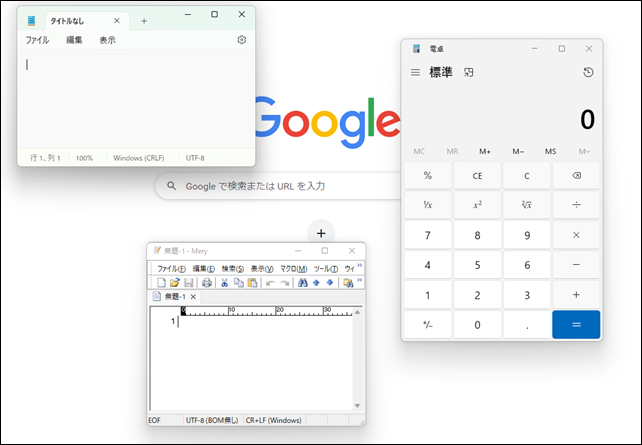
Windowsにて、任意のウィンドウを最前面に固定する方法の紹介です。
複数のウィンドウ使用時に裏側に隠れるのを防ぎ、PCでの作業効率が上がります。
こんな人のお役に立てる記事です。

作業中にウィンドウが裏側にいってしまうのって、なんとかならないの?
指定したウィンドウを常に全面に固定できると便利なんだけど。
複数のウィンドウ使用時に裏側にいってしまうのを防ぐ【常に手前に表示】
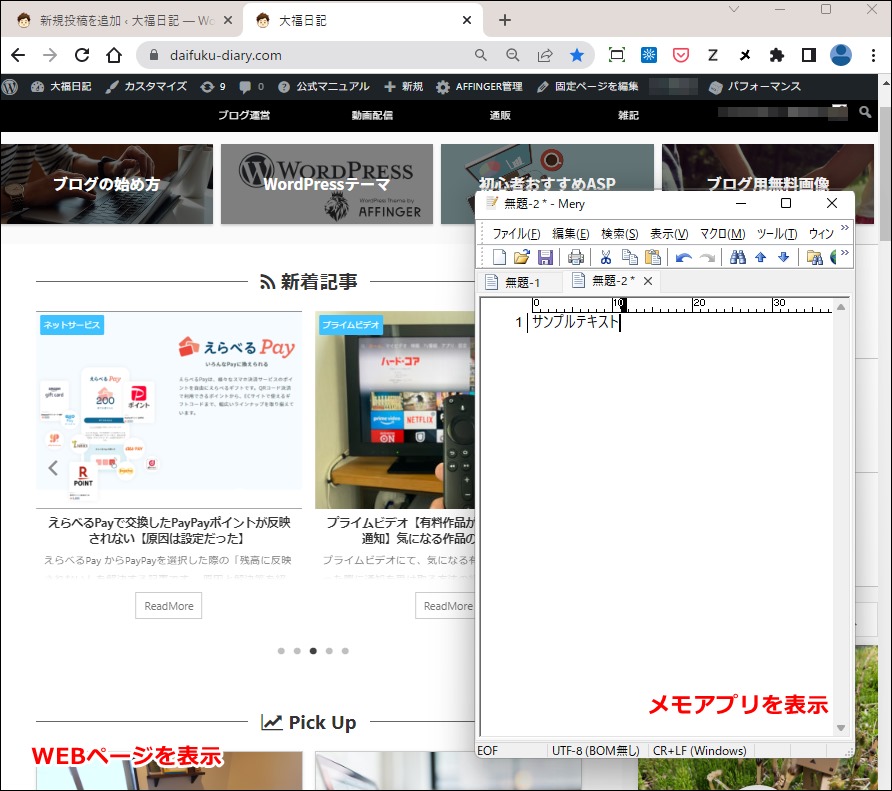
PCでの作業時に複数ウィンドウを開いて作業すること、よくありますよね。
たとえば、以下のような感じ。
- 参考資料を見ながらメモアプリを使用
参考になりそうなことをメモアプリに書き留める&コピペ - 参考ページを表示しながらの作業
PCでの操作方法など、手順を表示させながらの作業 - 電卓アプリを使用
Excelでの作業時などに電卓アプリを使用
ブロガーの僕の場合は、メモアプリに作成しておいた下書きを横に表示させながら記事を書いています。
で、こういった作業時にすごく不便なのが、ウィンドウが裏に隠れてしまう問題。
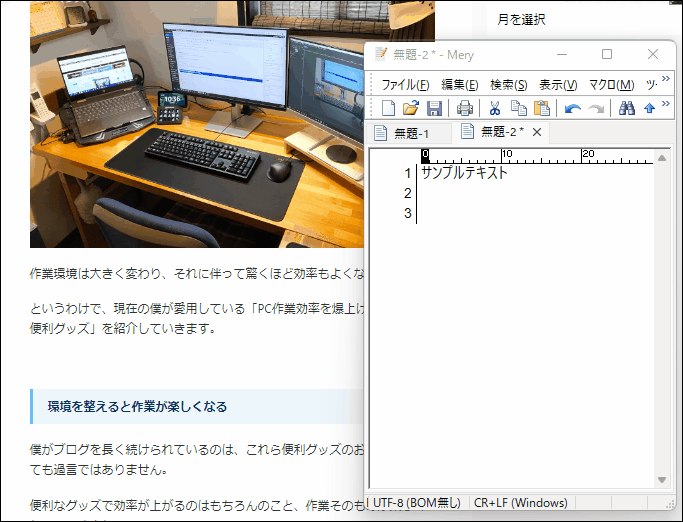

両方のウィンドウを常に表示させておけたら便利なのに。
使用するたびに何度も任意のウィンドウを手前に持ってくるのが面倒すぎる。

そんな時に便利なのが、任意のウィンドウを常に手前に固定表示させる方法です。
実際の作業風景がこちら。

ピン留め指定したウィンドウは、別のウィンドウを選択しても常に全面に表示されたまま。
複数のウィンドウを重ねて作業ができるので、作業効率が一気にあがります。
使用したのはMicrosoft公式ツール

ウィンドウの固定表示に使用したのは、Microsoft公式ツール【Power Toys】内の「常に手前に表示」という機能。
Power Toysは無料でダウンロードでき、ウィンドウ時に裏技的な機能を複数追加できる便利ツールです。
任意のウィンドウを最前面に固定表示させる方法
手順
- Power Toysのインストール
- 「常に手前に表示」をオンに
- ショートカットで機能を実行
step
1Power Toysのインストール
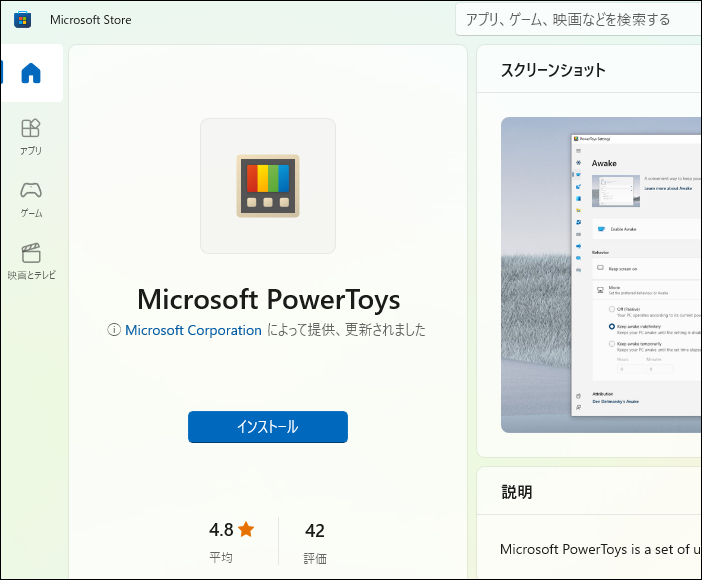
Microsoftストア → Microsoft Power Toysをインストール
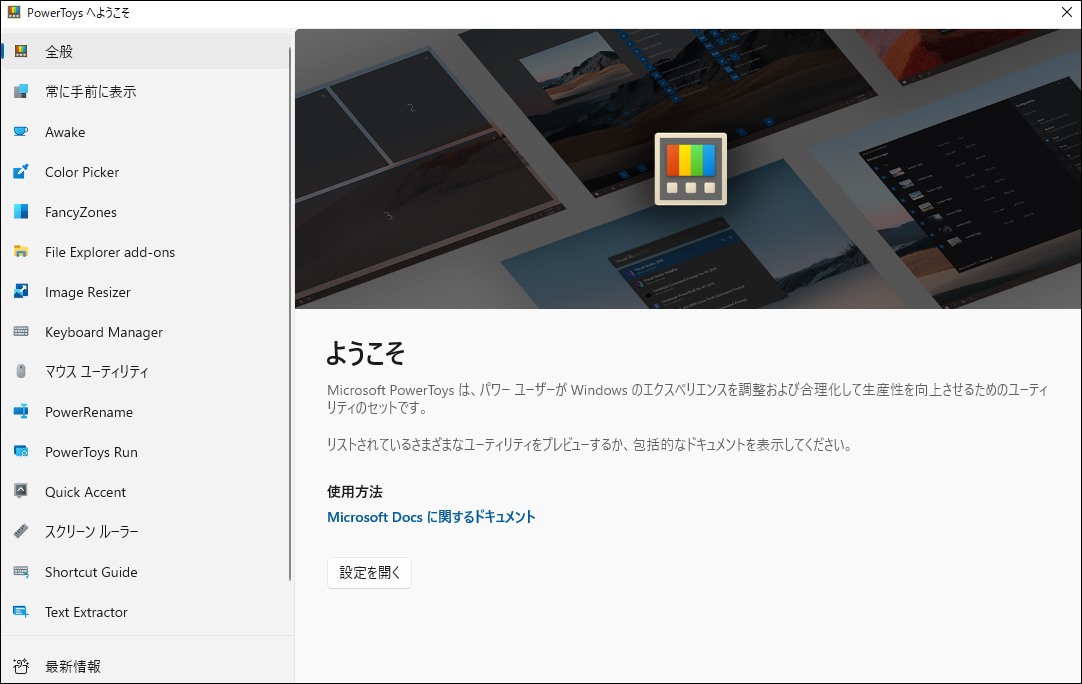
こちらの画面が表示されれば完了
step
2「常に手前に表示」をオンに
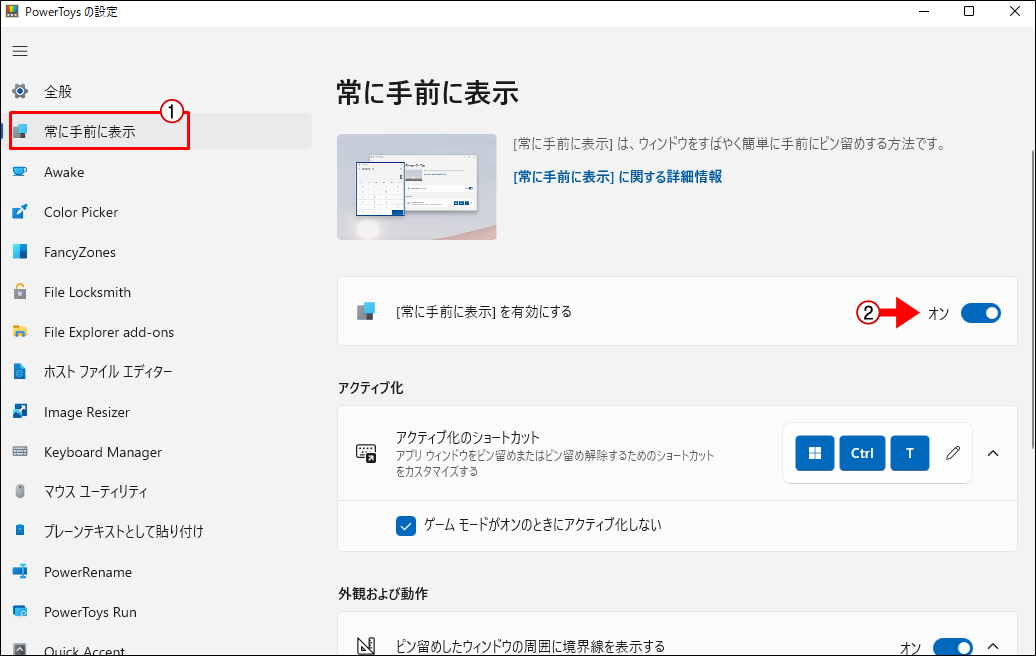
常に手前に表示 → 常に手前に表示を有効にするをオンに

Power Toysは、以下の手順で開くことができます。
スタートボタン → すべてのアプリ → Power Toys
step
3ショートカットで機能を実行
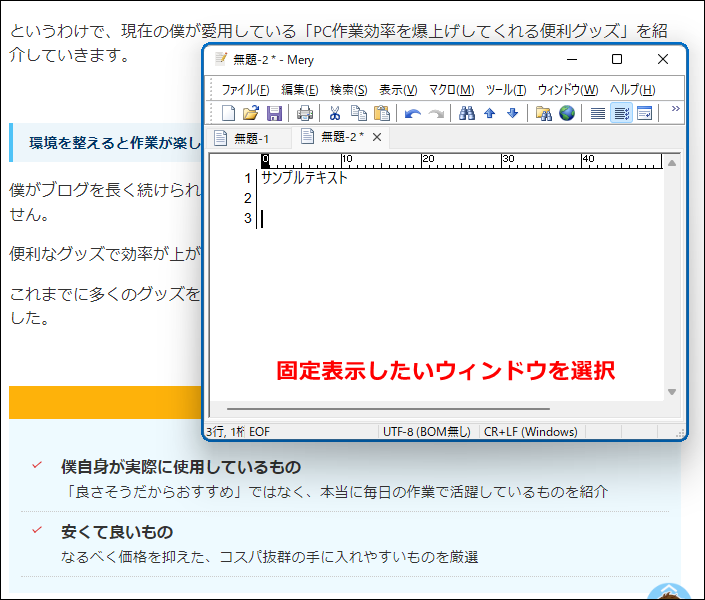
固定表示させたいウィンドウを選択 → Windows + Ctrl + T

- 固定表示を解除したい場合
ピン留めしたウィンドウを選択 → Windows + Ctrl + T
「常に手前に表示」の設定項目
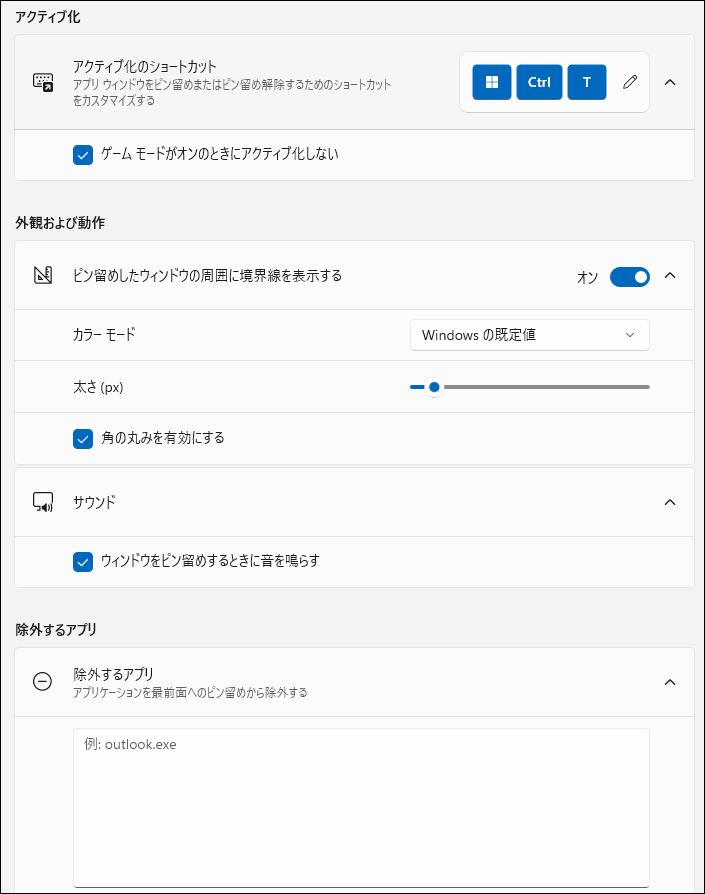
| アクティブ化のショートカット | 使用するショートカットキーを任意のものに変更する |
| ピン留めしたウィンドウの周囲に境界線を表示する | 固定中のウィンドウ枠への境界線表示の有無、カラーや太さ、丸みの調整 |
| サウンド | 機能使用時に音を鳴らすか鳴らさないか |
| 除外するアプリ | 特定のアプリでは機能しないように設定 |
作業効率を上げる使い方と便利グッズ

ちなみに、他にも知っておいた方がいい使い方とかってあるの?

ウィンドウ枠の固定は複数指定が可能
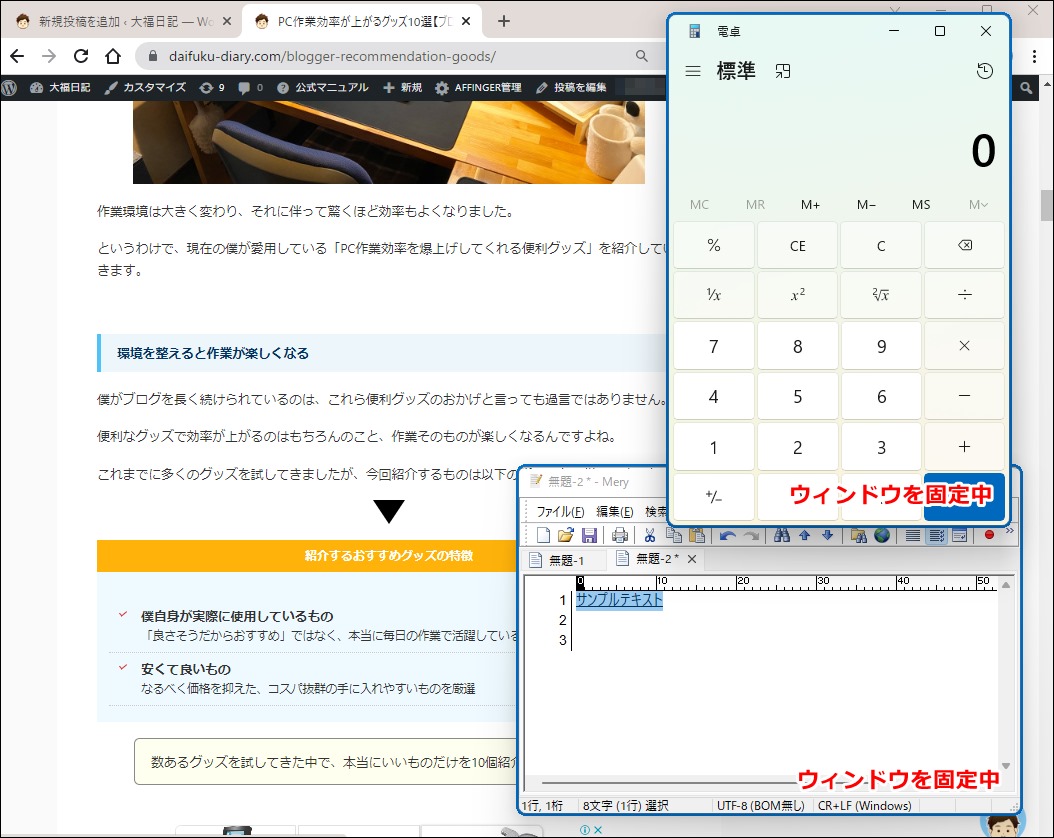
ウィンドウ枠の固定は、複数指定することができます。
これを知っているか知っていないかで、だいぶ作業効率が変わってきますね。

一つしかできないって固定観念があると、ずっと気付けないよね。

作業効率化につながるグッズ
- 作業効率を上げるために、もっと複数のショートカットを使いこなしたい
- 使える画面領域を増やして、同時に効率よく作業をしたい
こんな人には、僕も愛用している以下のグッズがおすすめです。
- STREAM DECK
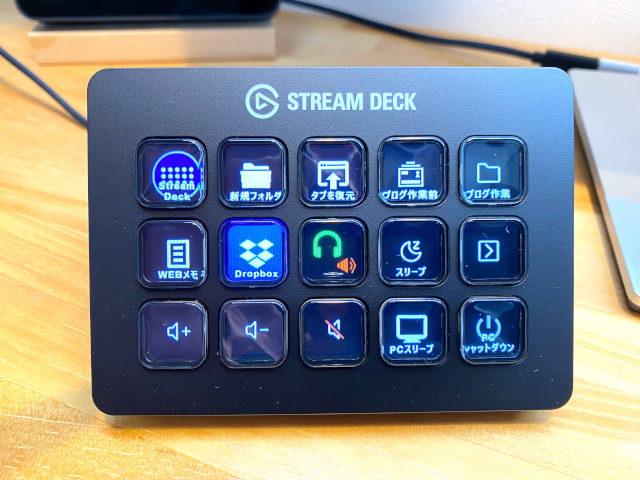
こちらは、ショートカットなどを登録&ボタン一つで簡単に使えるようにするグッズです。
便利なショートカットは星の数ほどありますが、覚えていない限り何の役にも立たないんですよね。
STREAM DECKを使えば、ほぼ無限にショートカットの登録が可能。
ボタンには用途の表示が可能なので、使用時に迷うこともありません。
\ レビューのほとんどが超高評価 /
STREAM DECKは、ボタンの数や機能の違いで種類がいくつかあります。
個人的には、もっとも人気のある「ボタン15個タイプ」が使いやすくておすすめです。
- サブディスプレイ
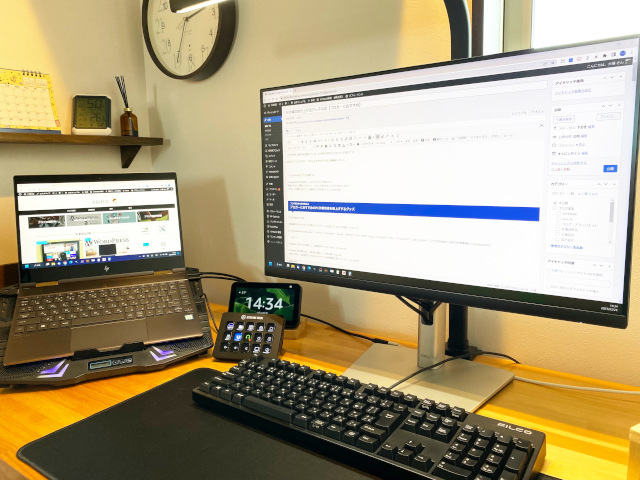
同時に複数の作業を頻繁にする人には、サブディスプレイがおすすめです。
今回紹介したウィンドウの固定も便利ですが、作業効率化の面ではサブディスプレイが圧倒的。
作業ごとにディスプレイをわけることができるので、画面内がごちゃごちゃと狭くなることがありません。
一度使ったら病みつき、1画面での作業にはもう戻れなくなるくらいです。

まとめ:ウィンドウを効率よく使おう
任意のウィンドウを固定することで、作業効率を格段にあげることができます。
作業の度に後ろに隠れてしまうウィンドウに不満を感じていた人は、ぜひ試してみてください。
- 関連記事











