
スマホを使わずに、パソコンだけでQRコード※を読み込む方法の紹介です。
新たに拡張機能等をインストールする必要なし!
Windows11標準機能のみで完結します。
※QRコードはデンソーウェーブの登録商標です
こんな人のお役に立てる記事です。

パソコン表示用のURLも載っているけど、長くて入力が面倒すぎる。
せっかくカメラが付いているんだから、これ使えないの?
パソコンのカメラでQRコードを読み込み【Windows標準機能を使用】
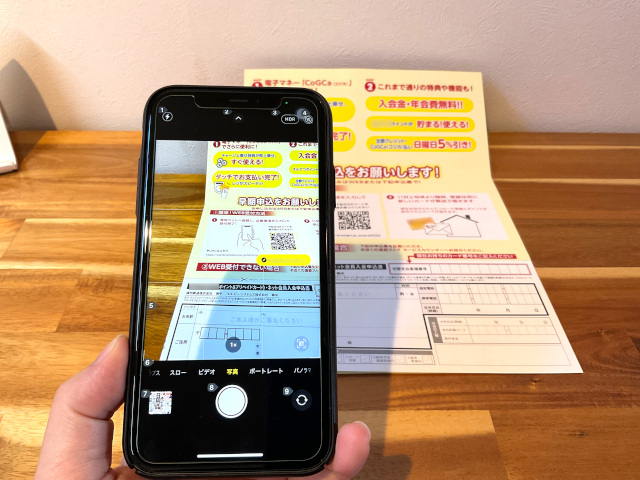
QRコードの読み込みは、スマホが便利ですよね。
普段は読み込みにスマホを利用している僕ですが、たまにどうしてもパソコンでページを表示したい場合も・・。
というのも、見るだけのページならいいのですが、入力が必要な場合はパソコンを使った方が圧倒的に楽なんですよね。

でも、QRコードの近くに「パソコンの場合は」みたいなURLも載っているよね?
その肝心のURLの入力が面倒なんだよね。

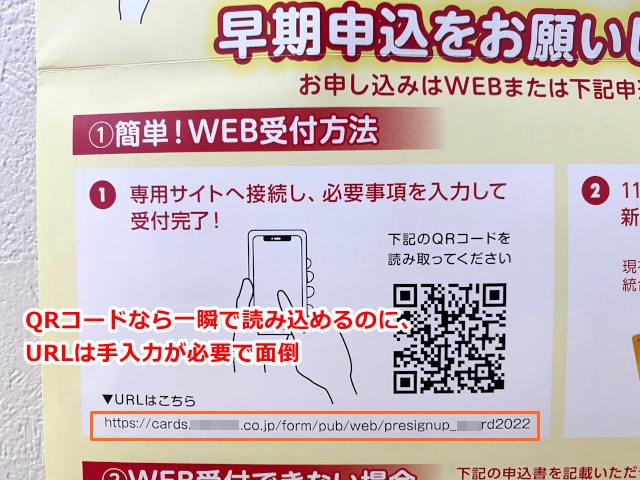
これ、面倒な手入力が必要な上に、一文字でも間違えるとエラーでページが表示されないんですよね。
しかも、基本的にこういったURLって長いものが多いし・・。
で、面倒なこんな手間を解決してくれたのがこちらのツール。

まさに、僕が求めていたまんまのツール!
今後は面倒なURLの手入力なしで、パソコンでも気軽にQRコードを読み込むことができるようになりました。
使用したのはWindows11デフォルト機能【拡張機能は使用しない】
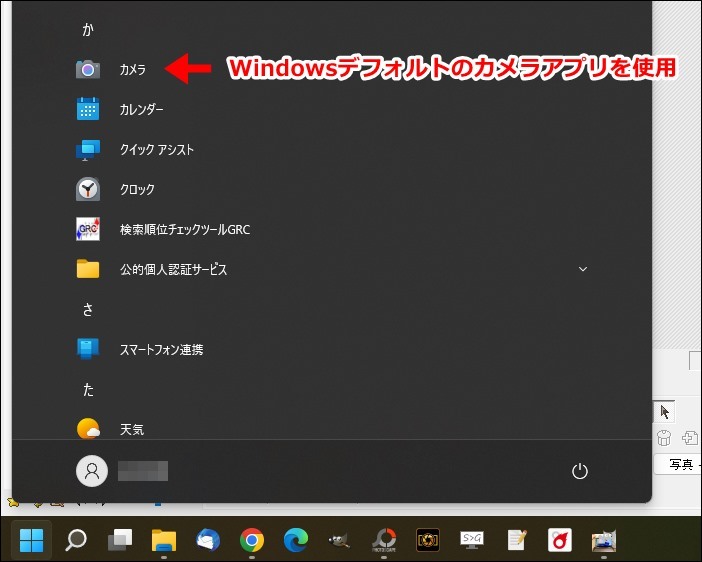
パソコンでのQRコード読み取りに今回使用したのは、Windows11標準の「カメラアプリ」。
デフォルトの機能を使用しているので、新たなインストールや設定は不要です。

でも、ネットで検索するとChrome拡張機能を使った方法が有名みたい。
最初は僕もそれを使うつもりだったんだけど・・。

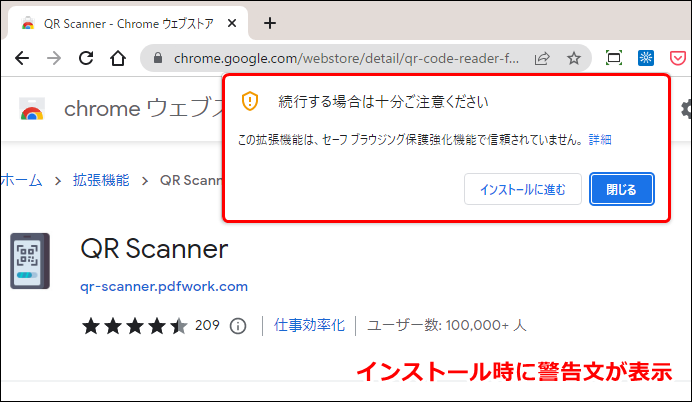
この警告文は、ちょっと不安になりますよね。
というわけで、僕の場合はChrome拡張機能の使用を断念しました。

確かに、ちょっとこれは躊躇してしまうかも。
まさか、標準機能だけでQRコードの読み込みができるとは!

カメラアプリでQRコードを読み込む方法
カメラアプリ(Windows11標準機能)を使用した「QRコードの読み込み」は、すごく簡単!
後半では、カメラアプリをさらに使いやすくする方法も合わせて紹介しています。
手順
- カメラアプリを起動
- バーコードモードで読み込み
- URLをクリック
step
1カメラアプリを起動
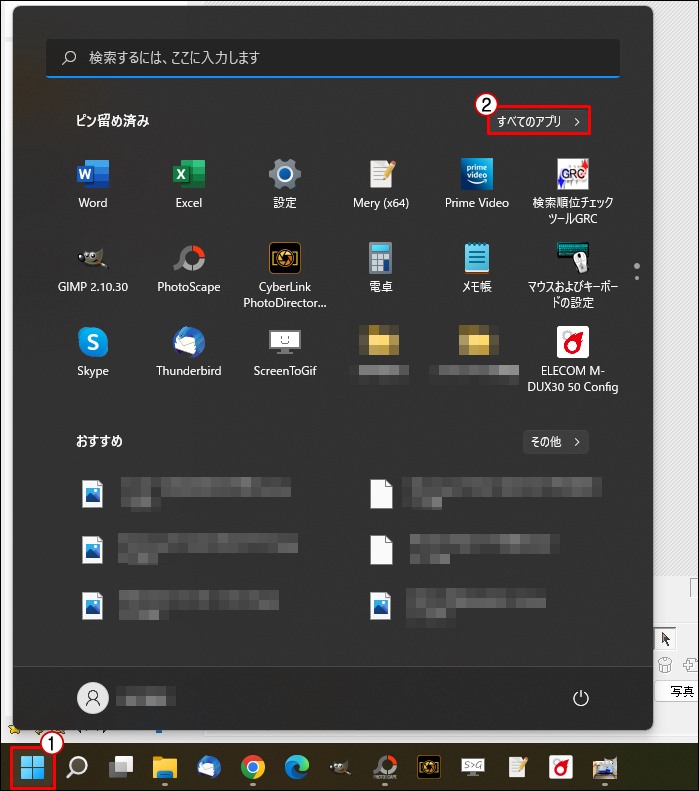
(スタートボタン) → すべてのアプリ
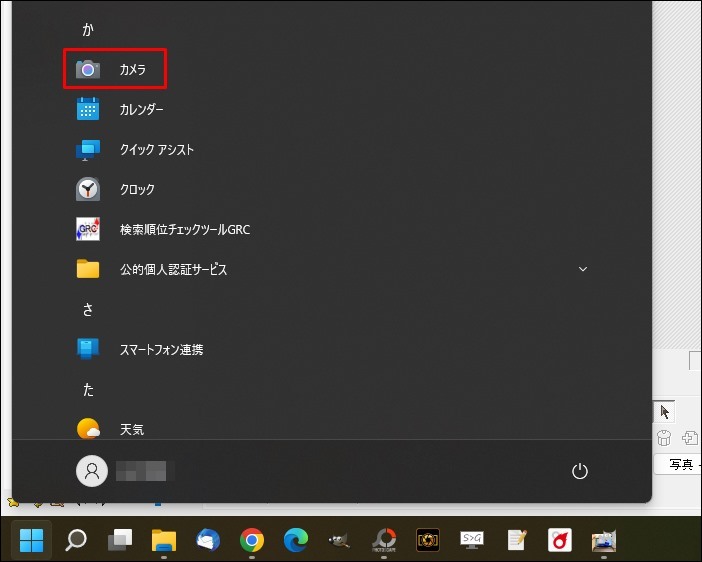
カメラをクリック
step
2バーコードモードで読み込み

バーコード読み込みモードに変更

カメラにQRコードをかざす
step
3URLをクリック

表示されたURLをクリック → ページが表示される

カメラアプリにバーコード読み込みモードがない!?

- カメラアプリにバーコードモードが表示されない場合
アプリのバージョンによっては、カメラアプリに「バーコード読み込み」機能が表示されない場合があります。
その場合、アプリを最新のバージョンに更新することで使えるようになる可能性があります。
Microsoftストアを開く

(スタートボタン) → すべてのアプリ → Microsoft Store
アプリの更新
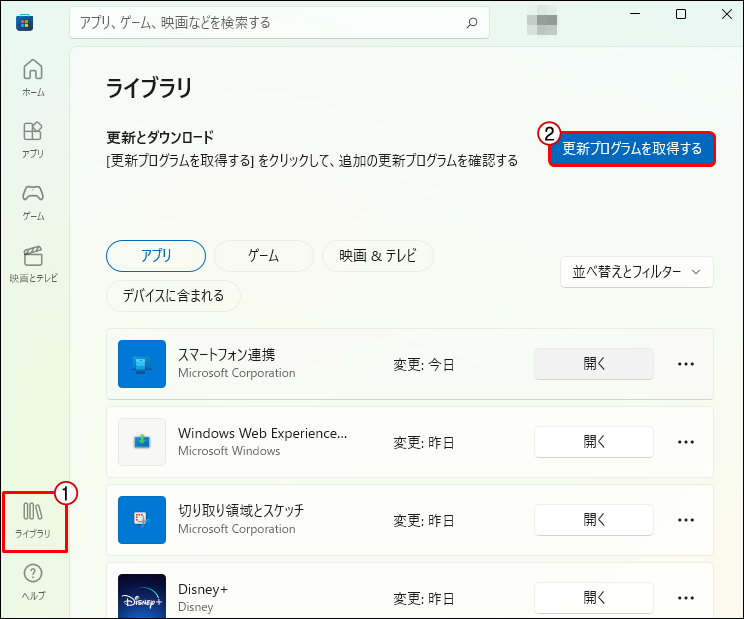
ライブラリ → 更新プログラムを取得する
更新プログラムのチェックが開始されます。
更新プログラムがある場合は、ダウンロードとインストールが自動的に行われます。
カメラアプリをさらに使いやすくする設定

毎回「すべてのプログラム」からカメラアプリを探して起動するのが面倒。

- 設定①:スタートメニューにピン留め
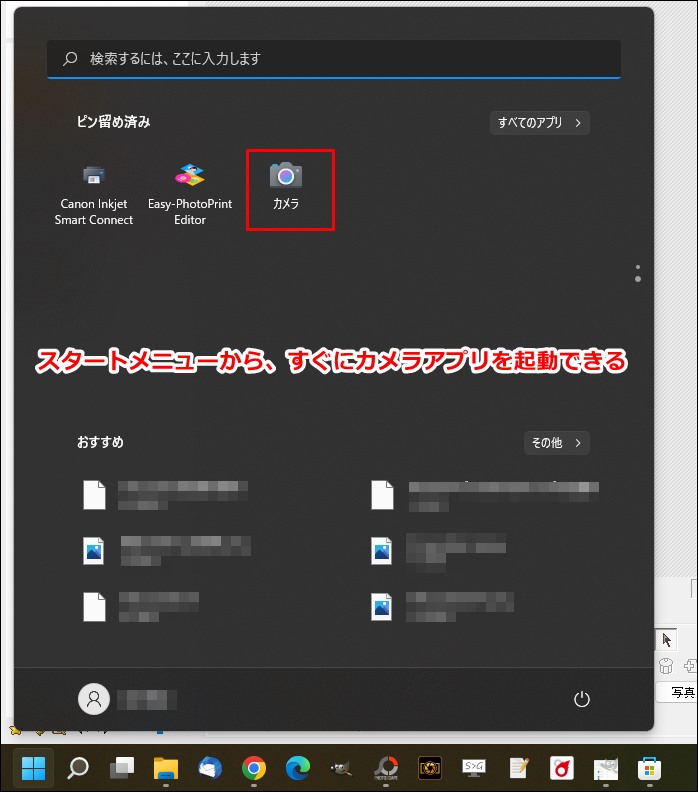
(スタートメニュー) → すべてのプログラム → カメラアプリを右クリック → スタートにピン留めする

- 設定②:タスクバーにピン留め
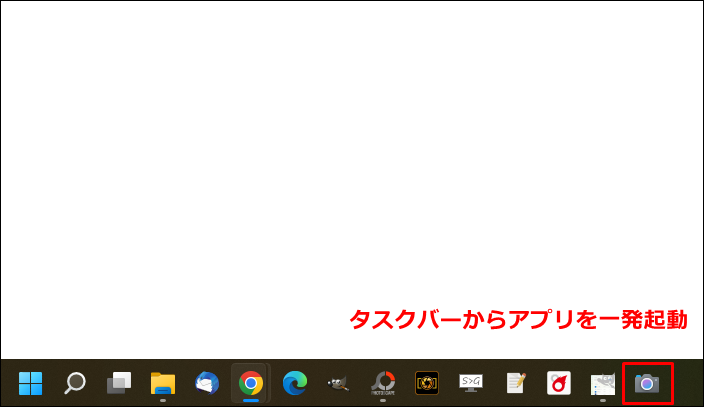
(スタートメニュー) → すべてのプログラム → カメラアプリを右クリック → 詳細 → タスクバーにピン留め
常に画面上に表示されるから、ワンクリックで一発起動が可能になるよ。

ついでに知っておきたい!パソコンで見ているページをQRコードでスマホと共有する方法

ちょっと席を立ちたいときなど、パソコンで閲覧中のページをスマホで表示したいときってありますよね。
Google Chromeなら、そんな時もQRコードで一発共有。
覚えておくと、いざ!という場面で大活躍です。
QRコードを作成
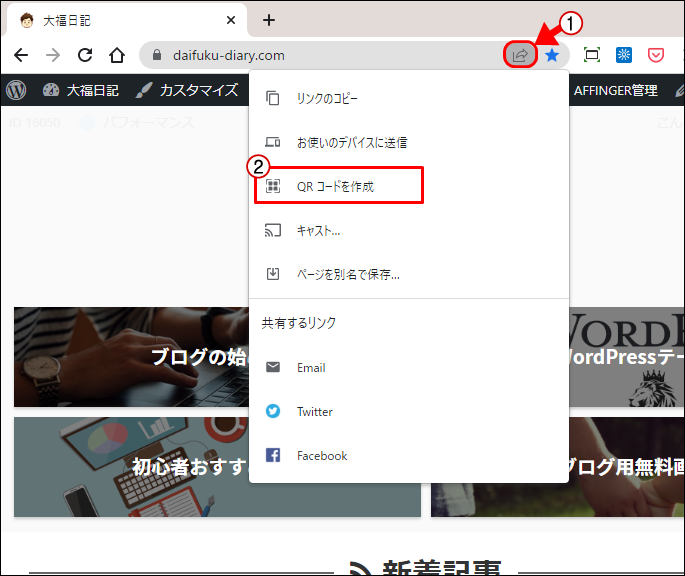
共有ボタン → QRコードを作成
QRコードを読み込む
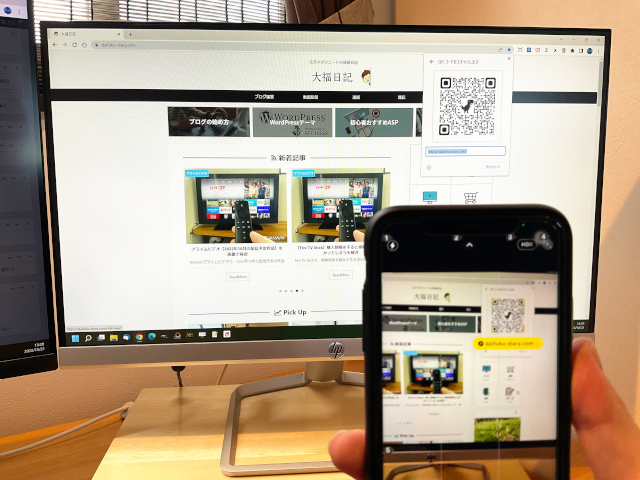
表示されたQRコードをスマホで読み込む
まとめ:パソコンをQRコードの読み込みに対応させよう
QRコードをパソコンで読み取りできるようにしておけば、何かと便利です。
特に、表示したページ内に入力項目が多い場合。
スマホの小さな画面は、さすがに長い文章の入力なんかには不向きですからね。
「見るだけのページはスマホから」「入力が必要なページはパソコンで」
こんな使い分けがおすすめです。

\ 2,000円台で買える人気のWEBカメラ /
- 関連の記事









