
専用ソフトを使用する必要なし!
AFFINGER5内だけで完結する画像編集を4つ紹介します。
こんな人のお役に立てる記事です。

でも、わざわざ別の専用ソフトを使うのは面倒過ぎる。
AFFINGER5内だけで、サクッと画像編集できないの?
AFFINGER5内だけで完結する4つの画像編集
AFFINGER5では、専用ソフトを別途使用しないでも、以下の画像編集が可能です。
元画像

AFFINGER5だけで画像編集






でも、さすがに画像の切り抜きやサイズ変更まではできないんだね。

WordPressの機能でできる画像編集
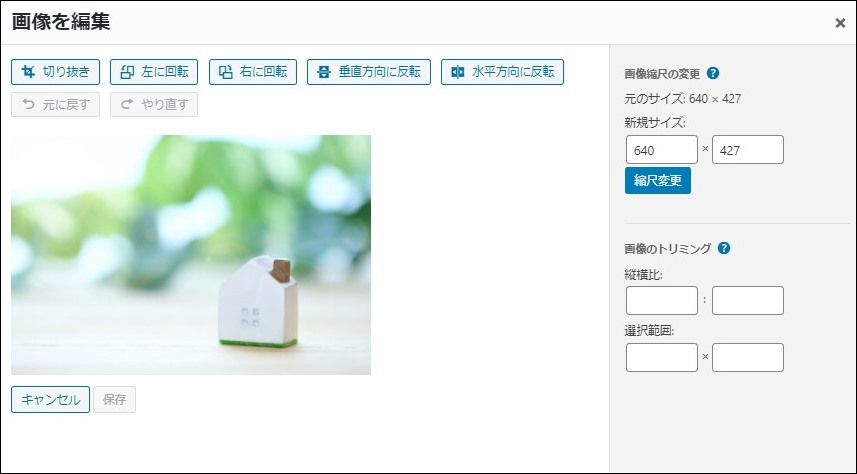
- 画像の回転
- 画像の切り抜き
- 画像サイズの変更
これらの編集は、専用ソフトを使用せずにWordPressの機能だけで編集可能です。
というわけで、「WordPress」と「AFFINGER5」の画像編集を組み合わせれば、大抵のことはできてしまいますね。
- わざわざ画像編集ソフトを使うのが面倒
- サクッと手軽に画像編集を済ませたい
こんな人におすすめです。
専用ソフトの使用なし!AFFINGER5の画像編集の操作手順
AFFINGER5内の機能だけで完結する、以下の4つの画像編集手順を解説していきます。
4つの画像編集
- 画像に枠線
- ポラロイド風にする
- 画像にラベルを付ける
- 画像を横並びにする
① 画像に枠線
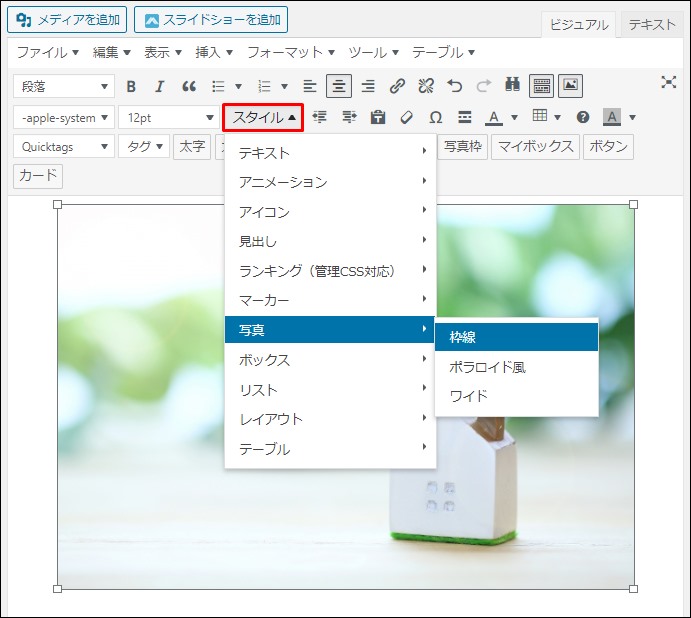
画像を選択 → スタイル → 写真 → 枠線
② ポラロイド風にする
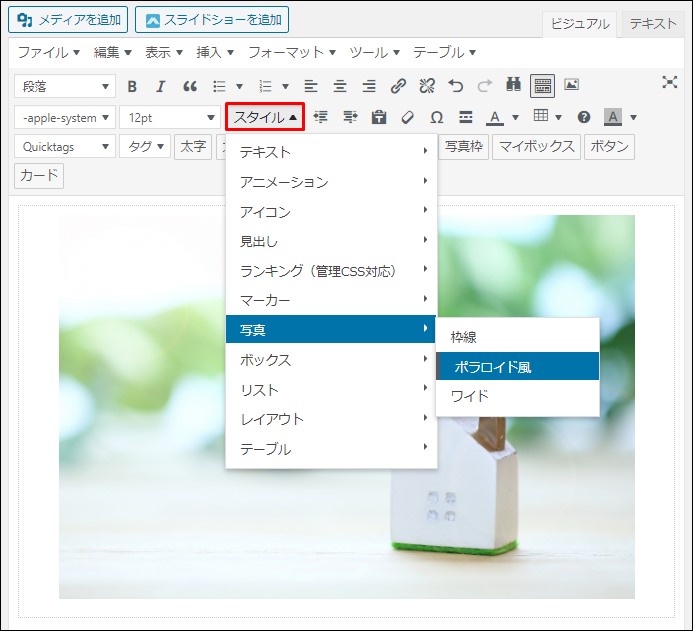
スタイル → 写真 → ポラロイド風 → 表示された枠線内に画像を挿入
ポラロイド風の装飾内にテキストを挿入する
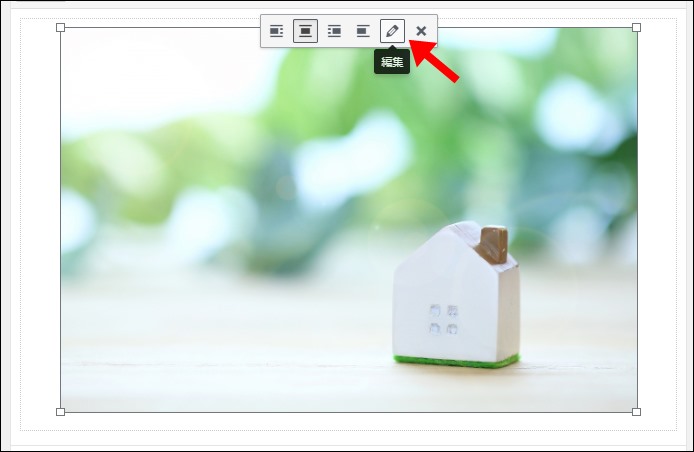
画像を選択 → 編集 → キャプションにテキストを挿入 → 更新
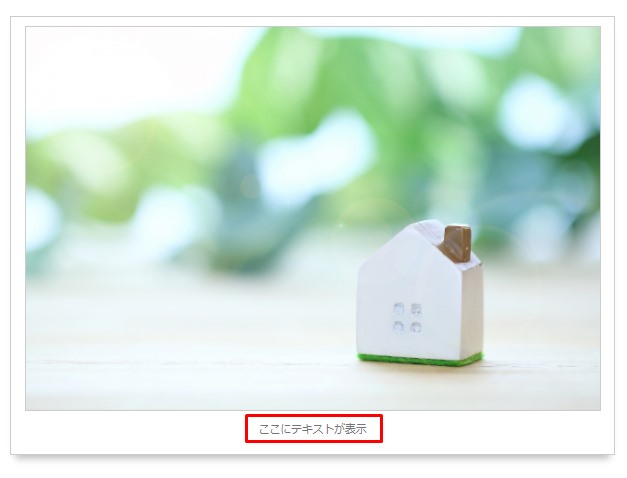
画像の下にテキストが挿入されます。
タイトルや画像の説明などを表示したい時に便利です。
③ 画像にラベルを付ける

画像を選択 → タグ → テキストパーツ → ラベル
小さな画像を使用した場合、上手くラべルがハマりません。

ブログ幅と同じ、もしくはそれ以上の画像を使用すると上手くいきます。
④ 画像を横並びにする
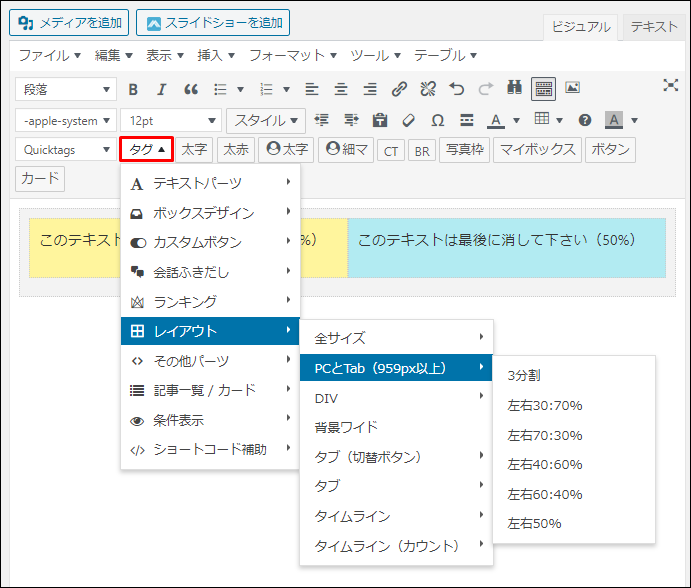
タグ → レイアウト → PCとTab → 任意の分割パターンを選択
スマホでも分割表示をさせたい場合は、全サイズを選択します。

画像を挿入 → デフォルトのテキストを削除
ブログ記事作成時に便利な画像ツール
記事作成時に使用すると便利な画像ツールの紹介です。
すべて無料で利用できます。
画像ダウンロードサイト
ACサービス
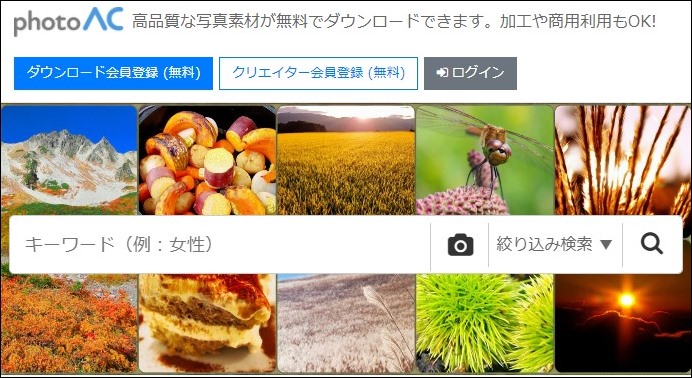
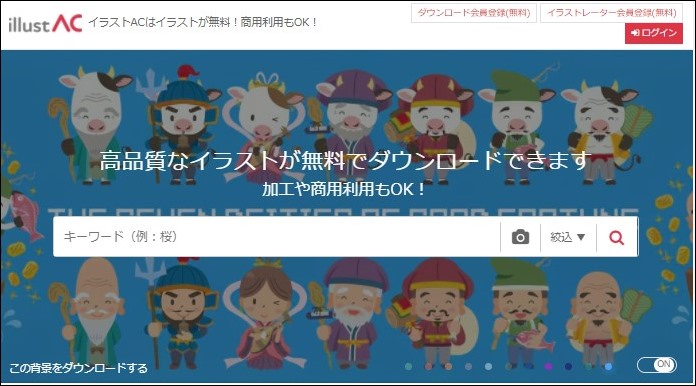
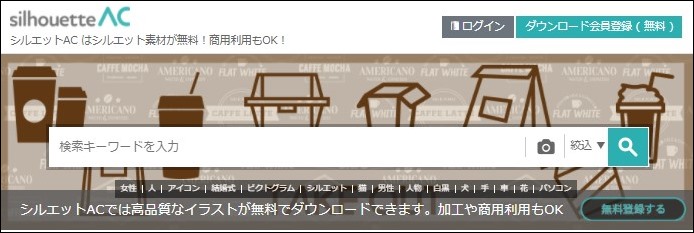
ブログ内で使いやすい画像が、とにかく豊富に揃います。
無制限に使用するためには有料登録が必要ですが、無料会員でも十分過ぎるほど使えます。
O-DAN
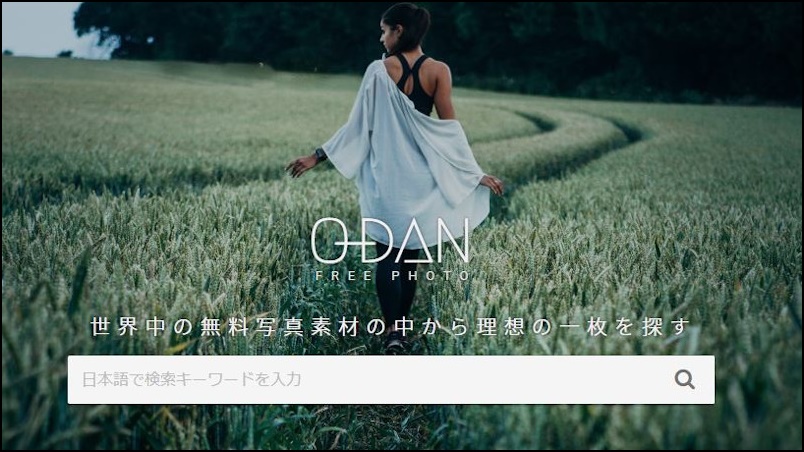
「お洒落な画像」や「スタイリッシュな画像」を探すならここ。
プロのカメラマンが撮影したような画像ばかりです。
画像編集ソフト
GIMP
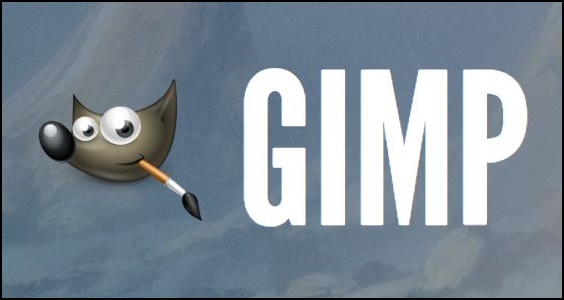
有料ソフト顔負け、本格的な画像編集が可能なフリーソフトです。
- 画像の合成
- カラーの調整
- 背景画像の削除
あらゆる画像編集が、このソフト1本で完結します。
Photoscape
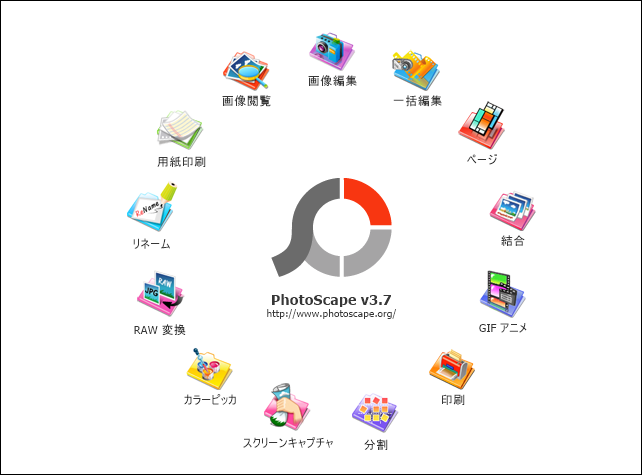
ブログ用画像の編集に丁度いいフリーソフトです。
- 図形の挿入
- テキストの挿入
- 画像にモザイクをかける
難しい操作なしで、簡単に画像編集が可能です。
Photoscape XMacをお使いの方はコチラ
まとめ:記事内で使用する画像には手を加えよう
ブログ記事内で使用する画像には、何かしら編集をすることをお勧めします。
とは言え、時間のかかる高度な編集をする必要は全くなし。
- 画像に枠線をつける
- 画像のサイズを統一する
- 画像の下に説明文を入れる
たったこれだけでも、見違えるほど記事の完成度が上がります。
ちなみに、これらはすべてAFFINGER5の機能だけで完結します。
- 関連記事
AFFINGER利用者向けオリジナル特典の販売
\ AFFINGER6にも対応済み /

AFFINGERをすでに利用しているユーザー向けの「カスタマイズ&役立つテクニック」集です。
目的に合わせて、以下の2つを用意しました。
- AFFINGER5利用者向けカスタマイズ集 9選
- AFFINGER利用者向けカスタマイズ&役立つテクニック 14選
2022年1月1日より期間限定で割引販売いたします。
・利用者向けカスタマイズ集 9選:2,980円 → 2,480円
・カスタマイズ&役立つテクニック 14選 4,980円 → 3,980円

