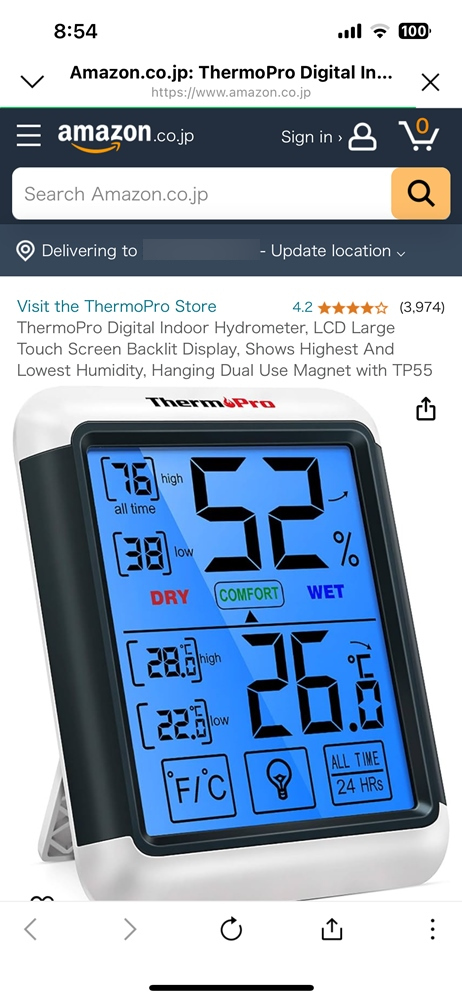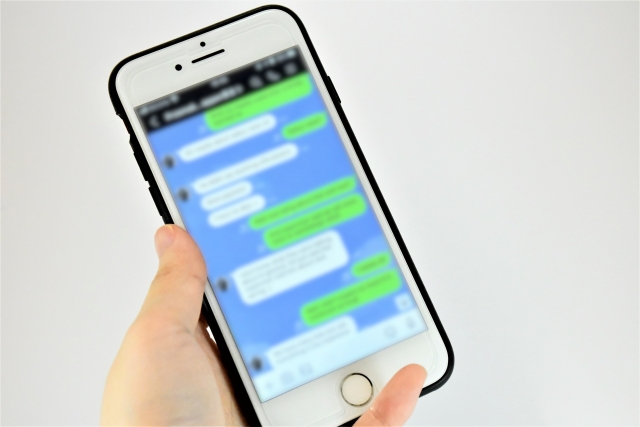
LINE内のリンクから開いたAmazonのページが、英語表記になってしまうのを解決する方法です。
記事後半では、リンクを開く際に便利なブラウザの変更方法についても紹介しています。
こんな人のお役に立てる記事です。

Amazonアプリでは問題なく日本語で表示されるのに。
これって、どう直すの?
LINEからAmazonを開くと英語表記になるを解決
ここ最近、ずっと困っていたのがこれ。
| LINEに送られてきたAmazonのリンク | LINEから開いたAmazonのページ |
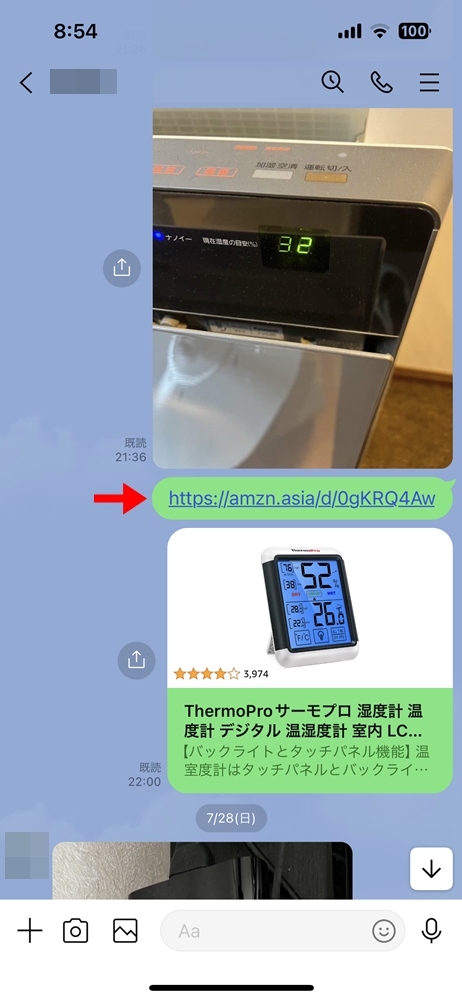 |
画像はクリックで拡大できます
上記のようにLINE内のリンクからAmazonを開くと、なぜか英語表記のページが表示されてしまうんです。
ちなみに、Amazonアプリやsafari、Chromeから開いた場合は問題なく日本語のページが表示されます。

だから、商品名をコピペして毎回Amazonアプリで開き直しているんだ。
というか、リンクから開いている意味全くないね。

しばらくは、面倒ながらもこの方法で使っていましたが、さすがに不便過ぎ。
ネットを散々検索し、やっと解決策を見つけることができました。

設定を変更後は、LINEからAmazonを開いても日本語のページが表示。
これでやっと、あの面倒な手間から解放されることができました。
ネット上の情報が少し古く、設定方法が多少異なっていたので、備忘録を兼ねて記事にします。
LINEブラウザで開いたAmazonのページを日本語に戻す方法
LINE内のリンクから開いたAmazonのページが英語になってしまうのは、単純にそう設定されているからです。
というわけで、英語表記になっている設定を日本語表記に戻す手順を紹介していきます。
手順
- LINEブラウザからAmazonを開く
- 言語設定メニューを開く
- 日本語を選択して保存
step
1LINEブラウザからAmazonを開く

LINE内からAmazonリンクを開く

いつも使っているChromeやSafariが開くんじゃないんだね。

step
2言語設定メニューを開く
| サインイン | 言語設定 |
 |
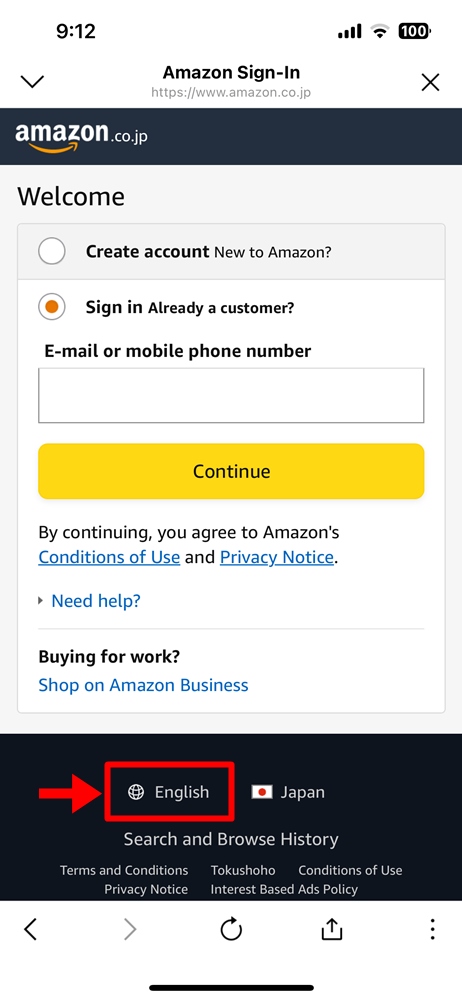 |
画像はクリックで拡大できます
Sign in → English
step
3日本語を選択して保存
| 日本語を選択 | 変更を保存 |
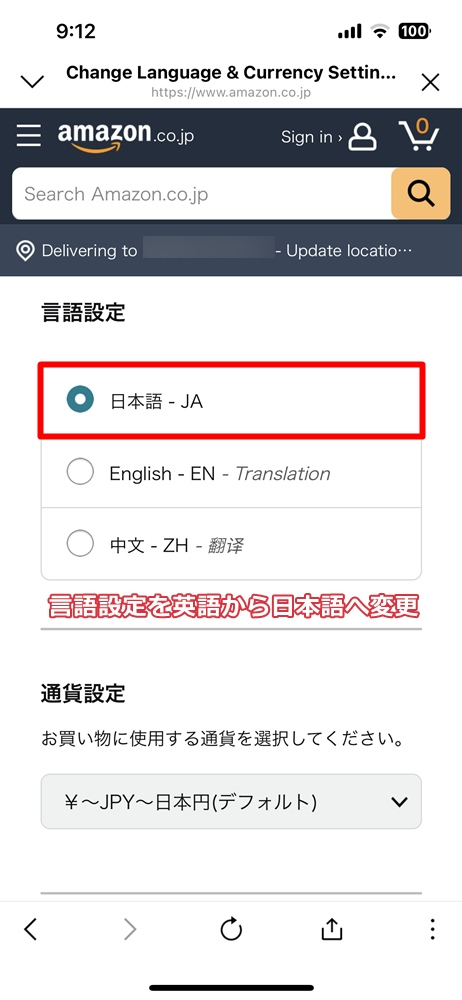 |
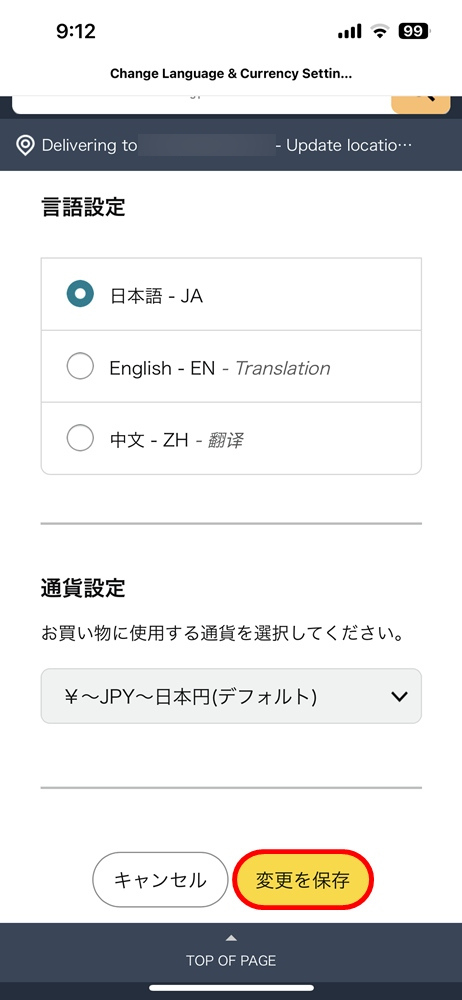 |
画像はクリックで拡大できます
日本語にチェック → 変更を保存

次回からは、LINEで開いても日本語のページがちゃんと表示されるよ。
でもこれって、そもそも最初からChromeで開くことできないの?

LINE内のリンクを普段使用しているSafariやchromeで開く方法
特に設定を行っていない場合、LINE内のリンクはLINE専用ブラウザで開かれます。


紹介する方法は、iosでのみ有効です。androidでは設定を行うことができません。
| 設定 | LINEラボ | 設定をONに |
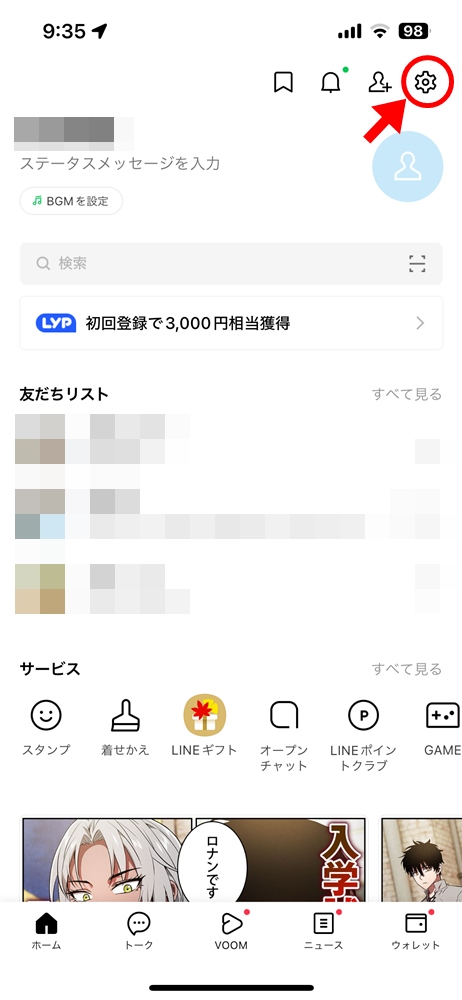 |
 |
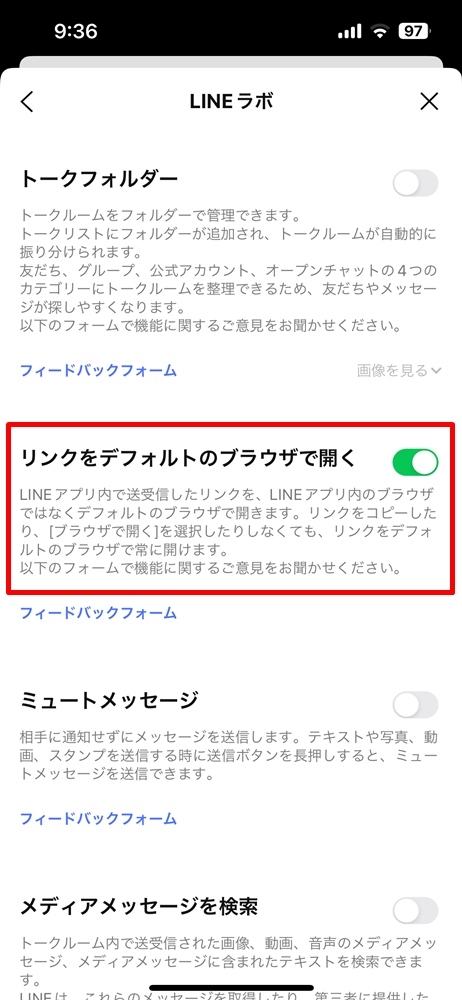 |
画像はクリックで拡大できます
iPhone側で設定を行っていない場合、iosではSafariがデフォルトのブラウザとして設定されます。
Chromeをデフォルトのブラウザに変更したい場合は、以下のページを参考に設定を行ってください。
リンクGoogle Chromeヘルプ(Chromeを既定のブラウザにする)

いつも使っているブラウザなら、気軽に閲覧履歴を見れるから便利だよね。
閲覧履歴の表示方法
| Safari | |
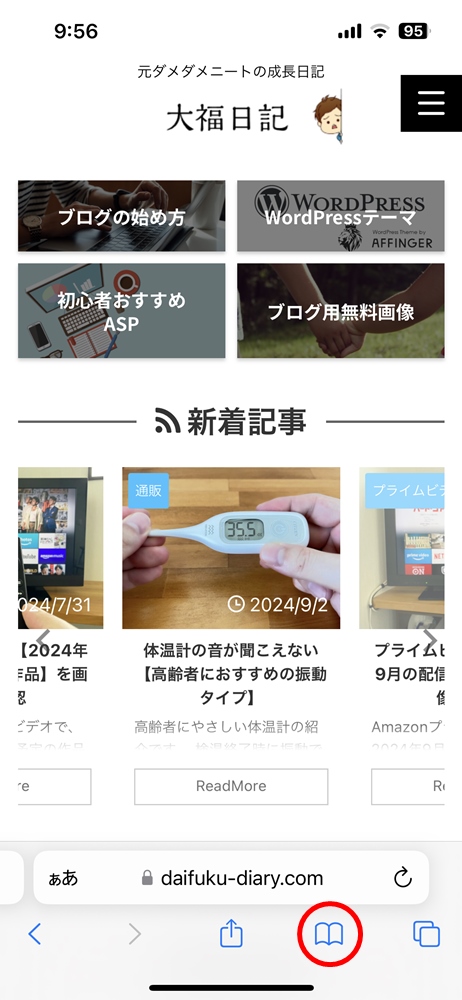 |
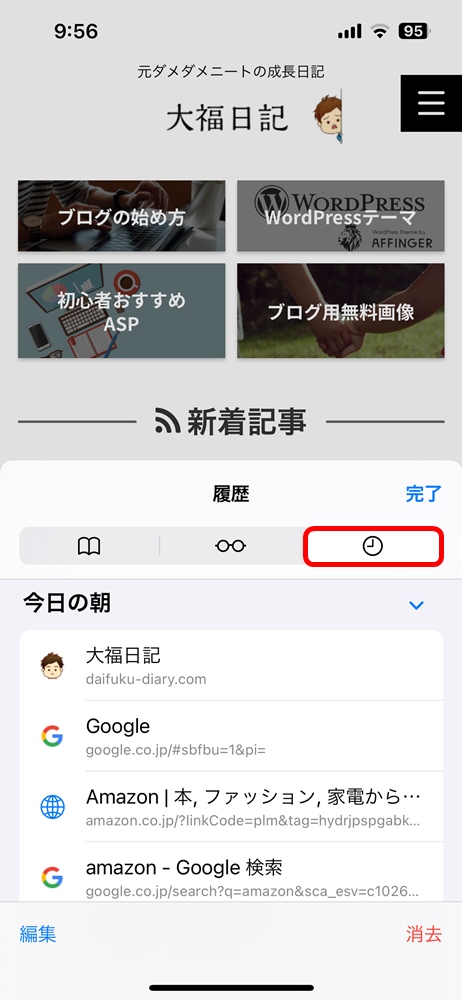 |
| 本のアイコン | 時計のアイコン |
画像はクリックで拡大できます
| Chrome | |
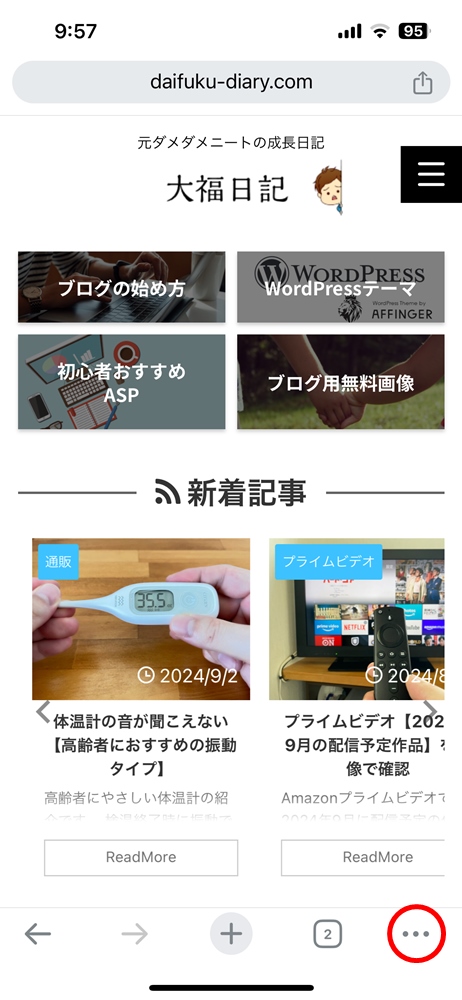 |
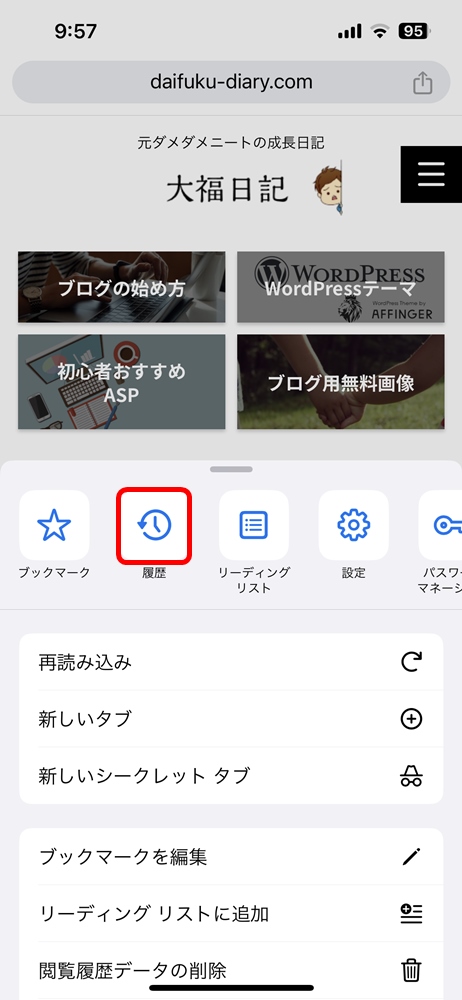 |
| ⋯(メニュー) | 履歴 |
画像はクリックで拡大できます

Safariやchromeよりは少し手間だけどね。
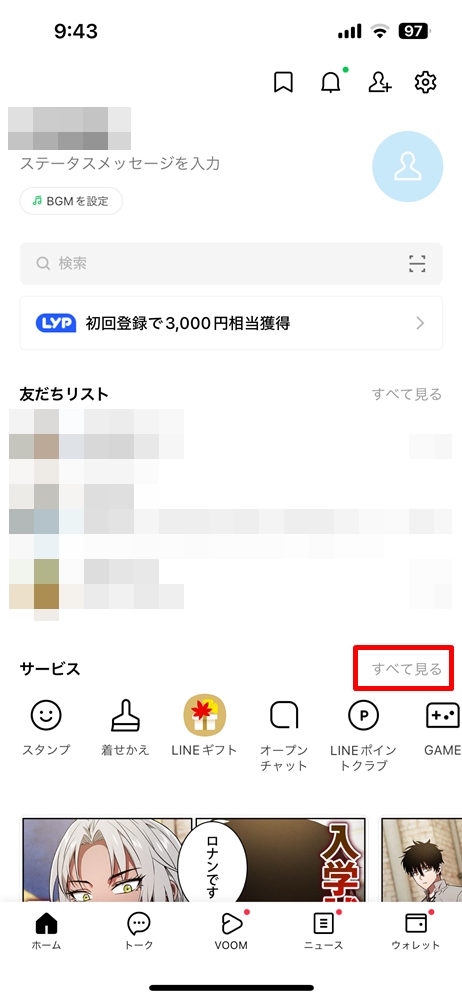 |
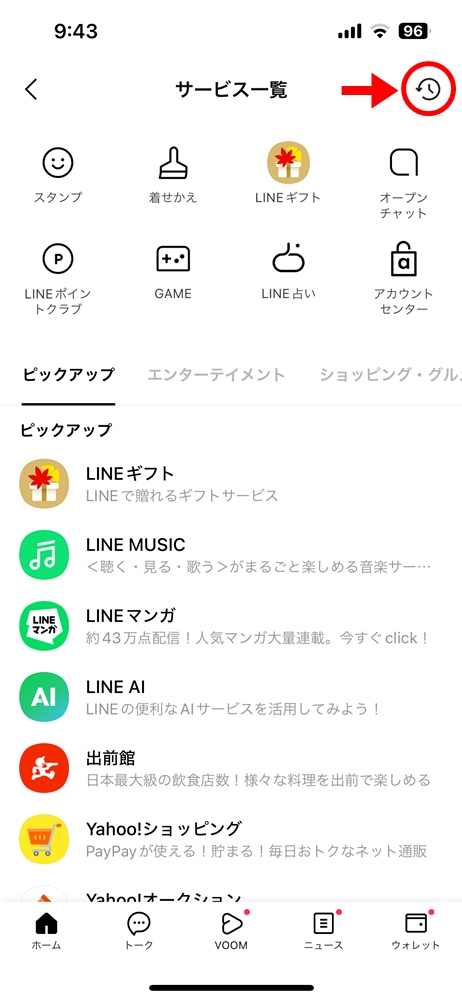 |
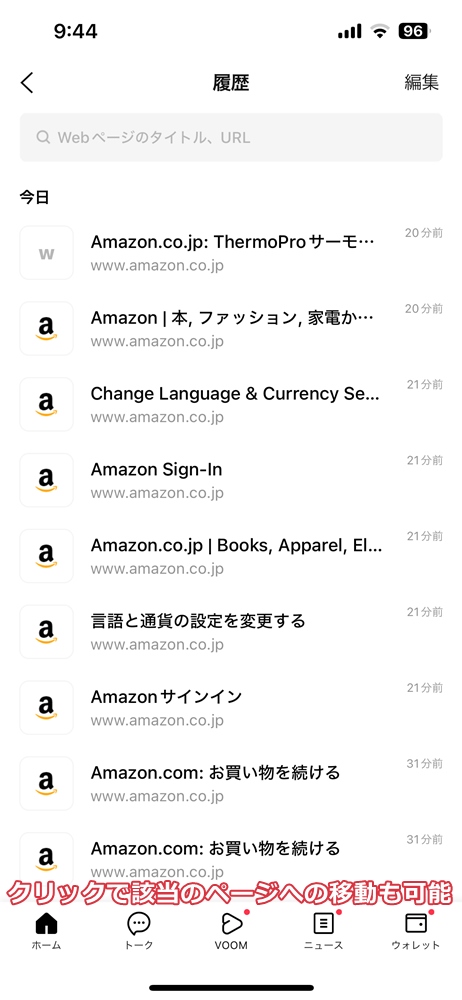 |
| → サービス → すべて見る | 時計アイコン | 閲覧履歴が表示 |
画像はクリックで拡大できます
まとめ:英語表記は言語設定から変更できる
特定のブラウザにてAmazonが英語表記になってしまった場合、言語設定から日本語に変更することが可能です。
同症状で困っていた人は、ぜひ記事を参考にしてみてください。
- 関連記事